File History Doesn’t Recognize This Drive
File History is a useful Windows 10/11 inbuilt tool that allows you to back up your files in case of data loss. But in some cases, when you attempt to make a backup with this tool, you may fail with the error message saying: File History doesn’t recognize this drive.
MiniTool Partition Wizard DemoClick to Download100%Clean & Safe
What caused the this annoying issue? Various reasons can lead to this error, such as the disabled File History service, the improper connection between your system and the backup drive, a problematic hard drive, and so on.
If File History doesn’t recognize this drive, you should fix it at once. Otherwise, you cannot complete the desired backup.
How to Fix If File History Doesn’t Recognize This Drive
What if File History doesn’t recognize this drive Windows 10/11? Here this post summarizes some feasible methods. Just follow them to sort your problem out.
Method 1: Select Another Drive
If you have more than one usable drive on your PC, you may simply fix the “File History doesn’t recognize this drive Windows 11/10” issue by choosing another drive. Here’s how to do this.
Step 1: On the screen where the error message shows up, click the Select another drive link.
Step 2: In the next window, choose another drive available in the list. Then click OK to confirm the operation.
Step 3: Try to make a backup with the new drive to see if the error disappears. If not, move on to the following methods.
Method 2: Enable the File History Service
The “File History doesn’t recognize this drive Windows 11/10” issue may also happen due to the disabled File History Service. Therefore, to get rid of this issue, you can try enabling the specific service.
Step 1: Right-click the Start icon and select Run.
Step 2: Type services.msc in the Run dialog box and then press Enter.
Step 3: In the Services window, scroll down to find and double-click File History Service to open its Properties window.
Step 4: Set the Startup type as Automatic. Then click the Start button under Service status to enable this service.
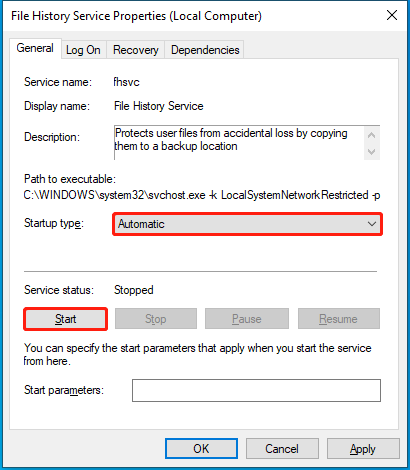
Step 5: Finally, click Apply and OK to save the changes.
Step 6: If necessary, find the Windows Search service, set its Startup type as Automatic, and then start it.
Method 3: Reconnect the Backup Drive
When the “File History doesn’t recognize this drive” issue occurs in Windows 10/11, another way you can try to fix it is to reconnect the backup drive. To do this, you should unplug the drive and then plug it back. Additionally, you can switch to another USB port.
Method 4: Delete File History Configuration Folder
In some cases, you are likely to solve the “File History doesn’t recognize this drive Windows 10/11” issue by deleting the configuration folder of File History. You can complete this operation with the given steps.
Step 1: Press Windows + E to open Windows Explorer. Then click View at the top toolbar and check the Hidden items option.

Step 2: Navigate to the following path and then clear files inside this folder: C:\Users\[username]\AppData\Local\Microsoft\Windows\FileHistory\Configuration
Step 3: After that, go to check if File History works properly.
Method 5: Use an Alternative to File History
If none of the above solutions help solve the “File History doesn’t recognize this drive” issue, you can then turn to an alternative to File History to back up your files. Here we highly recommend MiniTool ShadowMaker to you. It’s professional, reliable, and automatic backup software.
With this tool, you can back up your files, partitions, disks, and system easily and effectively. If you are interested in MiniTool ShadowMaker, you can install it on your PC to have a try.
MiniTool ShadowMaker TrialClick to Download100%Clean & Safe
When running into the “File History doesn’t recognize this drive” issue in Windows 10/11, you can handle it with the above methods. If you have any other great solutions to this issue, you can share them with us in our comment part below. We’ll appreciate it very much.

User Comments :