Many users encounter the error HRESULT 0xc8000222 in NET Framework installation on Windows 7 computers. You can see many complaints about the error in the forums or communities. The picture below shows you one of these complaints.
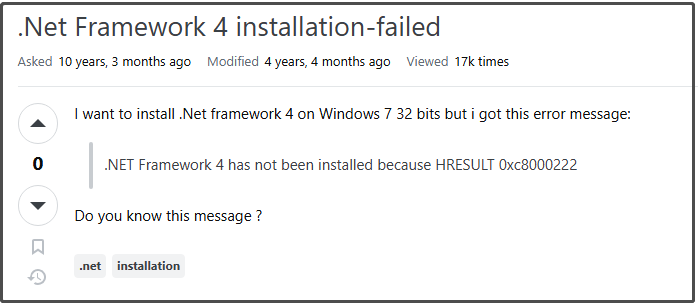
To safeguard your computer, you can make a Windows backup regularly. MiniTool Partition Wizard helps a lot. It helps you clone the system disk to a different drive or migrates OS to SSD/HDD. According to your preference, pick a way to protect your PC.
MiniTool Partition Wizard DemoClick to Download100%Clean & Safe
Method 1: Run .NET Installer as Administrator
If you don’t have administrative privileges, you may encounter error HRESULT 0xc8000222 .NET Framework 4.0 during installation. So, you should try running .NET installer as administrator once the error occurs.
Step 1: Right-click the installer file and choose Run as administrator on the context menu.
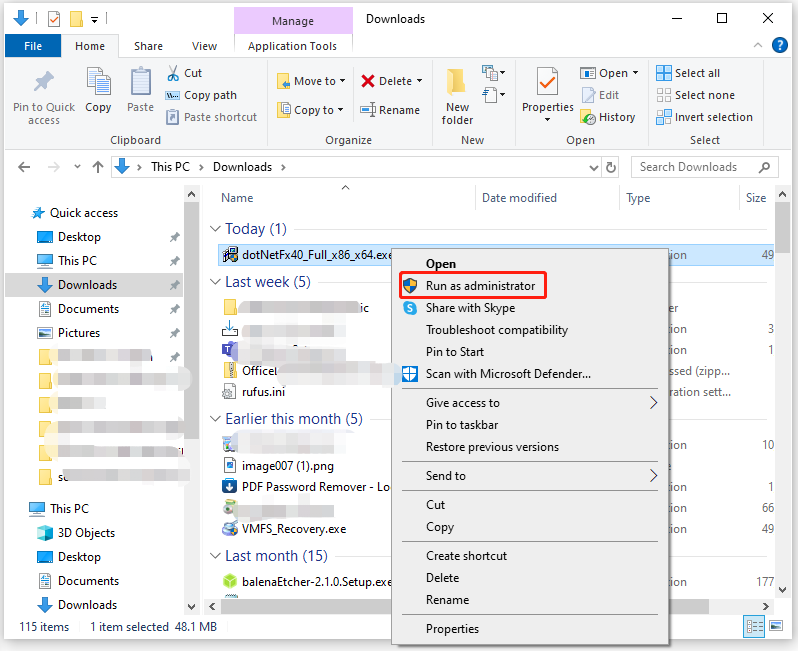
Step 2: In the User Account Control window, click Yes to confirm the operation.
Step 3: Now, check if error HRESULT 0xc8000222 .NET Framework 4.0 happens.
Method 2: Use Command Prompt
Command Prompt is also helpful for solving NET Framework 4.0 installer error (HRESULT: 0xc8000222). A lot of users
Step 1: Type cmd in the search box and click the Run as administrator option under Command Prompt.
Step 2: In the UAC (User Account Control) window, click Yes to allow the operation.
Step 3: In Command Prompt, type net stop WuAuServ and hit Enter.
Step 4: Open the Run window by pressing Windows and R keys.
Step 5: Type %windir% in the Run window and press Enter.
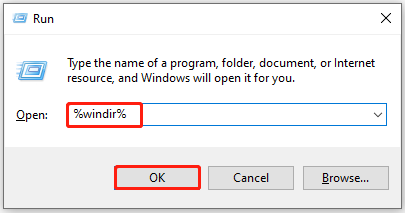
Step 6: Within the Windows folder, right-click the SoftwareDistribution folder and choose Rename. Then rename it to SDold.
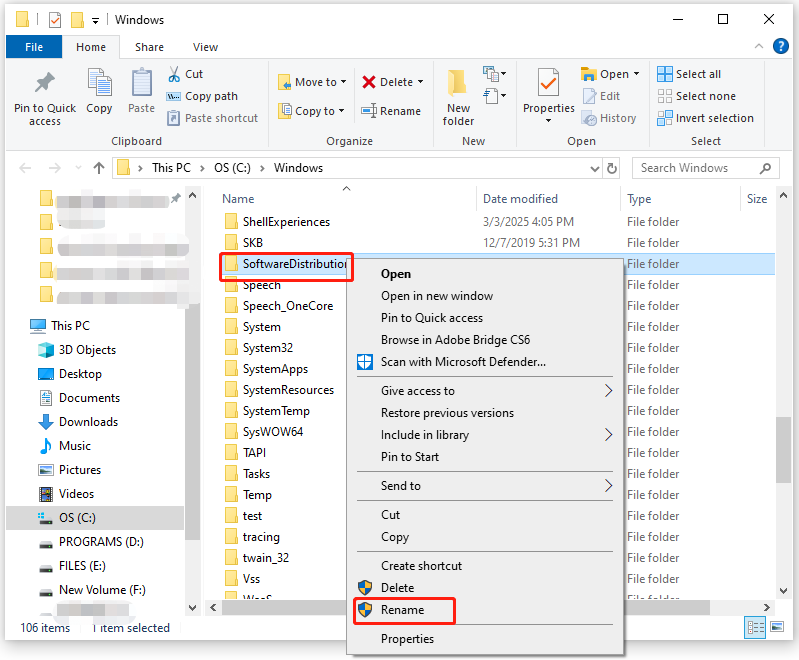
Step 7: Run Command Prompt as administrator again and execute the command: net start WuAuServ. Then install NET Framework again.
Method 3: Install SP1 (Service Pack 1)
If Command Prompt fails to work, it is likely that your Windows 7 PC lacks SP1. In this case, you should download and install Windows 7 Service Pack 1 (SP1).
Step 1: Navigate to the official website of Microsoft Update Catalog.
Step 2: Type Windows 7 service pack 1 in the search field and click the Search button.
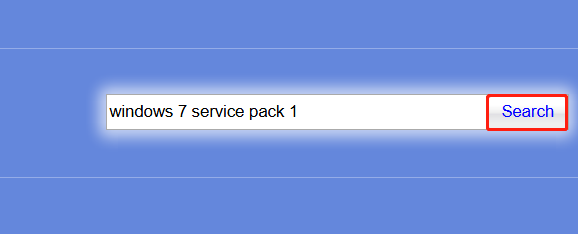
Step 3: After a while, all related search results will be listed. Click the Download button behind the desired one.
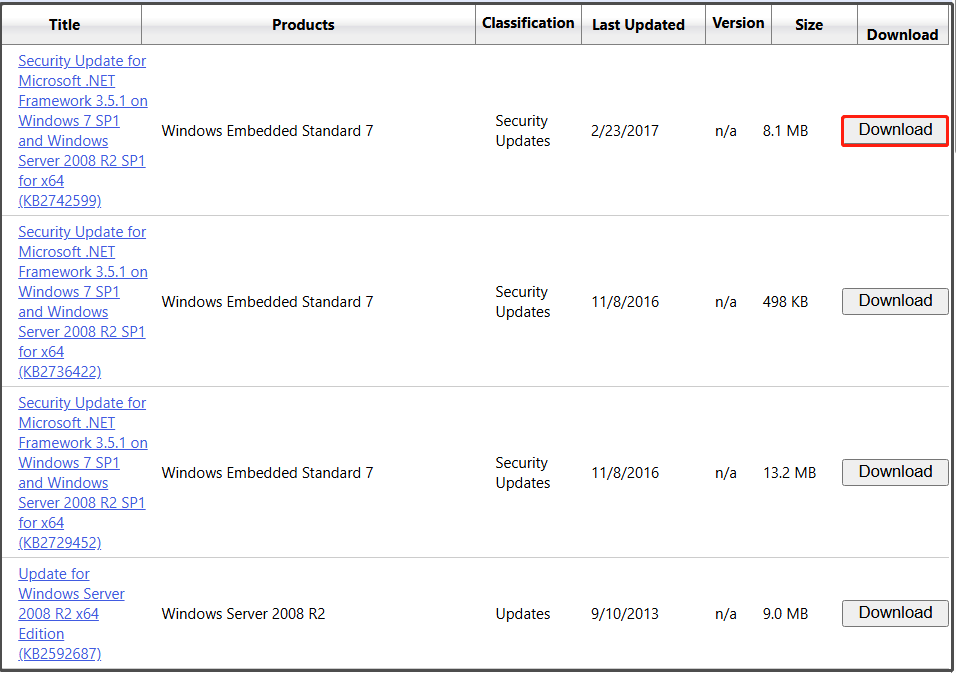
Step 4: In the prompted window, click on the link to start the download process.
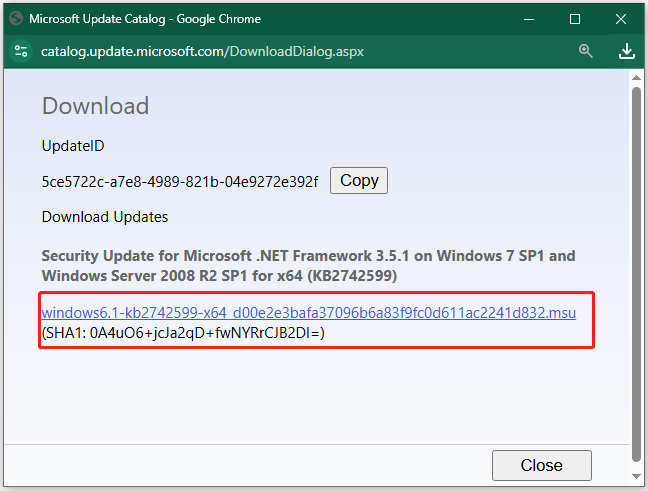
Step 5: After downloading the SP1, install it by following on-screen instructions.
Step 6: Install NET Framework 4 again to see if error HRESULT 0xc8000222 .NET Framework 4.0 appears during installation.
Method 4: Activate the .NET Runtime Feature
The error HRESULT 0xc8000222 in NET Framework installation can happen due to non-activated .NET runtime feature. Given that, fact, you should activate the .NET runtime feature with the steps below when the error occurs.
Step 1: Open the Run window, type optionalfeatures, and click OK.
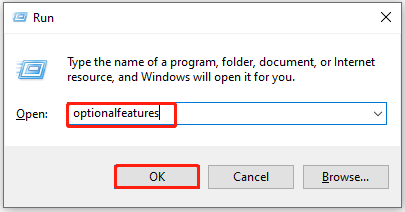
Step 2: Tick the box in front of .NET Framework 3.5 (includes .NET 2.0 and 3.0) and .NET Framework 4.0 Advanced Services. Then click OK to save changes.
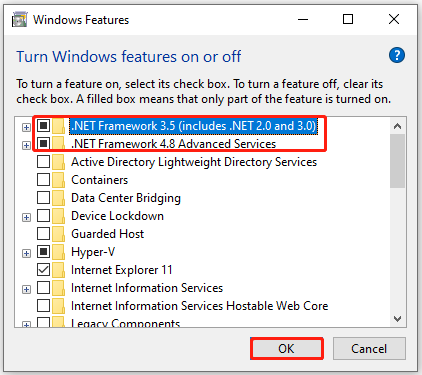
Step 3: Install .NET Framework 4 to see if you can go through the installation without NET Framework 4.0 installer error (HRESULT: 0xc8000222).
Method 5: Run the .NET Repair Tool
If none of the above methods work, you should run the .NET Repair Tool. It is built for Microsoft .NET Framework troubleshooting, helping you fix issues with .NET Framework. To be specific, it can solve issues with the setup or updates of Microsoft .NET Framework.
If you haven’t installed on your computer yet, get it with the following steps.
Step 1: Go to the Microsoft .NET Framework Repair Tool download page on your browser.
Step 2: Choose a desired language from the drop-down menu and then click on the Download button.
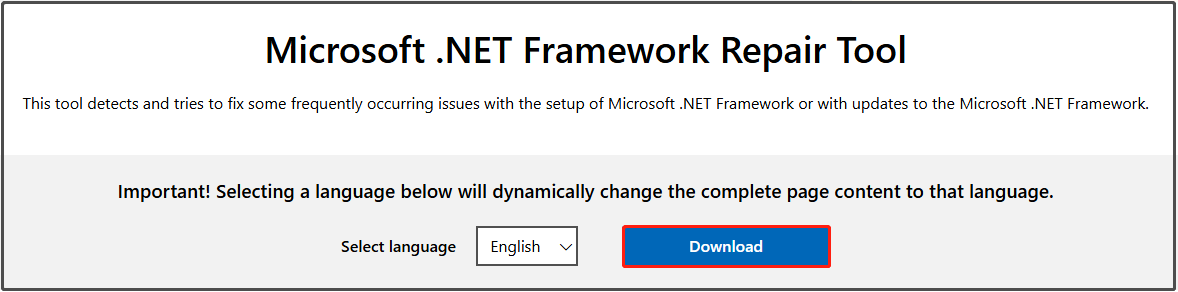
Step 3: Double-click the setup file to run it and accept the license terms.
Step 4: Click Next to apply recommended changes. As you see, Microsoft .NET Framework Repair Tool has made changes to your computer to deal with .NET Framework installation problems. Keep the dialog box open and try reinstalling the .NET Framework. Once the reinstallation succeeded, click Finish to complete the operation.
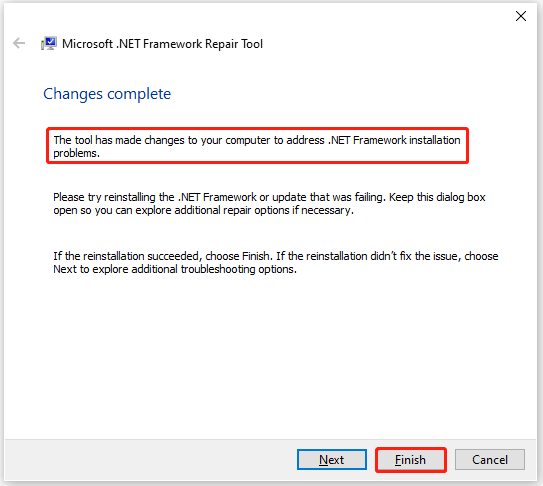
The End
Top 5 methods for error HRESULT 0xc8000222 .NET Framework 4.0 have been shown to you. Now, it’s your turn to make a choice. Pick a method to troubleshoot the error now!

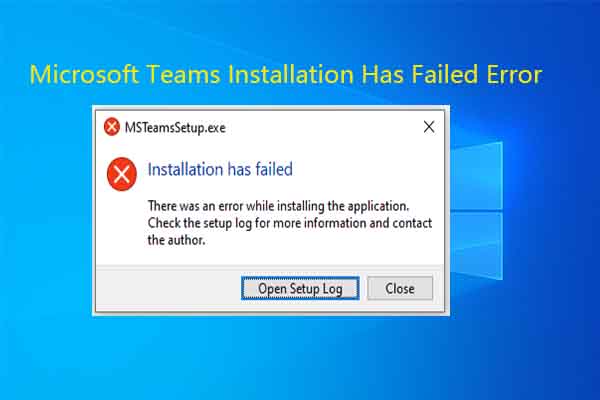
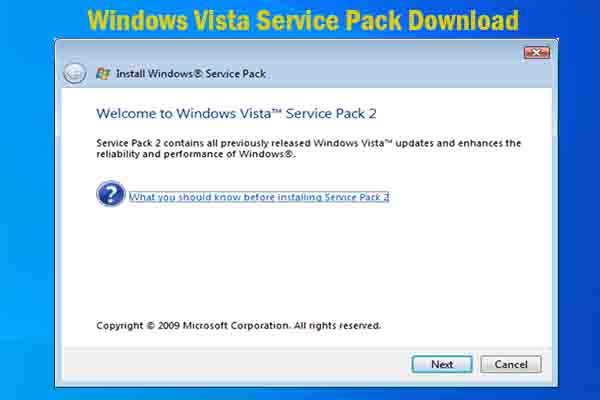
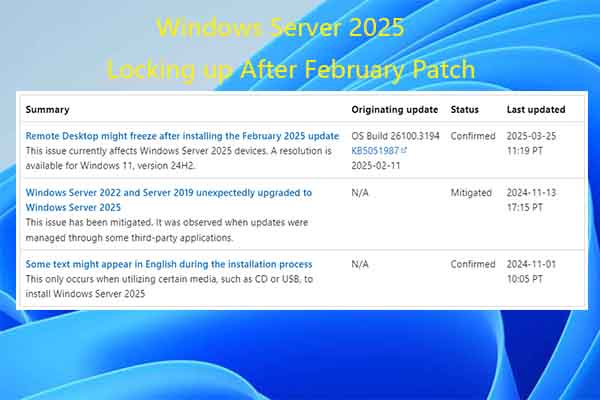
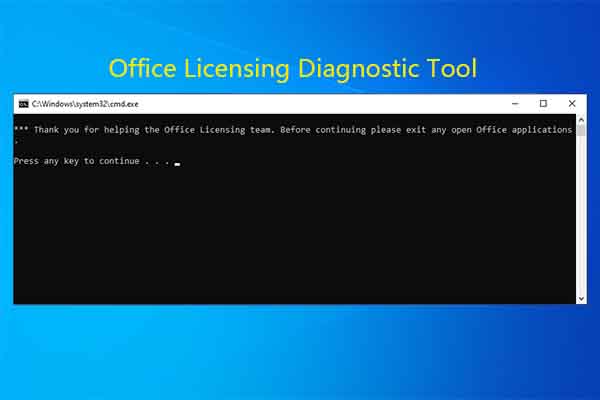
User Comments :