You may encounter the disk write error when updating Counter-Strike 2. Don’t worry. This post from MiniTool Partition Wizard offers you 8 solutions to the disk write error Counter-Strike 2.
Counter-Strike 2, CS2 for short, is a 2023 multiplayer tactical first-person shooter game developed and published by Valve. Upon release, it received generally favorable reviews from critics.
All programs will have issues during running and CS2 is no exception. Some people report that they have encountered the disk write error Counter-Strike 2 issue while updating the game.
Here I gathered some solutions to this issue. If you have the same problem, you can try them.
Solution 1. End Steam Client Bootstrapper in Task Manager
Steam Client Bootstrapper may use too many resources in the background and cause the CS2 disk write error issue. Then, ending it in Task Manager may solve the issue. Here is the guide:
- Press the Windows logo key + X and then select Task Manager from the menu.
- On the Process tab, find Steam Client Bootstrapper, right-click it, and choose End task.
Solution 2. Restart the PC and Run Steam as Administrator
For many small glitches, this solution will work. You just need to restart your computer. Then, right-click on the Steam app and choose Run as administrator. After that, try launching CS2 to see if the CS2 disk write error issue is solved.
Solution 3. Make Sure Your Computer Has Enough Free Space
CS2 requires 85 GB of free space. You should check that in Windows File Explorer. If the partition where the game is stored doesn’t have enough space, the disk write error Counter-Strike 2 may occur.
Then, you can free up the disk space by deleting or transferring some files. Or, you can also use MiniTool Partition Wizard to extend the partition. Here is the guide:
MiniTool Partition Wizard FreeClick to Download100%Clean & Safe
- Launch MiniTool Partition Wizard.
- Right-click the partition you want to extend and choose Extend.
- On the pop-up window, choose where to take space from and drag the blue block to decide how much space you want to take.
- Click the Apply button to execute the pending operation.
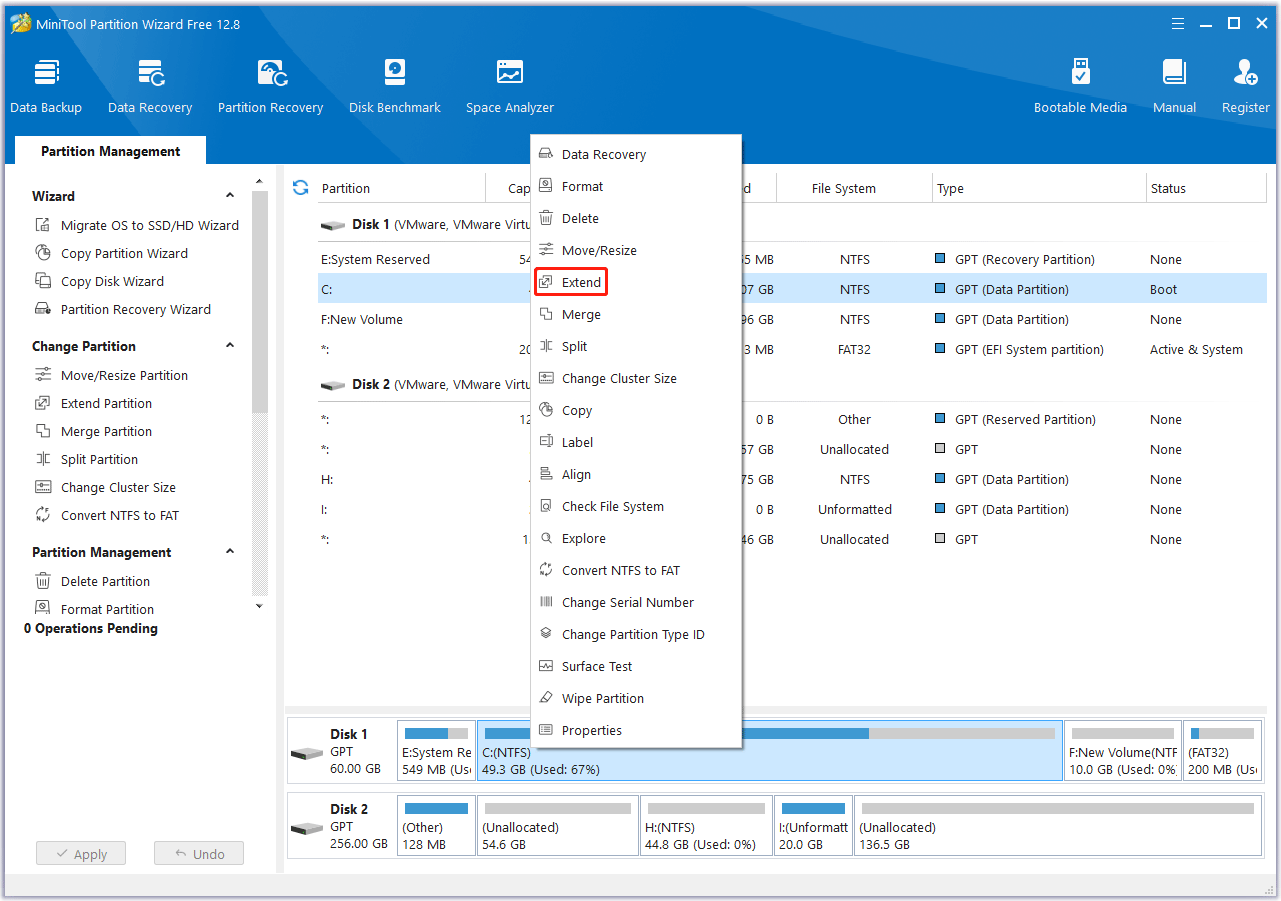
Solution 4. Make Sure Steam Is Not Blocked by Antivirus Software or Firewall
If you don’t have installed third-party antivirus software, you can check that by following the guide described in this post: How to Allow or Block a Program Through Firewall Windows 10.
Solution 5. Check If the Steam Folder Is Read-Only
- Open Windows File Explorer and go to the Steam folder.
- Right-click this folder and choose Properties.
- Check if the Read-only attribute is ticked. If it is, the folder is prevented from writing data. You need to uncheck this option and save the changes.
Solution 6. Clear Steam Download Cache
- Open Steam and click the Steam menu.
- Go to Settings > Downloads and you will see the option Clear Download Cache. Click it to clear the cache.
Solution 7. Verify Game Files
- Open Steam Library, right-click the game, and then choose Properties.
- Skip to the Local Files tab and click Verify integrity of game files.
Solution 8. Check Disk Errors
The disk write error Counter-Strike 2 may be caused by a failing hard drive. In this case, I recommend you use MiniTool Partition Wizard to check if the hard drive is failing. Here is the guide:
- Launch MiniTool Partition Wizard.
- Right-click the hard drive and choose Surface Test.
- On the pop-up window, click Start Now. If bad sectors are found, they will be marked as red blocks.
- If too many bad sectors are found, it means that the disk is failing and you need to replace the hard drive.
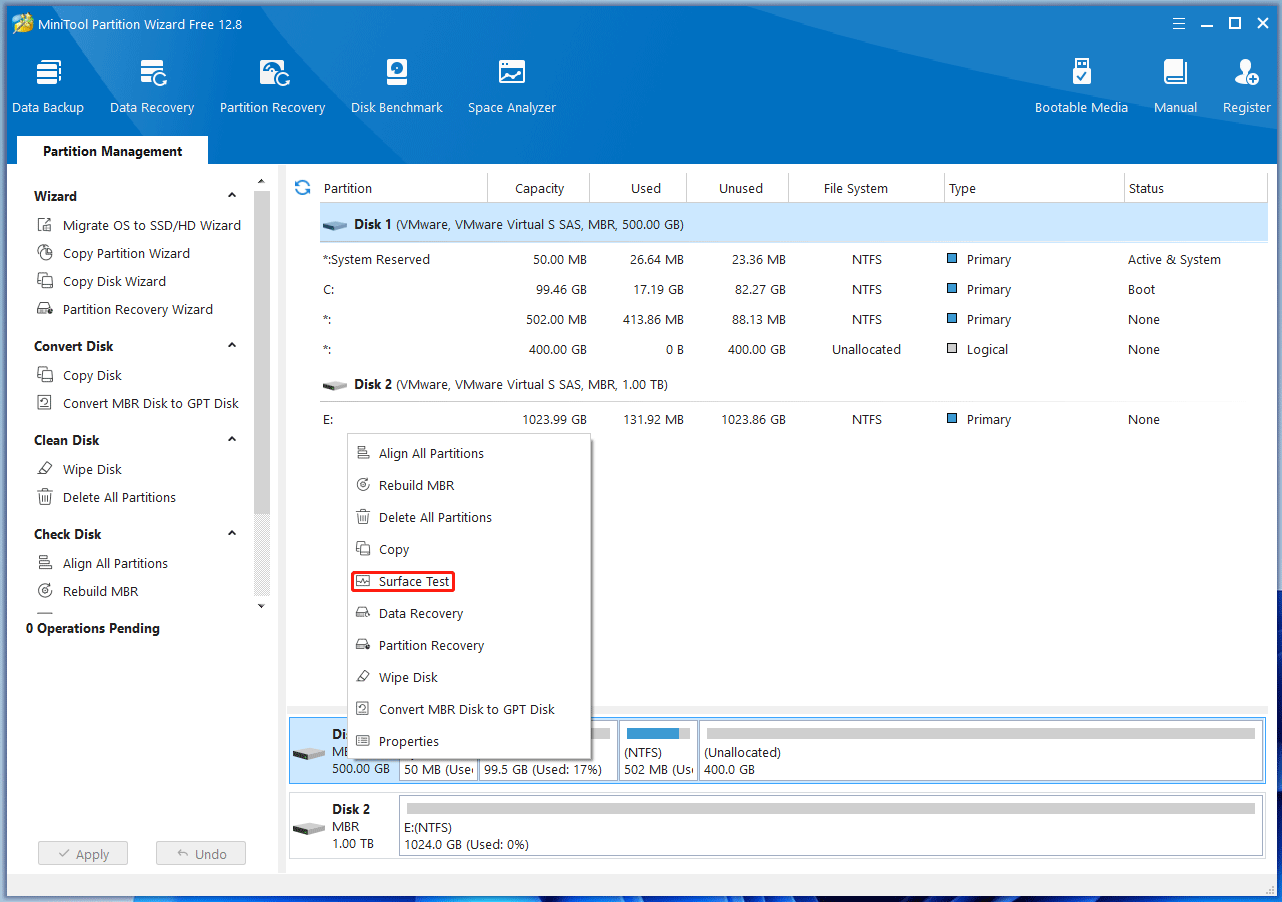

![[Easy Fix] CSGO Keeps Crashing on PC](https://images.minitool.com/partitionwizard.com/images/uploads/2020/06/csgo-keeps-crashing-thumbnail.jpg)
User Comments :