Dell is one of the best PC brands in the world. It sells many series of laptops and most of these laptops have a touchpad or trackpad. However, some people report that the Dell touchpad doesn’t work.
The symptoms of the Dell touchpad not working issue include:
- The cursor moves slowly or erratically.
- The cursor does not move or respond when you click the touchpad buttons.
- The cursor disappears.
Why is the touchpad not working on Dell laptop? The causes may be outdated or corrupt drivers, incorrect touchpad settings, hardware failure, or more. To solve the issue, you can try the following solutions.
Way 1. Make Sure That the Touchpad Is Clean
The Dell laptop touchpad may fail to recognize your fingers due to the dirt, grease, liquids, or food on the touchpad. Then, the Dell laptop touchpad not working issue will occur. Therefore, you need to make sure that the touchpad is clean.
Way 2. Restart the Computer
Save your files and close your programs. Then, you can click the Start icon > the Power icon > Restart. This will clear out the computer memory and reset the connection between the computer and the touchpad.
Way 3. Enable the Touchpad
Sometimes, the touchpad doesn’t work just because you don’t turn on the touchpad feature. In this case, you can solve the Dell touchpad not working issue by enabling the touchpad. Here are some ways.
#1. Via the F9 Key
Some Dell laptop models let you turn the touchpad on or off when you press F9. It’s called a touchpad function key. You can try this.
#2. Via Settings
- Press and hold the Windows logo key and then press the q key.
- In the Search box, type Touchpad.
- Select Touchpad settings.
- Look for a Touchpad On/Off toggle and make sure it is turned on. If there is not such a toggle, select More touchpad settings or Additional settings > the Dell Touchpad tab, and then select the image of the touchpad to turn on it.
#3. Vis BIOS
- Restart your laptop and wait for the manufacturer’s logo.
- Press the BIOS key (Delete, F12, Esc, F2, F8, or F10 key) to enable the motherboard BIOS settings.
- Once you access the motherboard BIOS settings, go to the Advanced settings and find Internet Pointing Device to make sure that it is enabled. Once done, save the changes and exit the BIOS settings.
Way 4. Update Dell Touchpad Drivers
Sometimes, the Dell laptop touchpad not working issue is caused by outdated drivers. In this case, you need to update the driver.
- Open Device Manager, a Windows built-in tool.
- Expand Mice and other pointing devices.
- Right-click the touchpad driver and choose Update driver.
Way 5. Run the Touchpad Diagnostics
If all of the above ways don’t work, you need to check if the touchpad not working on Dell laptop issue is caused by hardware faulty, by running the touchpad diagnostics. Here is the guide:
- Open the SupportAssist application. In general, this program is built into the Dell PCs. But if you don’t see this app, you need to download and install it from Dell.
- Then, browse to the SupportAssist touchpad hardware test page and run the diagnostics. If the test fails, contact Dell Technical Support.
Bottom Line
MiniTool Partition Wizard is a functional tool. It can convert MBR to GPT without data loss, migrate OS, clone hard drive, recover partitions, recover data from hard drive, etc. If you have this need, download it to have a try.
MiniTool Partition Wizard DemoClick to Download100%Clean & Safe

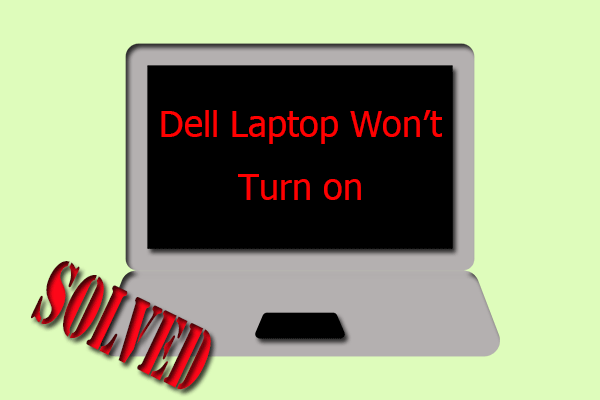
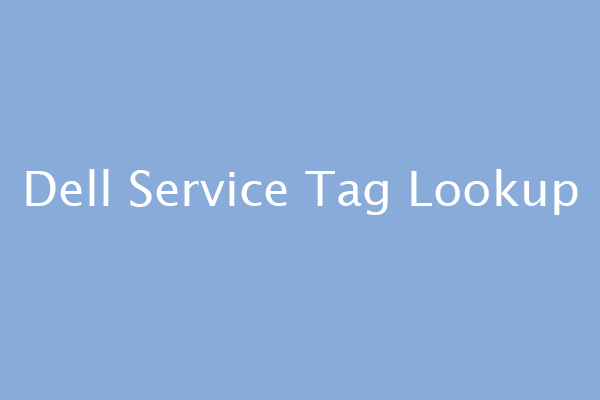
User Comments :