For some reason, you may run into the “Windows 11 Ctrl Shift Esc not working” issue on the PC. Do you know how to fix this annoying issue? Here, this post from MiniTool Partition Wizard provides several feasible solutions to this issue. You can take a look.
Ctrl+Shift+Esc is a Task Manager shortcut key that enables you to access this program by pressing the three keys simultaneously. However, you may randomly find pressing Ctrl Shift Esc not working in Windows 11 while trying to open Task Manager in this way.
As for the frustrating issue, this post summarizes some troubleshooting fixes. You can follow them to let the Task Manager shortcut key work normally.
Fix 1: Run the Keyboard Troubleshooter
After the “Ctrl+Shift+Esc not working” issue occurs, you can try to fix it by using the Keyboard troubleshooter. It’s a Windows built-in utility that helps repair lots of keyboard problems.
Step 1: Press Windows + I to open Windows Settings. Then go to the System tab.
Step 2: In the right panel, scroll down to find and click Troubleshoot.
Step 3: Click Other troubleshooters to move on.
Step 4: In the next window, click the Run button after Keyboard to run the troubleshooter.
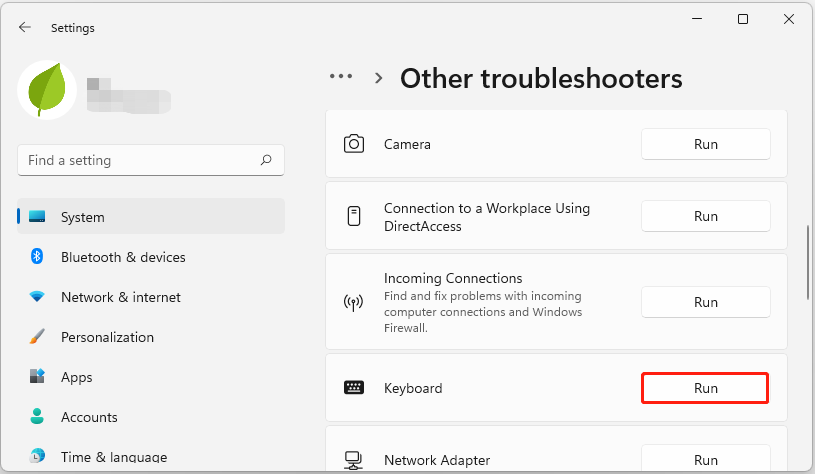
Fix 2: Update Your Keyboard Driver
The outdated keyboard driver may also lead to the “pressing Ctrl Shift Esc not working” issue. In this case, updating the specific driver may help. Here’s how to do this.
Step 1: Right-click the Start icon and select Device Manager.
Step 2: Expand the Keyboards category by double-clicking it.
Step 3: Right-click your keyboard driver and select Update driver.
Step 4: After that, click Search automatically for drivers.
Fix 3: Manually Create the Shortcut Key
It’s also possible for you to get rid of the “Windows 11 Ctrl Shift Esc not working” issue by manually recreating the shortcut key for Task Manager. To do this, follow the steps below.
Step 1: Input Task Manager in the search bar. Then click Open file location from the expanded Best match window.
Step 2: Right-click the Task Manager file and select Properties.
Step 3: Go to the Shortcut tab. Then click the Shortcut key text field and press Ctrl + Shift + Esc.
Step 4: Once done, click Apply and OK to save the change.
Fix 4: Turn Off Filter Keys
Another way you can try to fix the “Ctrl+Shift+Esc not working” issue is to turn off the Filter Keys. You can execute the operation with the following guide.
Step 1: Choose Run from the Start right-click menu.
Step 2: Type control.exe in the Run dialog box and then press Enter.
Step 3: Navigate to Ease of Access > Ease of Access Center > Make the keyboard easier to use.
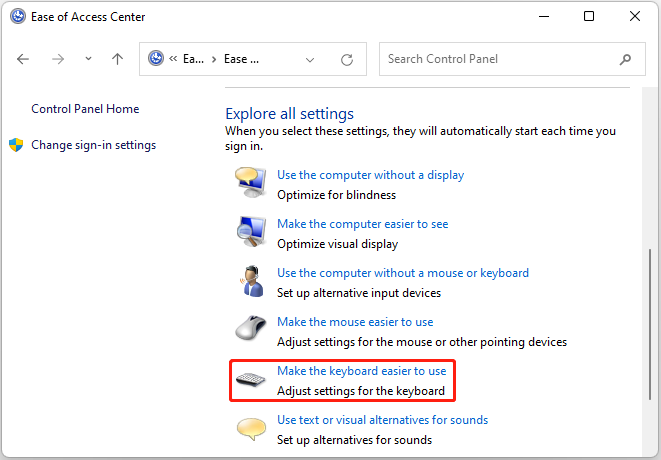
Step 4: Uncheck the box next to the Turn on Filter Keys option.
Step 5: After that, click Apply > OK to save the change.
Fix 5: Perform a System Restore
You can also try performing a system restore to troubleshoot the keyboard issue if you have created a system restore point before. By doing so, you are likely to restore the system to a previous state without the “Ctrl Shift Esc not working” issue.
Typically, system restore won’t change or delete the personal files on your computer. However, if you act improperly during the system restore process, data loss may arise. If you lose any important files after the operation, we highly recommend you get them back with MiniTool Partition Wizard.
It’s a powerful data recovery tool that enables you to recover deleted or lost data from various storage devices. Additionally, it also allows you to partition/clone hard drives, format SD card FAT32, convert MBR to GPT, and more.
MiniTool Partition Wizard DemoClick to Download100%Clean & Safe
Further reading: Recover Files After System Restore in Windows 11/10/8/7 Easily
This post tells how to fix the “Ctrl Shift Esc not working” issue in detail. When you experience the issue, you can follow the above methods for repair. If you have any other great solutions to this issue, you can share them with us in our comment area below.

User Comments :