Windows 11 offers the “Compress to ZIP file” option in the right-click context menu. However, some people report that this option doesn’t work. This post from MiniTool Partition Wizard offers 6 solutions to the Compress to ZIP file not working issue.
Compress to ZIP File Not Working
ZIP is an archive file format that supports lossless data compression. Since 2000, Windows has the native ZIP support. You can open a ZIP or compress a file to the ZIP format on Windows without third-party software.
This feature may have different names on different Windows versions. On Windows 11, this feature is called Compress to ZIP file. Right-click a file and the Compress to ZIP file option will appear in the context menu. Click this option and then the file will be compressed to a ZIP file.
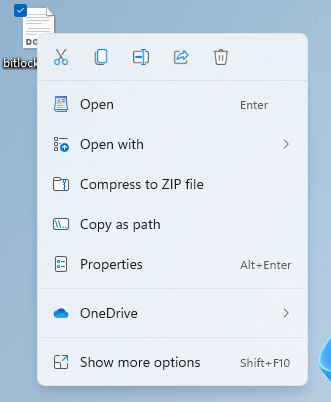
However, some people report that Windows 11 can’t compress to ZIP file.
Windows 11 can't use the context menu "Compress to ZIP file" anymore. I am having a small issue with Windows 11 where when I right-click a file and click on "Compress to ZIP file" it asks me how I want to open my file. It does not compress the file like it used to. I use this feature quite a lot and have never had a problem with it until today. https://answers.microsoft.com/en-us/windows/forum/all/windows-11-cant-use-context-menu-compress-to-zip/d4130034-b2bb-499c-be1c-ffc3ef05acca
How to Fix the Compress to ZIP File Not Working Issue
When Windows 11 can’t compress to ZIP file anymore, you can try the following ways to solve the issue.
Way 1. Try Another File or Folder
Try the “Compress to ZIP file” feature on another file or folder to see if it works. If it works, it means that the Compress to ZIP file not working issue is caused by the corrupt file. If it doesn’t work, try the next method.
Way 2. Change the Default App for ZIP Files
The default app for ZIP files should be File Explorer. If the default app is wrong, Windows 11 Compress to ZIP file won’t work and you are asked to choose an app to run this feature. Here is how to change the default app for ZIP files to File Explorer.
- Press the Windows logo key + I to open Settings.
- Go to Apps > Default apps.
- Type “.zip” in the search box.
- The default app for ZIP files will appear. If this app is not File Explorer, click it. On the pop-up window, click More apps and select File Explorer.
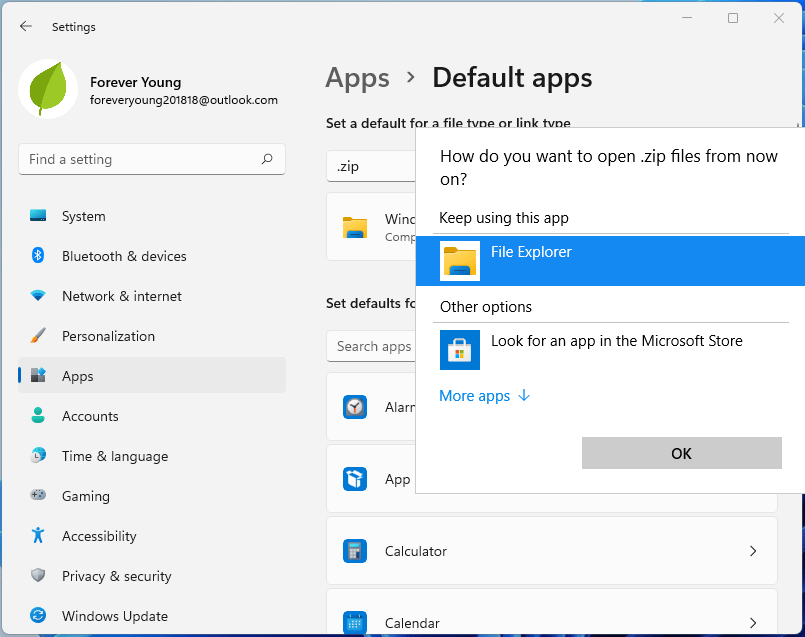
Way 3. Modify Folder Optimization Settings
Windows 11 has an Automatic Folder Type Discovery feature, which can automatically optimize your folders based on their contents. The “Compress to ZIP file” option may not work because the Automatic Folder Type Discovery feature cannot identify the contents of a folder correctly.
Then, modifying the folder’s optimization settings may solve the Compress to ZIP file not working issue. Here is the guide:
- Right-click the folder that you want to compress and choose Properties.
- Go to the Customize tab.
- Under Optimize this folder for, choose General items.
- Click Apply and OK.
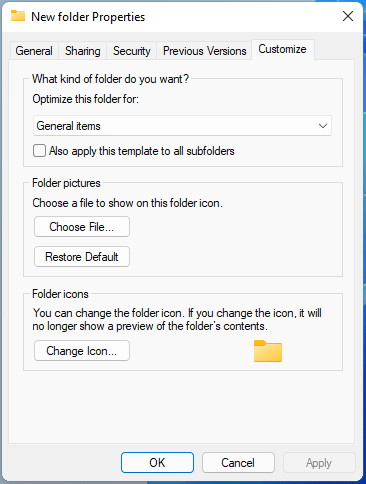
Way 4. Repair Corrupt or Missing Windows Files
The Compress to ZIP file not working issue may be caused by corrupt or missing Windows files. Then, you can follow the guide below to fix them.
Step 1: Press the Windows logo key + X and then click Windows Terminal (Admin).
Step 2: Execute the following commands one by one.
- DISM /Online /Cleanup-Image /CheckHealth
- DISM /Online /Cleanup-Image /ScanHealth
- DISM /Online /Cleanup-Image /RestoreHealth
Way 5. Run the File and Folder Troubleshooter
This tool can automatically diagnose and repair problems with files and folders in Windows, including file deleting, file renaming, file moving, file copying, and other issues. This tool is not built into Windows. You need to download it separately from Microsoft Site.
Way 6. Use Third-Party File Compression Tools
If all the above methods don’t work, you can use other file compression tools to compress the file to ZIP.
Bottom Line
MiniTool Partition Wizard is a multifunctional disk and partition management tool. If your computer encounters issues while managing disk space and so on, you can try MiniTool Partition Wizard.
MiniTool Partition Wizard DemoClick to Download100%Clean & Safe

![How to Fix Zip File Error 0x80010135: Path Too Long? [5 Ways]](https://images.minitool.com/partitionwizard.com/images/uploads/2022/05/error-0x80010135-path-too-long-thumbnail.jpg)

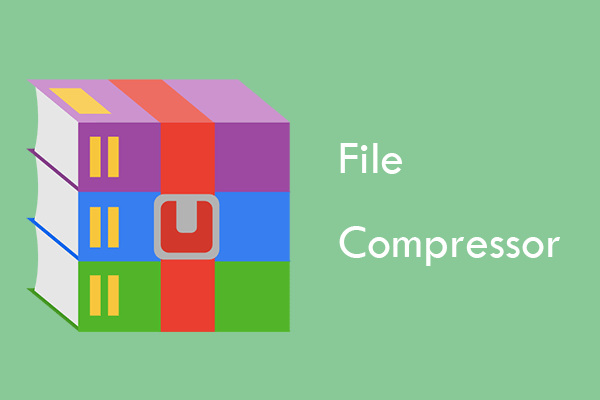
User Comments :