To make sure that your SSD is compatible with your PC, you need to check SSD PCIe version before you buy a new SSD. If you don’t know how to check PCIe version, follow the methods offered by MiniTool Partition Wizard.
MiniTool Partition Wizard, an all-in-one partition manager for PCs, enables you to perform various tasks on your storage devices. For instance, it helps you create/format/extend/shrink/merge/split/delete/recover partitions, convert MBR to GPT, check hard drive for errors, recover data from hard drive with bad sectors, etc.
Additionally, it allows you to check the specifications of your SSD/HDD. To do that, right-click on the target SSD/HHD and click Properties. Then the disk properties will be displayed as the picture below.
MiniTool Partition Wizard FreeClick to Download100%Clean & Safe
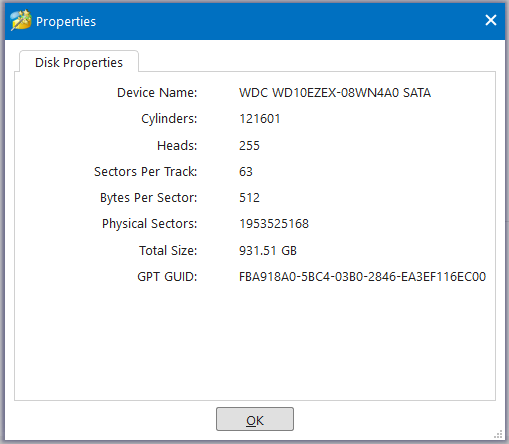
How to check PCIe version? This post collects some methods to help you find the answer. Before checking the answer, you need to know the features of all PCIe versions.
Specifications of Each PCIe Version
PCIe (Peripheral Component Interconnect Express) is a high-speed interface that is used to connect various devices (including SSDs) to a computer’s motherboard. It comes in several versions. The content below lists the specifications of all the PCIe versions.
- PCIe 1.0: Introduced in 2003, this version of PCIe offers a maximum transfer rate of 2.5Gbit/s per lane.
- PCIe 2.0: Released in 2007, PCIe 2.0 doubled the transfer rate of PCIe 1.0 to 5Gbit/s per lane.
- PCIe 3.0: Released in 2010, PCIe 3.0 increased the transfer rate to 8Gbit/s per lane.
- PCIe 4.0: Released in 2017, it doubled the transfer rate of PCIe 3.0 to 16Gbit/s per lane.
- PCIe 5.0: Being the latest version of PCIe, it was released in 2019. It offers a maximum transfer rate of 32Gbit/s per lane.
3 Ways to Check SSD PCIe Version
There are 3 available ways to help you check motherboard PCIe version.
Option 1: Check PCIe Slot Version Online
The following steps show you how to check PCIe version online in detail. If you want to check SSD PCIe version, follow the steps below to get the answer.
Step 1: Press the Windows and X keys simultaneously to open the Quick Link menu. Then choose Device Manager from the menu.
Step 2: In the Device Manager window, find and expand the Disk drives category. Right-click your SSD from the list and choose Properties.
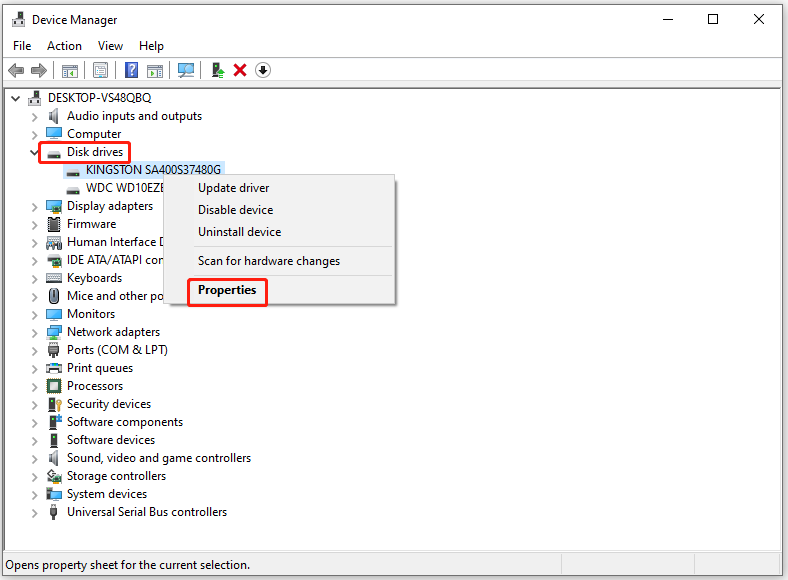
Step 3: In the Properties window, navigate to the Details tab and select Hardware Ids from the drop-down menu.
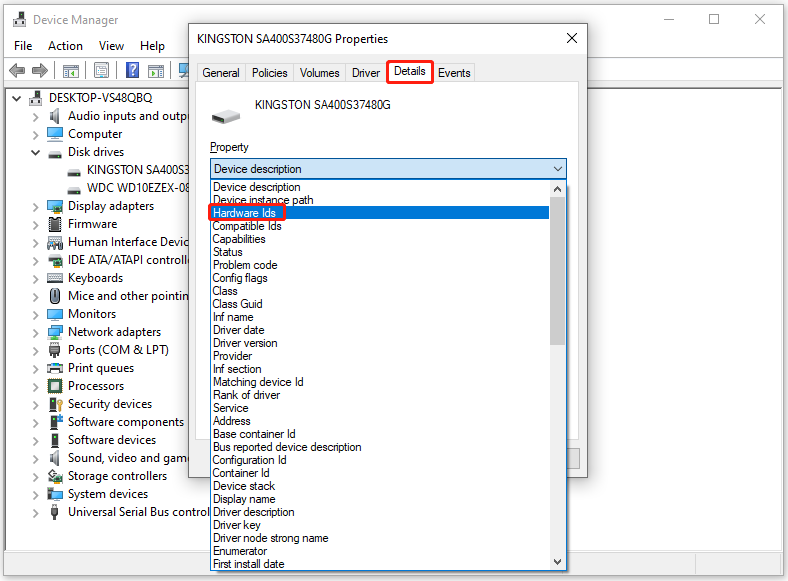
Step 4: From the list of Hardware Ids, you will see a string contain “VEN_xxxx&DEV_xxxx”. These are vendor and device IDs.
Step 5: Search for the vendor ID portion (VEN_xxxx) and the device ID portion (DEV_xxxx).
Step 6: Visit the PCI-SIG website (pci-sig.com/pci-ids) or a reliable hardware database.
Step 7: Enter the vendor and device IDs to verify the PCIe version of your SSD.
Option 2: Check PCIe Slot Version via Motherboard
Sometimes you can check SSD PICe version by viewing the information on the motherboard. Find an old motherboard box with MB name and model. Alternatively, open the PC card and search for PCIe version labels on the motherboard.
Also read: Here’s a Full Lenovo IdeaPad Gaming 3 SSD Upgrade Guide
Option 3: Check SSD PCIe Version via System Information Software
How to check PCIe version? System information software like CPU-Z helps you find out the answer too. Download the utility from its official website and then install it by following the on-screen instructions. After that, launch CPU-Z and tap the Mainboard tab. Then the motherboard-support version of PCIe will be listed.
Select a Right PCIe Version for Your SSD
As you see, there are several versions of PCIe. Which PCIe should you choose? Well, the following instructions tell you how to select the right PCIe version for your SSD.
Take the system’s compatibility into consideration: Check the motherboard’s specifications and make sure that it has a PCIe slot that supports the desired SSD version. If not, you need to upgrade your motherboard.
Budget and requirements: If your budget is limited, PCIe 3.0 is a good option. It offers excellent performance and has an affordable and reasonable price.
Future-proof your system: If you want to invest in the latest technology, select PCIe 4.0 or 5.0 which offers higher transfer rates and potential performance improvements for future advancements.


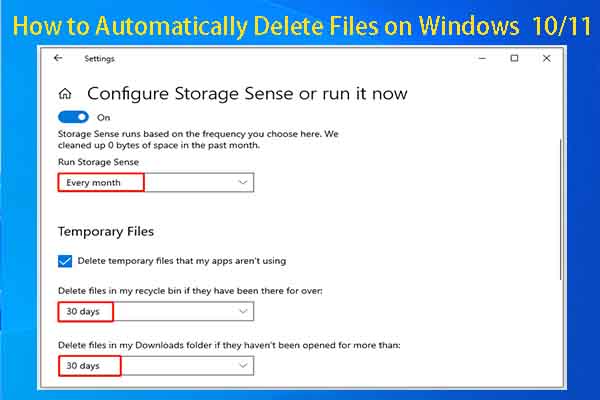
![Top 4 Methods to Remove or Reset HP BIOS Password [With Steps]](https://images.minitool.com/partitionwizard.com/images/uploads/2023/11/reset-remove-hp-bios-password-thumbnail.jpg)
User Comments :