You are likely to encounter the “cannot delete a protected partition without the force protected parameter set” issue while deleting a partition with diskpart. In this post, MiniTool Partition Wizard explores possible troubleshooting fixes for this issue. You can take a look at it to solve your problem.
When you are trying to delete a hidden or system protected partition (like recovery partition, boot partition, etc.) with the “delete partition” command in diskpart, you may receive an error message that says: cannot delete a protected partition without the force protected parameter set.
What can you do when the “cannot delete a protected partition without the force parameter set” issue happens? If you have no idea, you can pay attention to this post. To help you get rid of this error, two effective methods are available below.
Read this post if you receive the “Virtual Disk Service Error delete is not allowed” error message: How to Fix Virtual Disk Service Error Delete Is Not Allowed.
Method 1: Delete the Partition Using the Override Parameter
Diskpart allows you to force delete a partition with the override parameter. Therefore, after running into the “cannot delete a protected partition without the force protected parameter set” issue, you can try successfully deleting the specific partition in this way. To execute this operation, you can refer to the following steps.
Step 1: Press Windows + R to open the Run dialog.
Step 2: Type diskpart in the text box and then press Enter to open the diskpart utility.
Step 3: After you open diskpart, type the following commands one by one and press Enter after each. These commands can help you delete the partition without the “cannot delete a protected partition without the force parameter set” issue.
- list disk
- select disk N (N represents the number of the disk that includes the target partition)
- list partition
- select partition * (Replace * with the number of the partition you want to delete)
- delete partition override
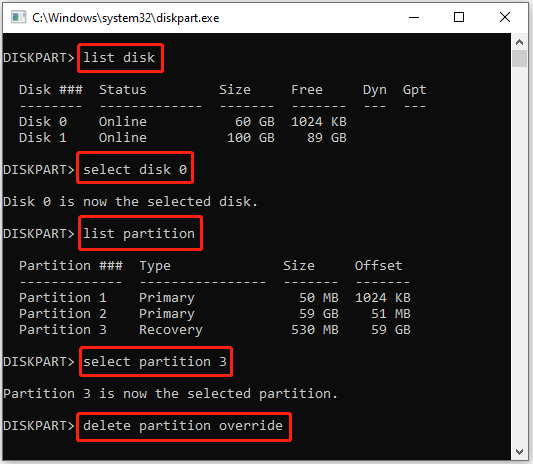
Step 4: Once the process of deleting the partition is completed, type exit and press Enter to close the diskpart window.
Method 2: Delete the Partition Using MiniTool Partition Wizard
In addition to diskpart, you can use a third-party partition manager like MiniTool Partition Wizard as well. MiniTool Partition Wizard is an all-in-one partition manager that enables you to not only delete a partition but also perform other partition/disk tasks, such as create/format/resize partitions, convert to basic/dynamic, migrate OS to SSD/HDD, and so on.
With such a partition manager, you can delete the specific partition without experiencing the annoying error: cannot delete a protected partition without the force protected parameter set. To learn how to delete a partition by using MiniTool Partition Wizard, you can follow the steps below.
Step 1: Download and install MiniTool Partition Wizard on your PC. Then launch this program to enter the main interface.
MiniTool Partition Wizard FreeClick to Download100%Clean & Safe
Step 2: Right-click the partition you want to delete and select Delete. Alternatively, you can highlight the target partition and then select Delete Partition from the left action panel.
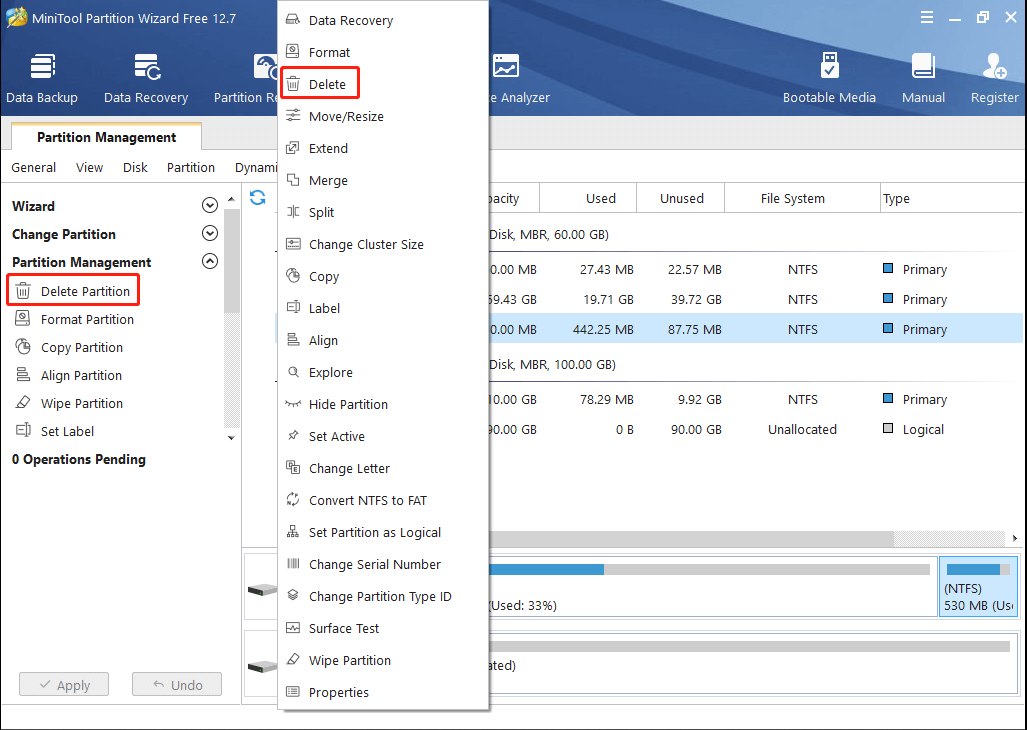
Step 3: After that, click Apply to execute the pending operation.
Hope you can get rid of the “cannot delete a protected partition without the force protected parameter set” issue with the above two methods. If you have any other solutions to this issue, you can share them with us in the comment part below.

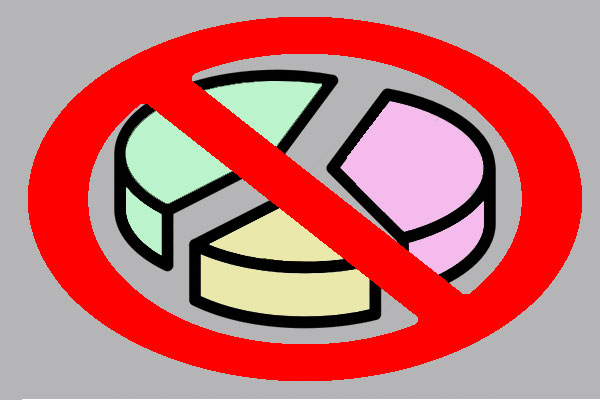
User Comments :