Browsers Not Working After Windows Upgrade
Windows system updates are meant to improve security and functionality, but some users may encounter problems such as browsers not working, slow page loading, or crashes after the update. They reported the internet connected but browsers not working.
Such failures not only affect daily online office work but may also cause important data to be inaccessible. Browser failures caused by system updates are common in mainstream browsers such as Chrome, Edge, and Firefox.
Here is a user report from the answers.microsoft forum:
Browsers not working after Windows 10 update. I am now having a hard time figuring out what happened to my browsers after Windows 10 update. All installed browsers (Edge, IE & Firefox) suddenly stopped working, or something is stopping them from working.https://answers.microsoft.com/en-us/windows/forum/all/browsers-not-working-after-windows-10-update/
To assist in solving the browsers not responding after Windows upgrade issue, this post summarizes several fixes below. If you also meet this issue, you can try the following methods to sort the problem out.
Fix 1. Start PC in Safe Mode
If you’ve already logged into Windows, then you can boot into Safe Mode in Windows from Settings. Here we take Windows 10 as an example.
- Press the Windows + I key to open Windows 10 Settings.
- Click Update & Security, choose the Recovery option from the left panel, and click Restart now under Advanced startup to enter Windows RE (Recovery Environment).
- Next, click Troubleshoot > Advanced options > Startup Settings > Restart.
- Wait until the computer restarts, then press F5 to boot Windows 10 in Safe Mode with Networking.
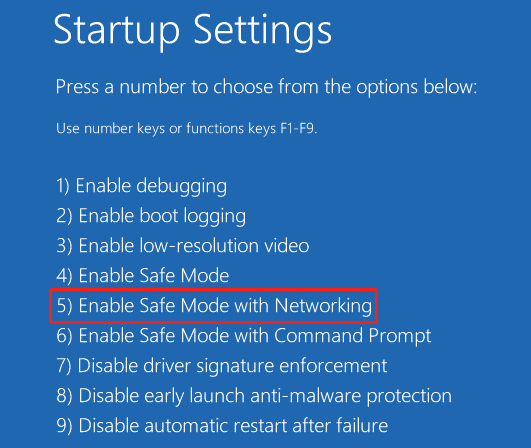
Fix 2. Update the Graphics Card/Network Driver
Windows updates may automatically upgrade drivers such as graphics cards and network adapters, causing compatibility issues with the browser’s graphics rendering engine or network module.
Therefore, you can try updating the graphics card and network drivers. Here is the guide:
- Right-click on the Windows icon and select Device Manager from the pop-up menu.
- Expand the Display adapters category, right-click your graphics card, and then choose Update driver.
- In the pop-up window, select Search automatically for drivers and follow the on-screen instructions to complete the process.
- Then expand the Network adapter category, and do the same thing with the Display adapter.
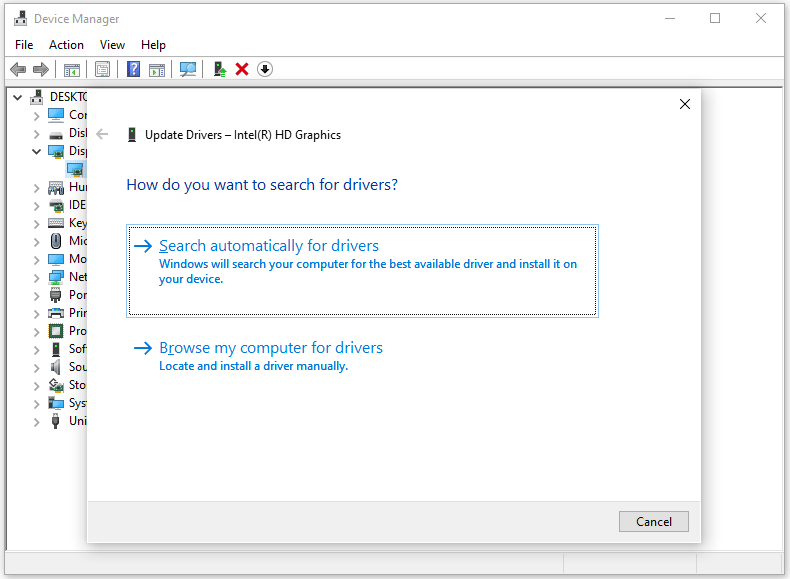
Fix 3. Perform a Clean Boot
Another reason for this problem of browsers not working after Windows upgrade may be software conflicts. It is recommended to clean boot the computer to confirm whether this is the factor. The steps are as follows:
- Press the Win + R key to open the Run dialog box, and then type msconfig in it, and press Enter.
- Under the Services tab, select the Hide all Microsoft services box, and then click Disable all > Apply.
- Switch to the Startup tab, and then click on Open Task Manager.
- Now, on the Startup tab in Task Manager, for each Enabled startup item, select the items and then click Disable.
- Close the Task Manager.
- On the Startup tab of the System Configuration, click OK and then restart your computer.
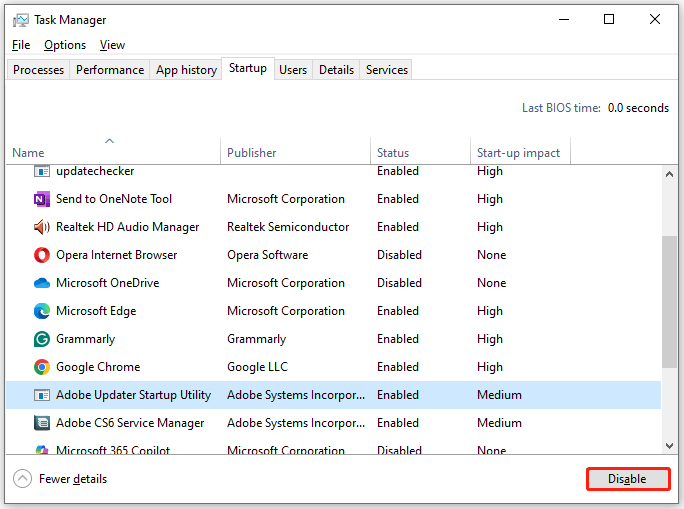
Fix 4. Allow Browsers Through Windows Firewall
After the update, Windows Firewall may mistakenly mark browser processes as suspicious programs, restricting their network access. In addition, the real-time protection of security software may conflict with the security components after the system update.
To allow browsers through the firewall on Windows 10, here are the steps:
- Type Control Panel in the Search box and choose the best-matched one.
- In the pop-up window, choose Windows Defender Firewall to continue.
- In the pop-up window, choose Allow an app or feature through Windows Defender Firewall.
- Click Change settings. Check the browser you want to allow through the Firewall.
- Click OK to execute the changes.
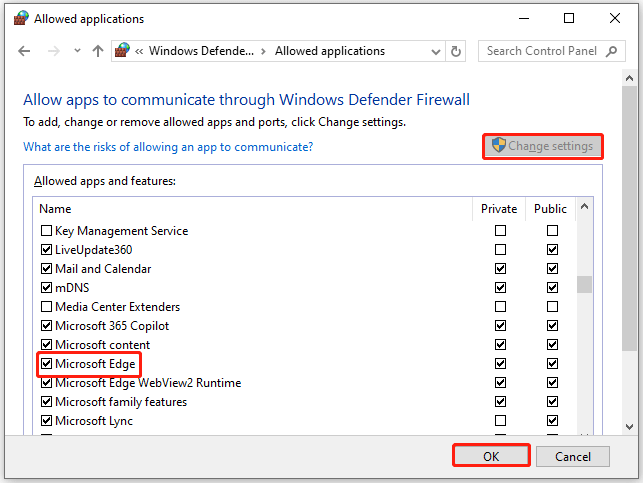
Bottom Line
This post provides several ways to solve the problem of browsers not working after Windows upgrade. If you are troubled by it, you can try the solutions above.
By the way, if you are looking for a professional disk/partition manager, you can try MiniTool Partition Wizard. It can help you create/format/extend/wipe/copy partitions, recover data from hard drives, convert MBR to GPT, etc.
MiniTool Partition Wizard FreeClick to Download100%Clean & Safe

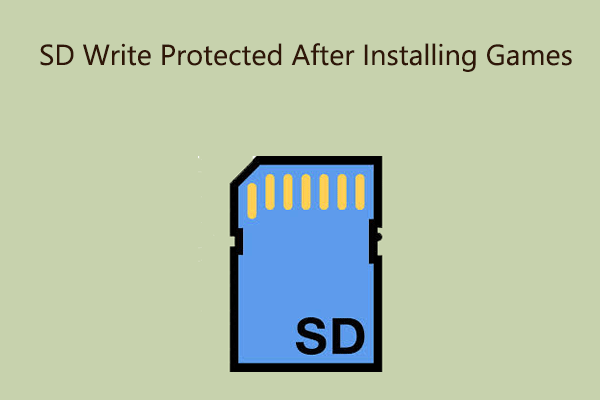
![[5 Fixes] Search Bar Not Working After Windows 11 24H2 Update](https://images.minitool.com/partitionwizard.com/images/uploads/2025/04/search-bar-not-working-after-win11-24h2-update-thumbnail.png)
User Comments :