Apricorn USB 3.0 External Hard Drive Not Recognized
Apricorn USB 3.0 is a secure portable hard drive that can help users keep their data safe. However, some users find their Windows 7/8/10/11 computer does not recognize Apricorn USB 3.0 external hard drive. This error bothers them a lot.
After searching for this error on the Internet, I found these reasons can mainly cause this error:
- The USB 3.0 external hard drive has not been assigned any drive letter.
- The device is not mounted.
- The external hard drive driver is outdated.
- The Apricorn SATA wire is not functioning properly.
- The Apricorn SATA to USB 3.0 adapter is not being detected.
How to fix the “Apricorn USB 3.0 external hard drive not recognized” error? Don’t worry. Continue reading you can get several effective solutions.
Method 1. Reconnect Apricorn USB 3.0
If you encounter the “Apricorn USB 3.0 external hard drive not recognized” error, you can try reconnecting your Apricorn USB 3.0 external hard drive. Here’s a step-by-step guide to follow:
- Unplug the external hard drive from your PC.
- Plug it into a different USB port.
- Check if the error is fixed.
If the error persists, you can try to connect the external hard drive to a different computer and then check if the error persists. If the error is still here, you can continue to try other methods.
Method 2. Assign a New Drive Letter to the External Hard Drive
If there is no drive letter assigned to the Apricorn USB 3.0 external hard drive, your computer may be unable to detect or recognize the device as well. Therefore, if you can see the Apricorn USB 3.0 external hard drive in Disk Management without the drive letter, you can assign a new drive letter to fix the “Apricorn USB 3.0 external hard drive not recognized” error:
Step 1. Connect the Apricorn USB 3.0 external hard drive to your Windows PC.
Step 2. Press the Win + X keys to open the Quick Link, and then select Disk Management from the menu.
Step 3. Right-click the external hard drive and select “Change Drive Letter and Paths…”.
Step 4. Set a new drive letter for the external hard drive and save the changes.
Method 3. Remount the Apricorn USB 3.0 External Drive
You can also try using Command Prompt to remount the Apricorn USB 3.0 external hard drive to fix the “Apricorn USB 3.0 not recognized” error. Here are the detailed steps:
Step 1. Connect the Apricorn USB 3.0 external hard drive to your computer.
Step 2. Press the Win + S keys to open the Search window.
Step 3. Type “cmd” in the search window, right-click Command Prompt, and select Run as administrator.
Step 4. In the elevated Command Prompt window, type the following commands and press Enter after each command:
- automount
- automount enable
- exit
Step 5. Once done, reopen the Windows File Explorer window, and then check if the Apricorn USB 3.0 external hard drive shows up.
Method 4. Update USB Controller Driver & Firmware
If the USB controller driver is outdated, you can also encounter the “Apricorn USB 3.0 not recognized” error. In this case, you can try updating the USB controller driver to fix the error. Here’s the way:
Step 1. Open the Quick Link menu, and select Device Manager.
Step 2. Extend the Universal Serial Bus controllers category.
Step 3. Right-click the USB controller driver with a yellow exclamation mark, select Update driver from the menu, and then choose Search automatically search for drivers.
Step 4. Wait patiently let the driver to be installed and reboot your computer.
Step 5. Reconnect your USB drive to your PC download the latest firmware from the drive’s manufacturer and install it.
Sometimes, if there is something wrong with the external hard disk driver, your PC may also not recognize Apricorn USB 3.0 external hard drive. In this situation, you can try uninstalling/reinstalling the disk driver to fix the error.
Method 5. Clear Attributes to Make Apricorn USB 3.0 Show Up
Some people report that clear attributes can also help you fix the “Apricorn USB 3.0 external hard drive not recognized” error. You can also have a try. Here’s the guide:
Step 1. Run Command Prompt as administrator.
Step 2. Type “diskpart” and press Enter to open DiskPart.
Step 3. Type the following commands one by one, and press Enter after each command:
- list disk
- select disk 1 (Replace 1 with the disk number of your external hard drive.)
- list part
- select partition 1 (Replace 1 with the partition number of your external hard drive.)
- attributes volume
- attributes volume clear nodefaultdriveletter
- attributes volume clear hidden
Step 4. Once done, restart your PC and check if your computer does not recognize Apricorn USB 3.0 external hard drive error is fixed.
Method 6. Disable USB Selective Suspend Setting
You can also try disabling the USB selective suspend setting to fix the “Apricorn USB 3.0 external hard drive not recognized” error. Some people use this way to fix the error successfully. Here’s how to do it:
- Open the Quick Link menu, and select Power Options from the menu.
- Click Additional power settings.
- Then click Change plan settings.
- Next, select Change advanced power settings.
- Extend USB settings and select the USB selective suspend setting.
- Switch Enabled to Disabled.
- After that, click Apply and OK to save the changes.
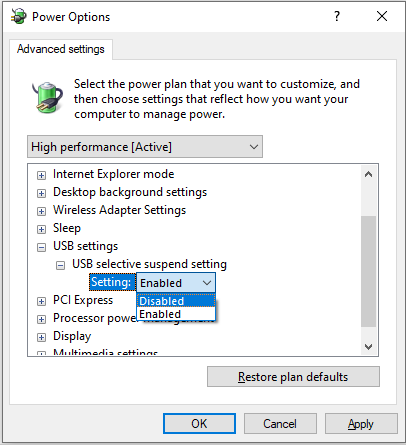
Bonus Tips: Recover Data After Fixing the Apricorn USB 3.0 Not Recognized Error
If you lost your data after fixing the “Apricorn USB 3.0 external hard drive not recognized” error, you don’t need to worry. MiniTool Partition Wizard is a reliable and professional data recovery tool. It provides the Partition Recovery feature and Data Recovery feature to help you recover all your lost partitions and data without loss.
In addition, it can also help you partition hard drives, check disk errors, change cluster size, format USB to FAT32, rebuild MBR, extend/resize partitions, convert MBR to GPT, align partitions, disk benchmark, and more.
Here’s how to use it to recover the lost data:
MiniTool Partition Wizard FreeClick to Download100%Clean & Safe
- Download and install MiniTool Partition Wizard on your computer.
- Click the Data Recovery from the top toolbar.
- Go to the Device tab, move your cursor to Apricorn USB 3.0 external hard drive, and then click Browse.
- Wait for the scanning process to complete.
- Tick the files that you want to recover.
- Click Save and choose a safe location to save the recovered files.
- After that, click OK.
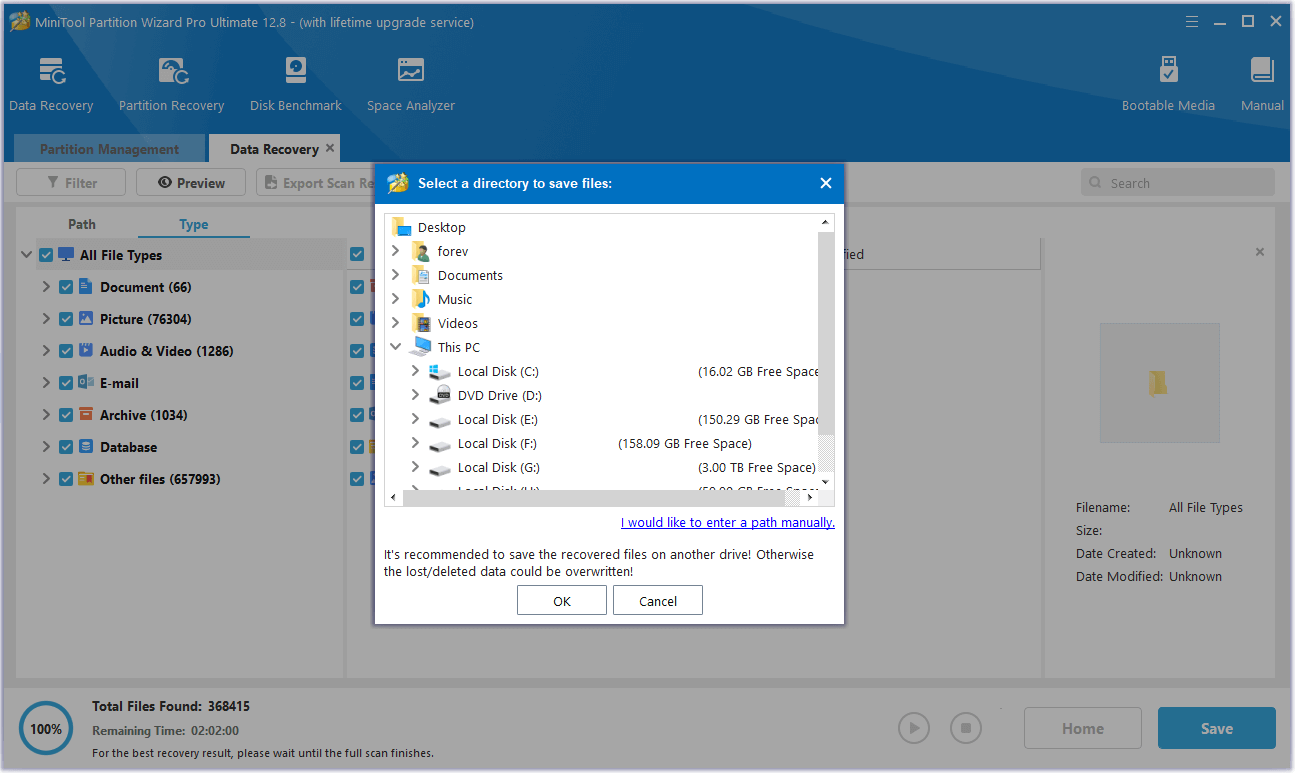
In Conclusion
How to fix the “Apricorn USB 3.0 external hard drive not recognized” error? This post provides several useful methods to help you solve this error. You can try these methods to fix the error on your own.

User Comments :