What causes the Windows update error 0x800f0823? How to fix it? If you are curious about the answers to these questions, this post is worth reading. Here, MiniTool Partition Wizard shows the possible causes of the update error and how to fix it.
What Triggers the Windows Update Error 0x800f0823?
The error code 0x800f0823 is one of the most common Windows update errors. It can be caused by various reasons. Here are some of the reasons:
- Missing or corrupt files
- Conflicts with existing software
- Corrupt update components
- Outdated service stack
- Damaged disks
- Corrupt Windows Services
Solution 1. Run Windows Update Troubleshooter
Windows Update troubleshooter is a useful built-in tool that can diagnose and fix many update errors on the computer. So, you can try running it when you encounter the Windows update error 0x800f0823. Here’s the way:
- Press the Windows and I keys simultaneously to open the Settings window.
- Navigate to Update & Security > Troubleshoot.
- Click the Additional troubleshooters link.
- Choose Windows Update.
- Next, click Run the troubleshooter.
- Follow the on-screen instructions to complete the process.
- Once done, check if the error code 0x800f0823 has been resolved.
Solution 2. Run SFC and DISM
Corrupted system files can cause many errors, including the Windows update error 0x800f0823. In this case, you can try running SFC and DISM to fix the error. If you don’t know how to perform them, you can do the following:
- Open the Search window and type “command prompt” in the search box.
- Click Run as administrator under the Command Prompt app.
- Type “sfc /scannow” and press the Enter key.
- After the process is completed, type “Exit” and press the Enter key to close the Command Prompt window.
- Restart your computer to check if the error is fixed. If not, proceed by initiating a DISM scan.
- Run the Command Prompt as administrator on your computer again.
- Then type “DISM.exe /Online /Cleanup-image /Scanhealth” and press the Enter key.
- Type “DISM.exe /Online /Cleanup-image /Checkhealth” and press the Enter key.
- Type “DISM.exe /Online /Cleanup-image /Restorehealth” and press Enter.
- Type “Exit” and press Enter to close the Command Prompt window.
- Once done, restart your computer to check if the Windows update error 0x800f0823 is fixed.
Solution 3. Check Disk
Damaged disks can also cause the Windows Update error 0x800f0823. In this case, you can try running CHKDSK to fix it. To do that, you can refer to this post: What Is CHKDSK & How Does It Work | All Details You Should Know.
In addition, you can also use MiniTool Partition Wizard to detect and fix disk errors. It is a professional and comprehensive partition manager that can not only detect and fix disk errors but also recover data, create/delete/format partitions, clone disks, and so on.
MiniTool Partition Wizard FreeClick to Download100%Clean & Safe
To use it to fix disk errors, you can use its Check File System and Surface Test. Here’s the guide:
- How to Check File System | MiniTool Partition Wizard Tutorial
- How to Make Disk Surface Test | MiniTool Tutorial
Solution 4. Restart Windows Services
If there’s something wrong with the Windows Services, you may also easily encounter update errors. In this case, you can try checking and restarting the related Windows update services to fix the error. Here’s the guide:
- Press the Windows and R keys simultaneously to open the Run window.
- Type “services.msc” in the box and press Enter.
- Double-click Background Intelligent Transfer Service in the list.
- If the Startup status lists Stopped, click Start and then click OK.
- If the status is Running, right-click and then select Restart.
- Next, do the same steps for Windows Update services.
- Once done, restart your PC and check if the error code 0x800f0823 is fixed.
Solution 5. Update Drivers
Outdated drivers can also cause the Windows update error 0x800f0823. So, you can try updating your drivers to fix this error. Here’s the guide:
- Open the Settings window.
- Go to Update & Security > Windows Update.
- Click View all optional updates.
- Expand the Driver updates category.
- Tick the updates you need and click Download and install.
- Follow the on-screen instructions to complete the installation.
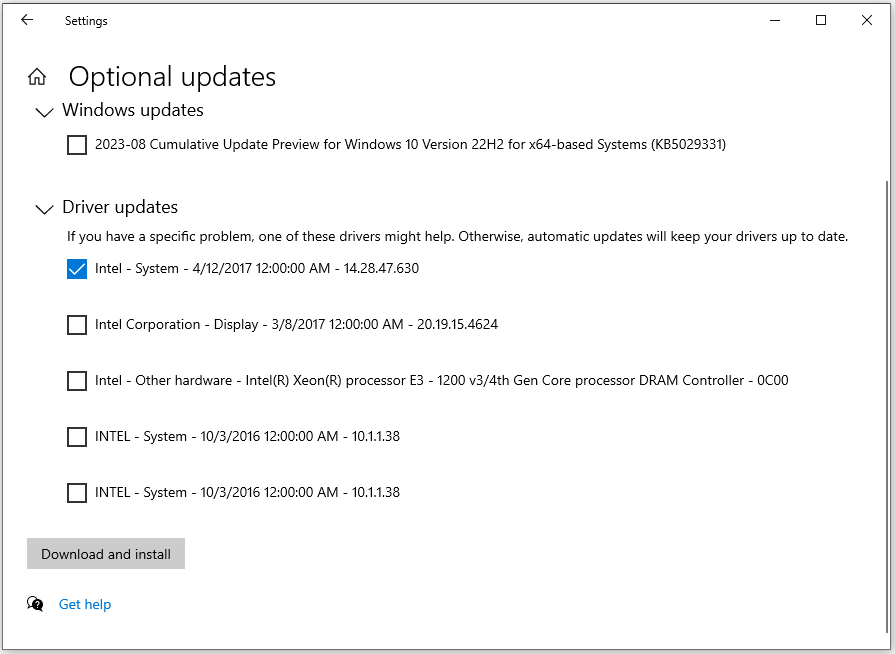
Solution 6. Manually Install the Latest Updates
Installing the Windows update manually is also worth trying. Some people use this way to fix the Windows update error 0x800f0823 successfully.
To do that, you just need to go to the Microsoft Update Catalog and search the KB number in the search window, then you can get all related updates in the list. Download the one you need and follow the on-screen instructions to complete the installation.
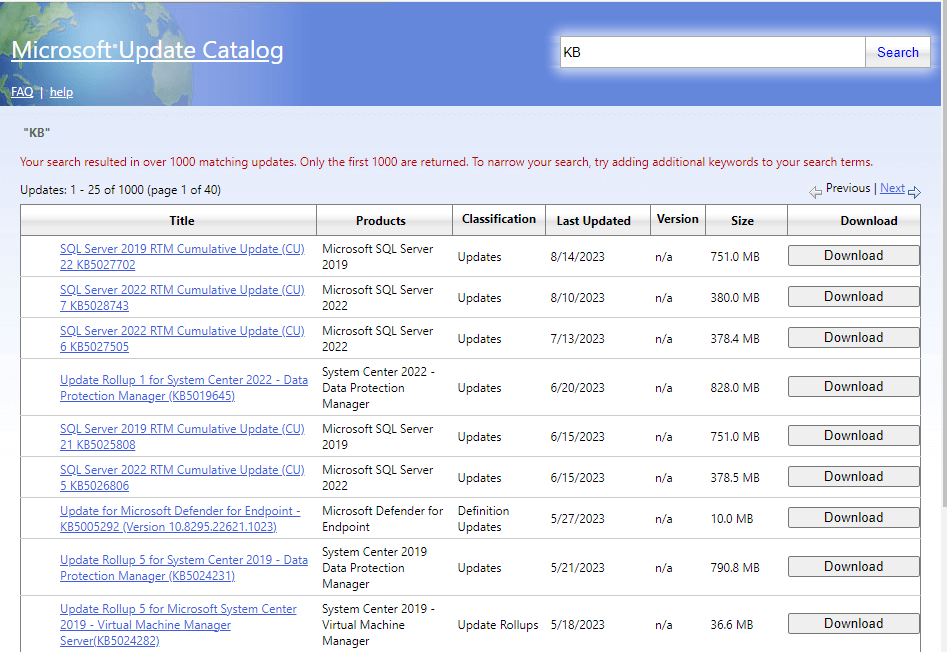
Solution 7. Reset Windows Update Components
Resetting Windows update components can fix many update errors, you can also have a try. If you don’t know how to reset Windows Update Components, you can follow the guide in this post: How to Reset Windows Update Components in Windows 11/10?
Bottom Line
This post provides 7 useful solutions to fix the Windows update error 0x800f0823. You can try them one by one until you fix it successfully.

User Comments :