If you are looking for a way to merge C drive and D drive in Windows 7, here you can find the top recommendation MiniTool Partition Wizard to help you merge partitions easily and safely.
Kindly Remind: to avoid confusion, we would like to explain that the C drive and D drive in this post mean the C: partition and D: Partition respectively.
With more and more data stored to C drive of Windows 7, now this partition is nearly out of space. However, there are lots of free space on D drive, so I want to know whether it is possible to merge C with D so as to enlarge system partition of Windows 7.
Definitely, users are able to merge partitions, and there are 2 methods available. One is to use the Windows built-in Disk Management tool, and the other is to ask a third-party partition manager for help.
Next, we will introduce these 2 methods to merge C drive and D drive in Windows 7 in detail, and users can choose the appropriate one in accordance with actual demands.
Merge C and D Drive in Disk Management – Data Loss
If users want to combine C and D via Disk Management, they need to back up all important data on D drive in advance, because this partition will be deleted. Naturally, all data saved in this drive will be lost. To back up data in a fast way, view the help tutorial Copy Partition to get instructions.
Then, let’s see how to merge partitions in Disk Management.
Step 1. Press Win+R to call out the Run box, input diskmgmt.msc and hit the Enter key to load Windows Disk Management. (Another approach: right-click the Computer icon on the desktop, choose Manage and then Disk Management.)
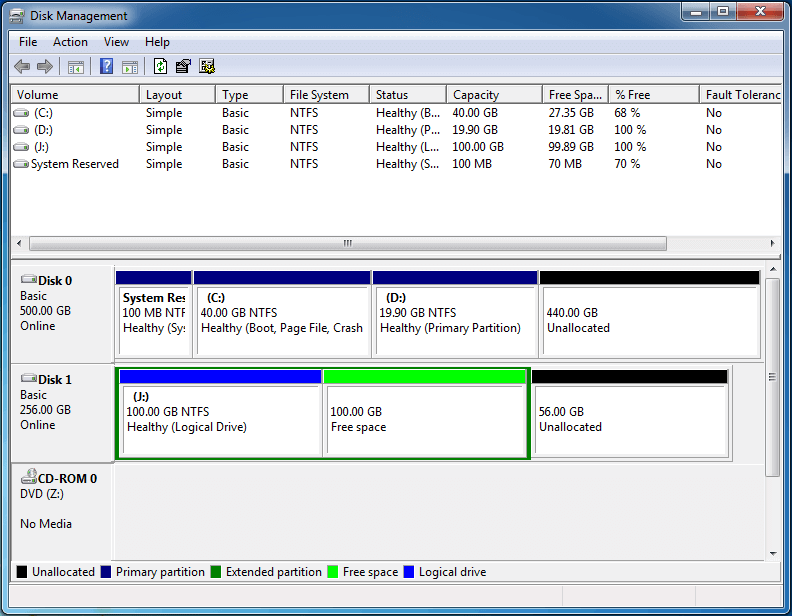
Step 2. Right-click partition D and then choose Delete Volume button to release unallocated space.
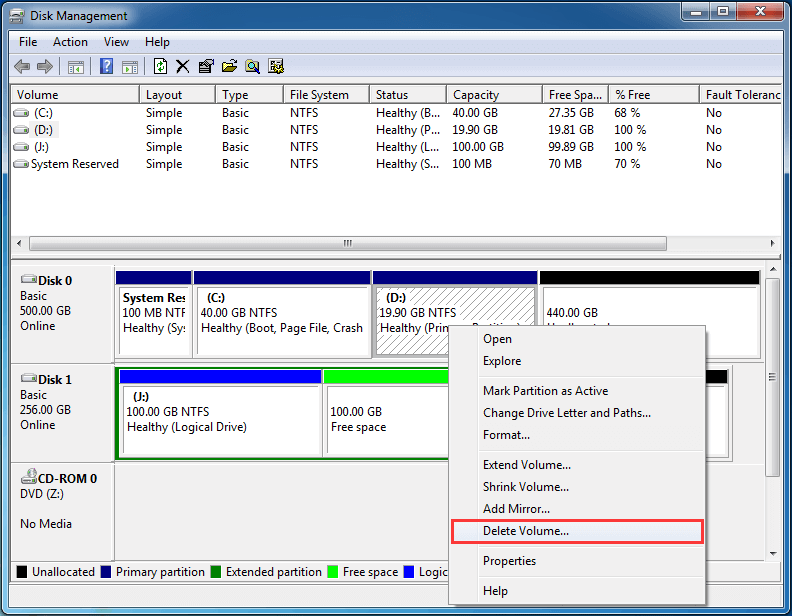
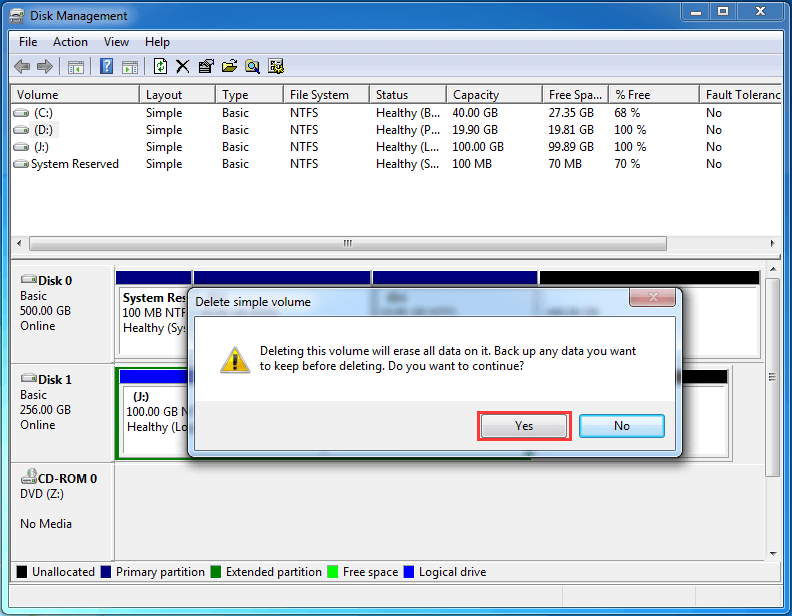
Step 3. Right-click partition C to choose Extend Volume button. Then, extend volume C by following Extend Volume Wizard.
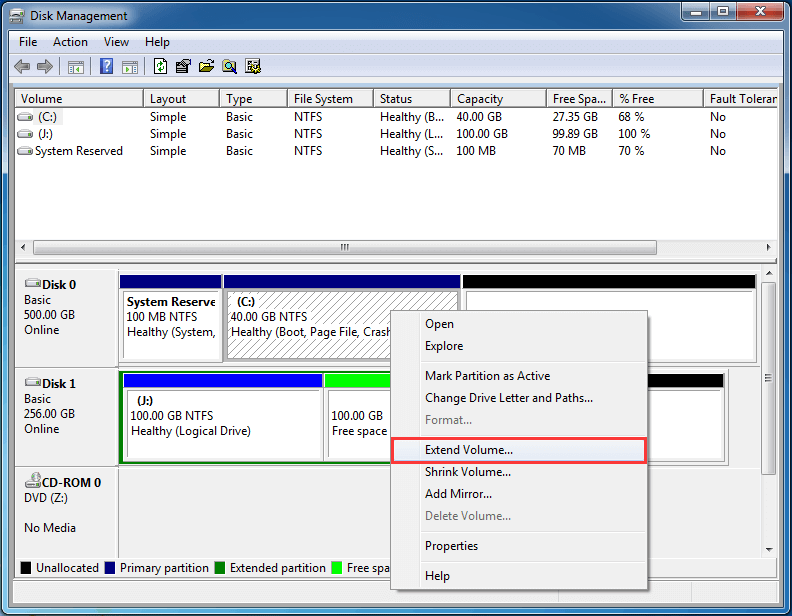
See Also: Why Is Extend Volume Grayed out and How to Quickly Fix It? Possible reasons for Extend Volume Grayed out are shown here, and users will be given corresponding solutions at the same time.
From the demonstration above we know although Windows Disk Management tool can help us merge partitions, it will lead to data loss unless we create a backup in advance.
Well, is it possible to merge partitions without losing any data? Of course, with the help of third-party partition manager, it is easier to merge C and D drive in Windows 7.
Merge C and D Drive with Third Party Partition Manager – No Data Loss
To perform such an operation, you can ask MiniTool Partition Wizard for help, which is a green, safe, and easy-to-use disk partitioning program for Windows users.
MiniTool Partition Wizard offers a bundle of features for Windows users to reorganize their drives while keeping existing contents intact. To merge C and D drive in Windows 7, it is strongly recommended to use MiniTool Partition Wizard Pro to avoid accidents.
Kind Remind: For a successful merge, please pay attention to the following 2 issues:
- Drive C and Drive D should be adjacent.
- Both partitions should be formatted with NTFS. If one of them is formatted with FAT32, please convert it to NTFS in advance.
Then, how to combine partitions? Let’s see detailed steps.
Step 1. Users need to launch MiniTool Partition Wizard to get its main interface.
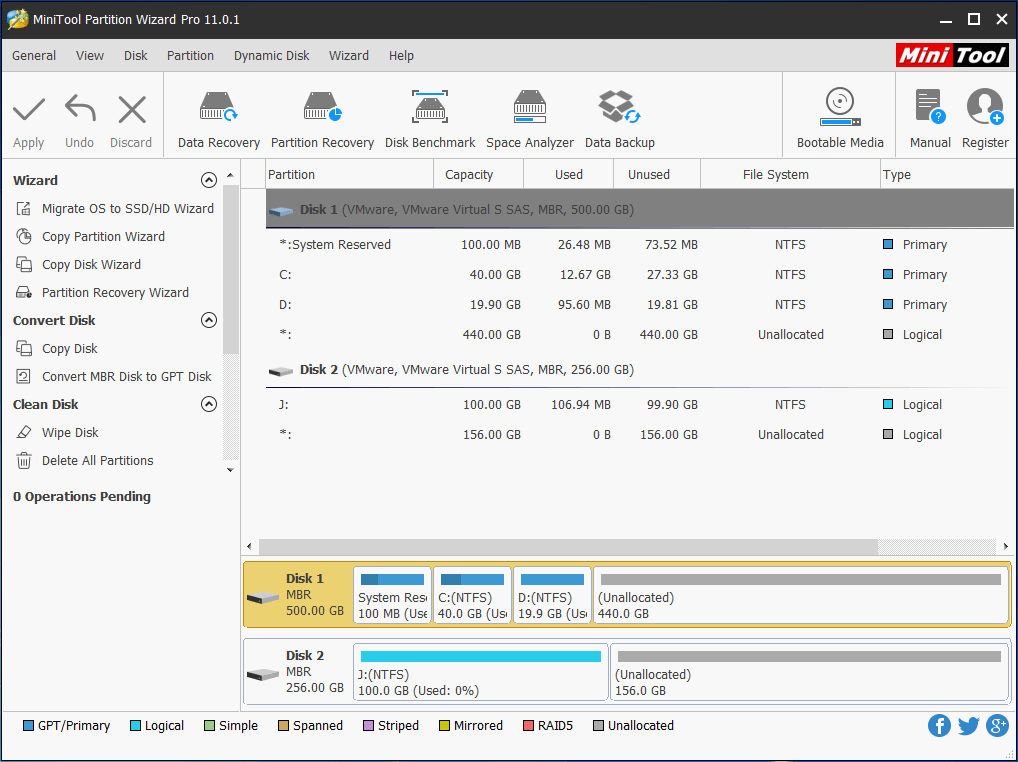
Step 2. Now follow these two guides to create a bootable media and then boot your computer from this media.
- How to Create a Bootable CD/DVD/USB Flash Drive with MiniTool Media Builder?
- How to Boot Computer from MiniTool Bootable Media?
Step 3. Select C drive and then choose Merge Partition from the left action panel to enter its operating interface. Please note that the drive letters can be changed from what they are in the running Windows. Use the Explore Partition feature to confirm.
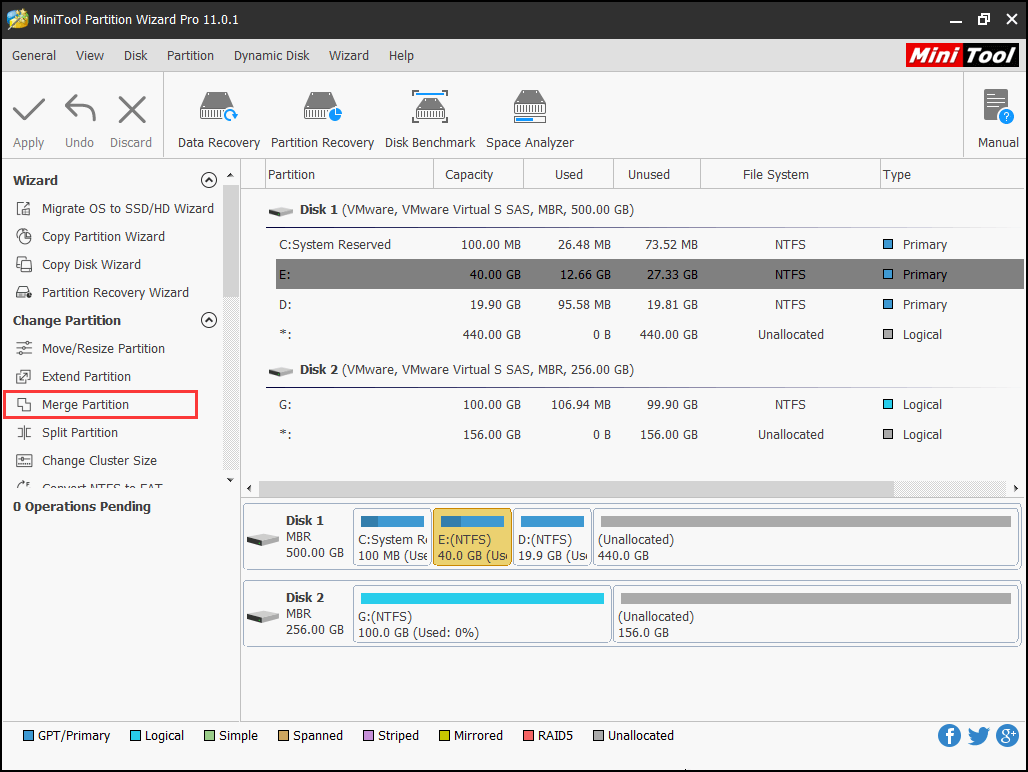
Step 4. Click Next button to get the following window.
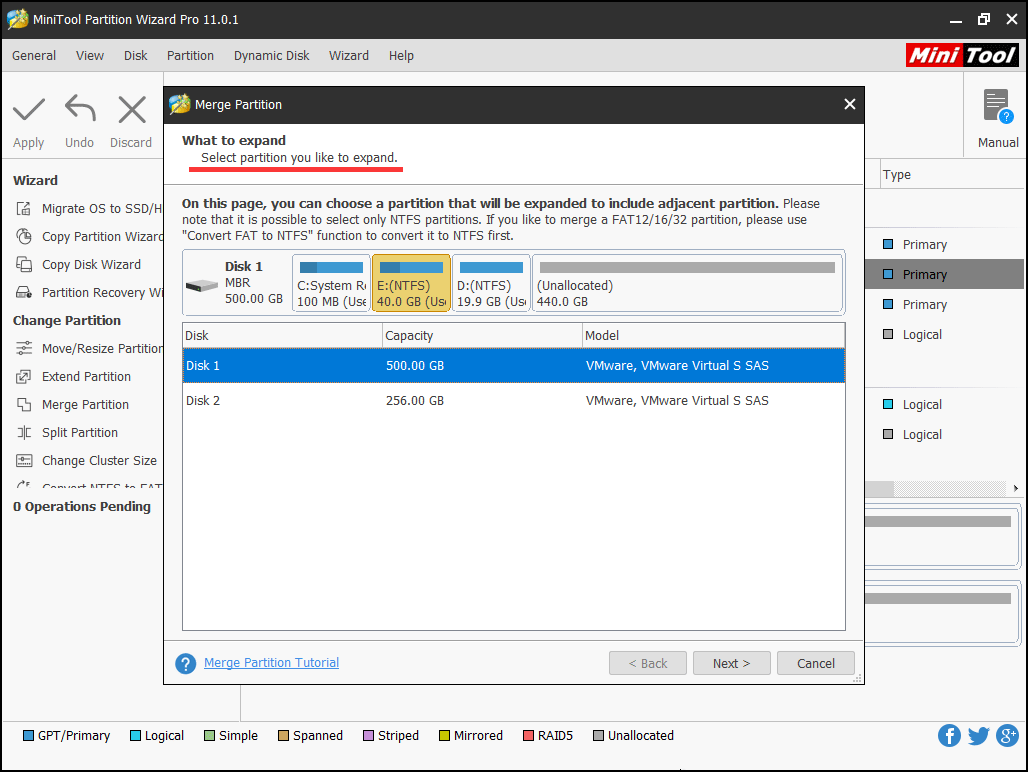
Step 5. Select partition D to get merged and click the Finish button.
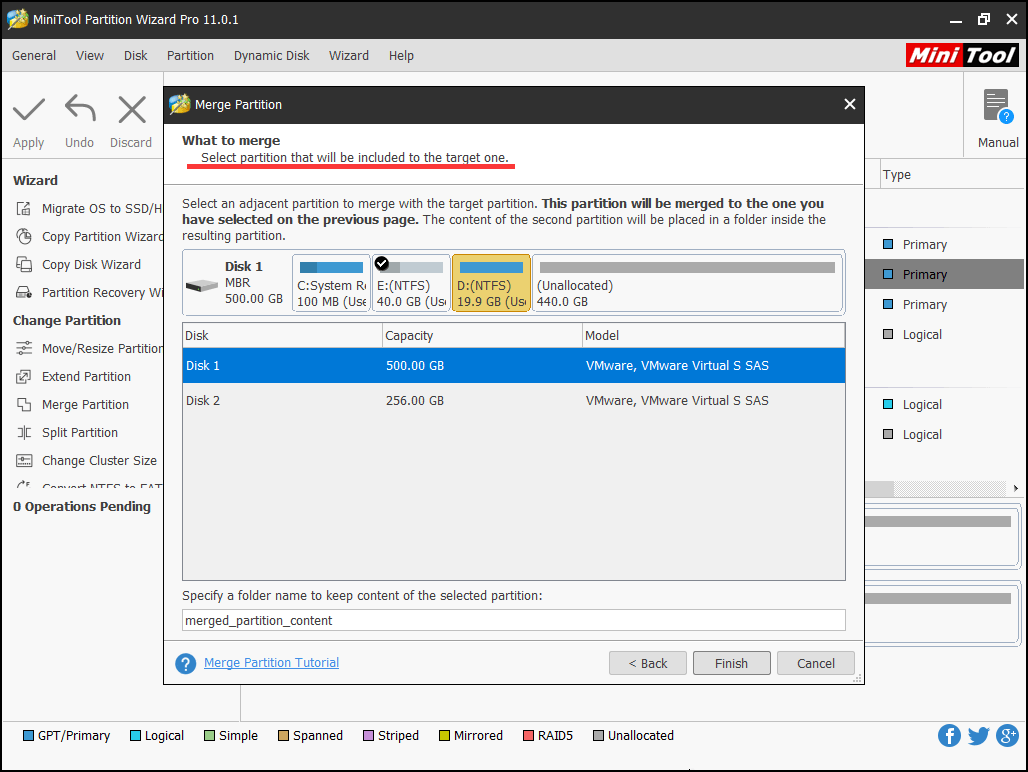
Step 5: Click Apply to perform all changes.
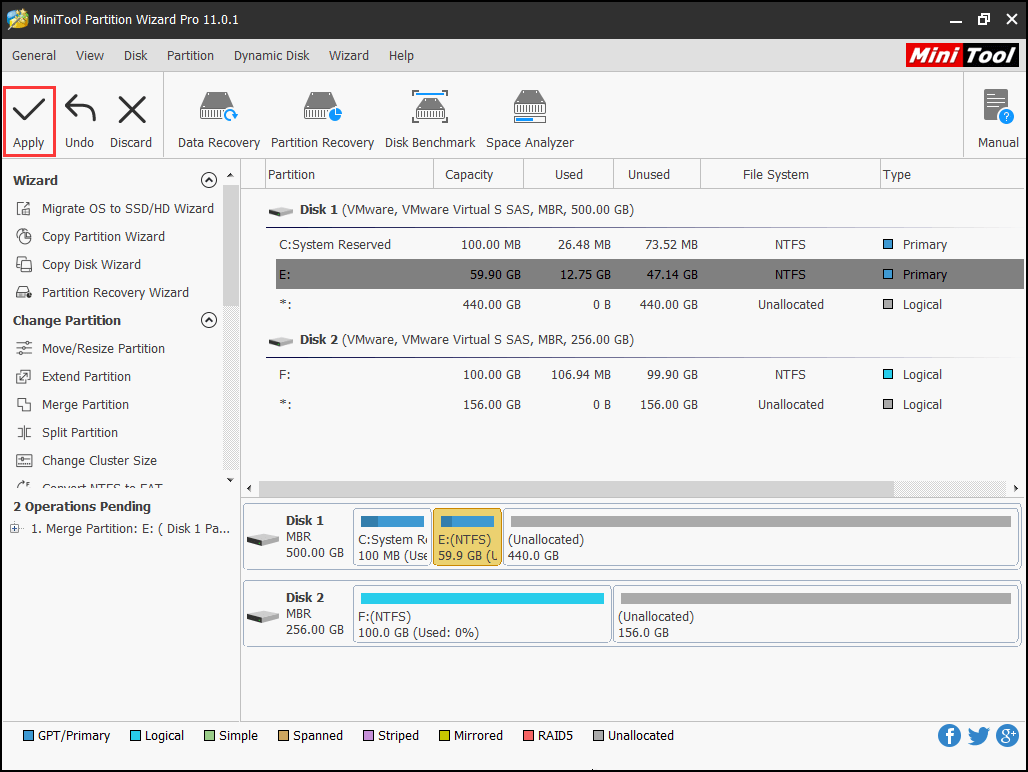
Actually, if there are some unallocated space or more partitions that have much free space, it is more flexible to extend partition rather than merge partition.
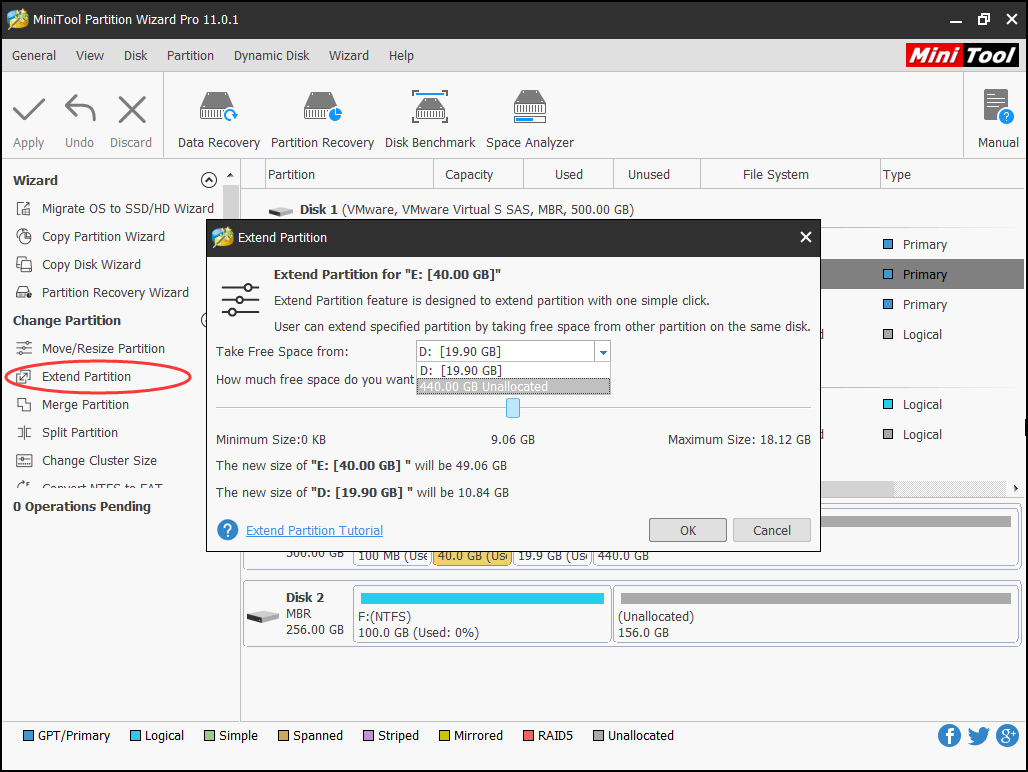
After all operations are done, users have finished merging C and D drive in Windows 7 by using MiniTool Partition Wizard, and no data loss is generated.
Comparing these 2 methods, we can find resorting to third-party partition manager is much better since it can help combine partitions without data loss. Just get one have a try!
For any question towards how to merge C drive and D drive in Windows 7, don’t hesitate to let us know by leaving comments below.
Merge C and D Drive Windows 7 FAQ
- Boot your computer using MiniTool Bootable media.
- Get into Merge Partition wizard.
- Select the system partition C as the one to be enlarged and then partition D as the one to be merged.
- Confirm the merging operation and Apply.
- Run MiniTool Partition Wizard.
- Select the partition located in front of the unallocated space and use the How do I move unallocated space to C drive? feature to drag it to the right side of the unallocated space.
- Repeat the former step until the unallocated space is located at the right side of the C drive.
- Now use Move/Resize Partition feature to extend the C drive.
We can easily increase the size of C drive by using MiniTool Partition Wizard Pro.
- Create a MiniTool bootable media and use it to boot your computer.
- Find the real system partition and choose Extend Partition.
- Follow the wizard to complete.

User Comments :