If all hard disk partitions become dynamic disk volume, what should you do to convert the dynamic disk to basic? Here in this post, we list 3 solutions to help you get through this issue.
I was trying to extend an HDD and a popup appeared about the disk becoming dynamic. I thought it was referring to the free space disk, meaning the free space disk would first become dynamic then it would be extended on the HDD. But no, it converted the whole HDD to dynamic! Now, Windows loads everything OK. The drive this occurred on is the data drive which stores all programs and users data. All data is backed up. However, I really do not wish to backup and restore would be a big hassle. Any way to convert back to basic without losing data? –from sevenforums
What Is Dynamic Disk
What is a dynamic drive? Basic disk and dynamic disk are two types of disks when referring to storage types. Like basic disk, which is most commonly used on computers running Microsoft Windows, dynamic disk can also use the master boot record (MBR) or GUID partition table (GPT) partitioning scheme.
All volumes on dynamic disks are known as dynamic volumes. There are 5 types of dynamic volumes, and they are: Simple Volume, Mirrored Volume, Striped Volume, Spanned Volume and RAID-5 Volume. To get more information, please refer to What Are Dynamic Disks and Volumes?
Theoretically, you can create up to 1,000 dynamic volumes per disk group, however, it is recommended to create at most 32 or fewer per disk group. And, to gain the maximum benefit from dynamic disks and volumes, it is best to use them in computers with multiple disks, which allows us to scale the storage to match our needs.
3 Situations Where Hard Disk Will Become Dynamic
If one of the following 3 assumptions is true, a basic hard disk will become dynamic disk:
- If you want to create a new partition in unallocated space when there have been 4 primary partitions on an MBR disk, creating partition will convert basic disk to dynamic.
- On non-system disk, you want to extend a partition on basic disk but there is no contiguous unallocated space or free space on the right side. At this time, if a dynamic disk exists, extending partition will convert this basic disk to dynamic disk.
- You just mistakenly converted hard disk to dynamic disk by clicking the option “Convert to Dynamic Disk”.
Of course, after hard disk changed to dynamic disk, you can create much more simple volumes which function like basic partitions; or you can create advanced volumes like mirrored volume, spanned volume, and striped volume when there is more than one dynamic disk.
Nevertheless, dynamic disk may bring some problems. For instance, some operating systems cannot be installed on dynamic disk, including Ubuntu and a small part of Windows operating systems. For Windows OS that does not support dynamic disk, please see Does Windows 7 Support Dynamic Disks.
Besides, you can perform a fresh Windows installation on a dynamic volume only if that volume was converted from a basic volume and retained an entry in the partition table. Simple volumes converted from basic disks do not have an entry in the partition table unless they were system or boot volumes prior to conversion.
Therefore, probably you may want to know “how can I convert a dynamic disk to basic disk?
Just keep reading.
3 Ways to Convert Dynamic Disk to Basic
In general, there are 2 FREE solutions to convert dynamic disk to basic in windows 7/8/10. You can use Windows Disk Management and Command Prompt (CMD) to revert a dynamic disk to basic, but they all require deleting existing volumes.
Here are the details to follow if you plan to use them to convert dynamic disk to basic:
Fix 1: Use Windows Disk Management to Convert
In Disk Management, just delete all volumes one by one and then the dynamic disk can be turned into basic disk.
Please do the followings if your hard disk has become dynamic:
Step 1. Run diskmgmt.msc to load Disk Management directly, or you can right click “My Computer/This PC”, select “Manage” – “Storage” – “Disk Management”.
Step 2. Right click on a dynamic volume and choose Delete Volume… Continue deleting volumes until the whole hard disk displays as Unallocated.
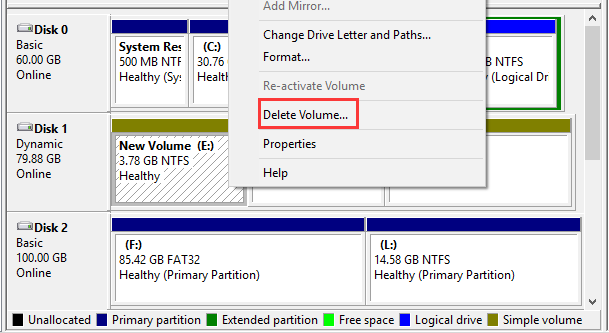
Step 3. Depending on the operating system you are using, after the deletions, the dynamic disk will become basic disk automatically; or you still need to right-click the dynamic disk and then choose Convert to Basic Disk.
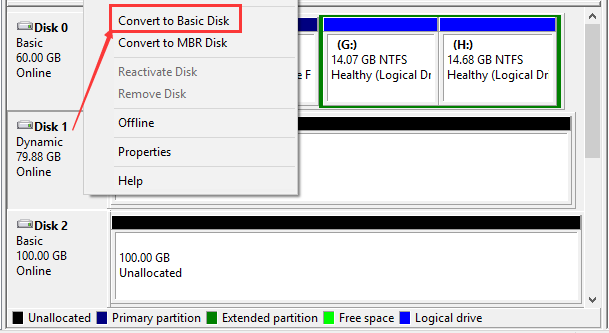
Now all is done.

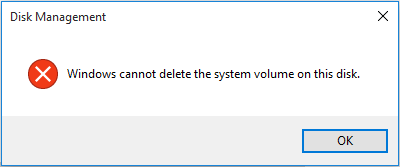
To avoid these, please resort to Fix 3.
Fix 2: Use Command Prompt to Convert
Command Prompt, also known as cmd, or cmd.exe, is the command-line interpreter on Windows NT, Windows CE, OS/2 and eComStation operating systems. Although more and more Windows tools emerge on the software market, cmd is never outdated, because it is a so much powerful Windows tool to achieve a lot of goals.
Well, how to convert dynamic disk to basic disk using CMD?
Run Command Prompt as administrator. Then in the command prompt window, type these commands successively:
- diskpart
- list disk
- select disk n (n is the number of the dynamic disk you want to convert)
- detail disk
- select volume n (n is the number of the selected volume)
- delete volume (If there is more than 1 volume, just delete them one by one until all volumes on the disk are removed.)
- select disk n
- convert basic
Please note that every type should end up with Enter key. Finally, you can type exit to leave CMD.
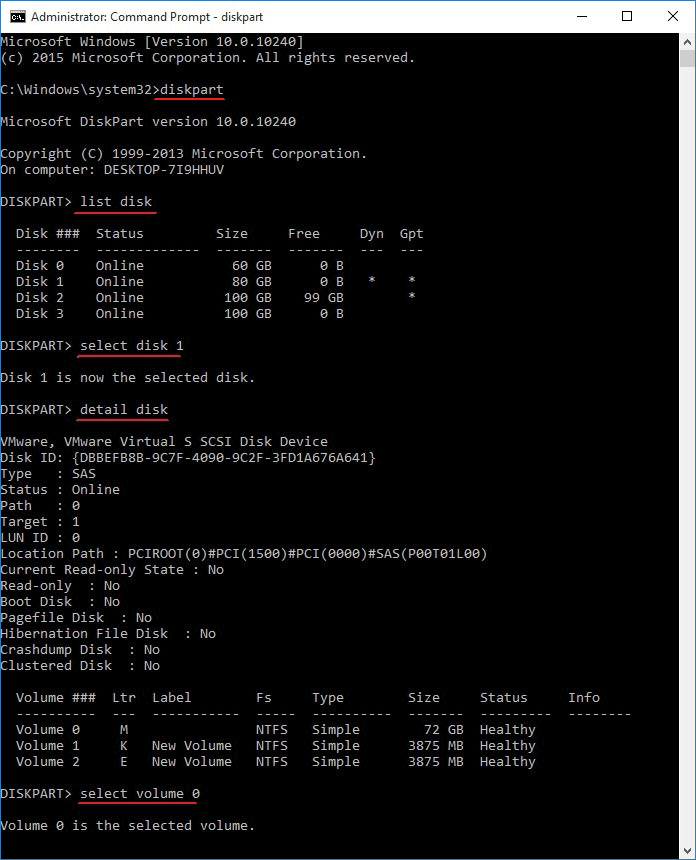
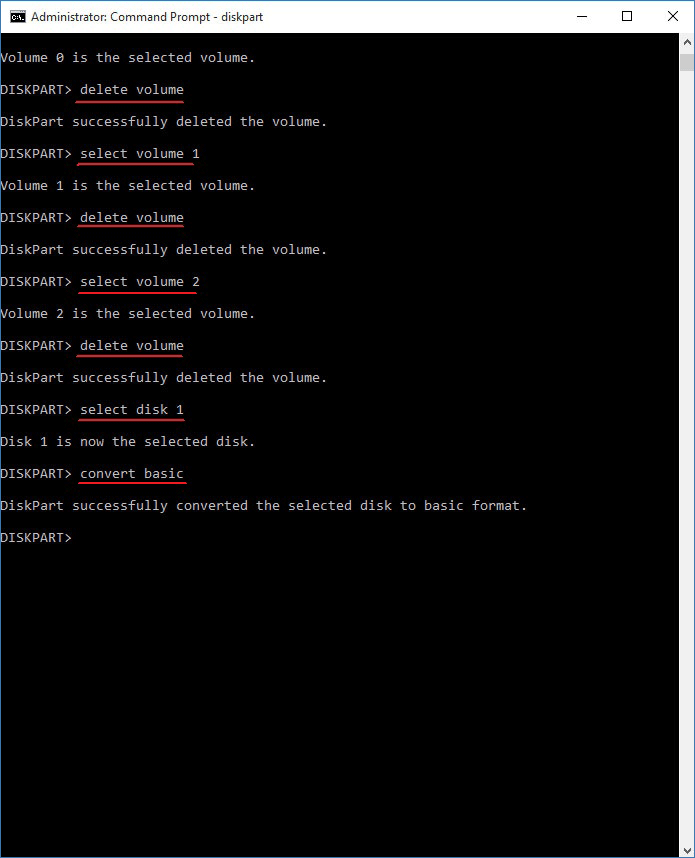
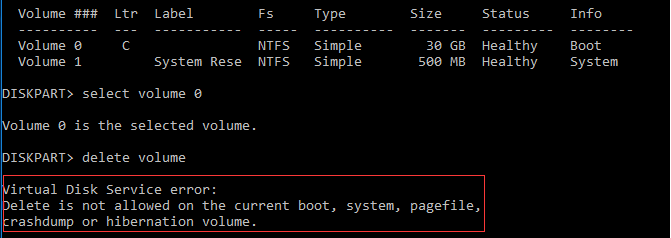
To avoid this error message, please refer to Fix 3.
Well then, how to convert hard disk from dynamic to basic without losing data? Is there an easy and safe solution? Of course, there is. That is to make use of the partitioning software – MiniTool Partition Wizard.
Fix 3: Lossless Scheme – Use MiniTool Partition Wizard to Convert
Designed by MiniTool Software Ltd., MiniTool Partition Wizard is a professional hard disk manager that helps users to manage hard disk and partitions in a better way. No matter you are troubled by low disk space warning, mistaken diskpart clean, BOOTMGR is missing, Windows was unable to complete the format, etc., this partition magic can help you safely and quickly address the issue.
MiniTool Partition Wizard has 6 editions, and they are Free Edition, Pro Edition, Pro Ultimate Edition, Server Edition, Enterprise Edition, and Technician Edition. By now the Free Edition has been downloaded by over 20,000,000 users on CNET due to its ease-of-use.
When your hard disk change to dynamic disk, you can rely on MiniTool Partition Wizard to convert dynamic disk to basic disk. Here we recommend using the Pro Edition. Click the buttons below to get it with the best prices here:
After installing and registering this dynamic disk converter, please follow the steps below:
Step 1. Launch MiniTool Partition Wizard to get its main interface. Then select the dynamic disk which will be converted from the disk map and choose Convert Dynamic Disk to Basic from the action panel or from the drop-down list of Disk on the menu bar.
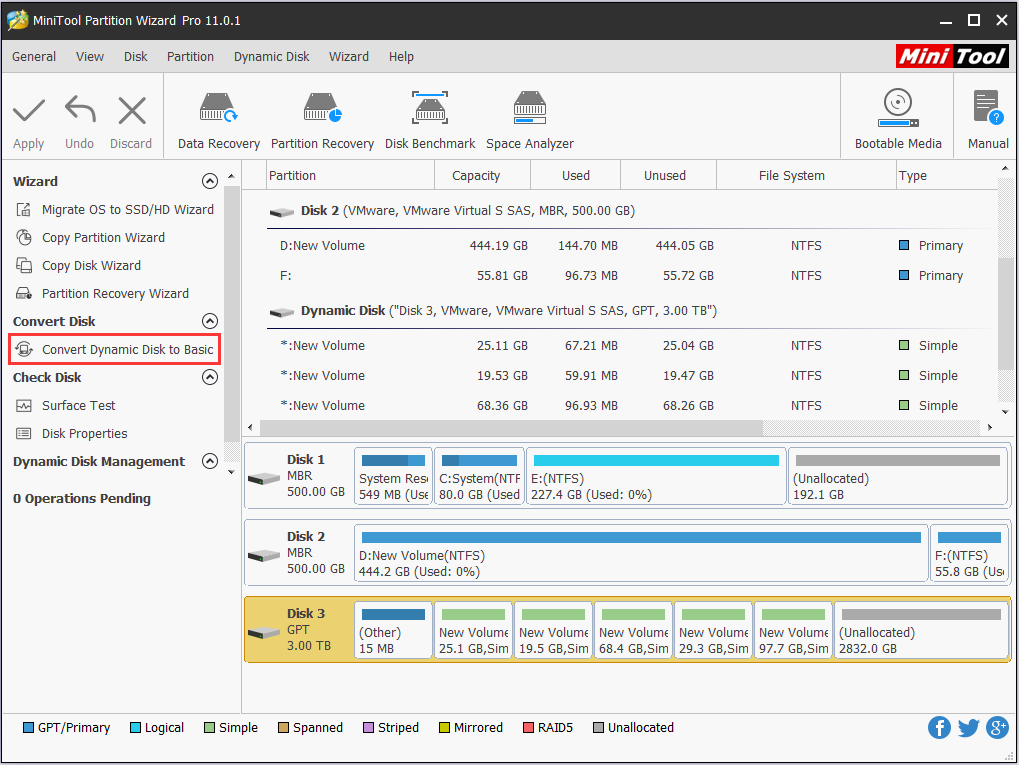
Step 2. You can preview that all volumes on the target disk have become partitions on basic disk. Now you can click Apply button on the top to apply all changes.
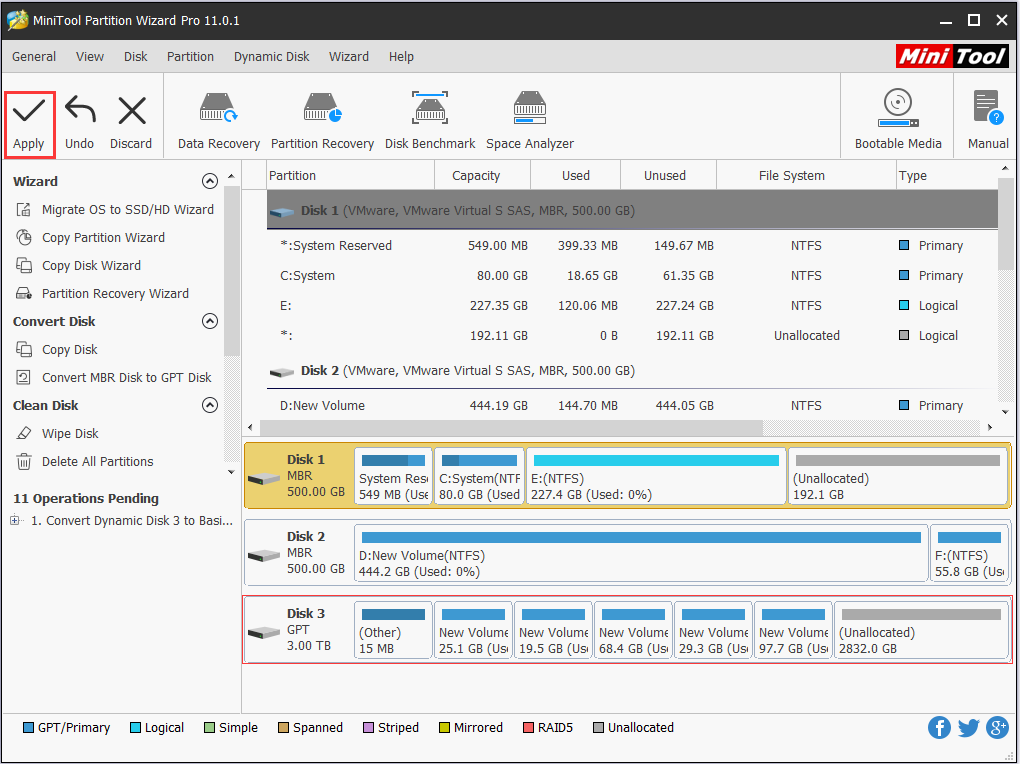
After changes have been completed, the computer will reboot normally, which shows the problem that “hard disk has become dynamic” is solved safely and successfully. For detailed steps and corresponding thumbnails, see Convert Dynamic Disk to Basic.
If the dynamic disk was an MBR disk and there are more than 4 simple volumes created, the conversion may fail. At this time, try shrinking a little space from each volume and then you can finish the conversion.
Copy Dynamic Disk to Basic Disk
You see MiniTool provides the straightforward way to help convert dynamic disk to basic disk when you mistakenly converted hard disk to dynamic disk, but this is not the whole story. In fact, it is able to back up dynamic volumes/disks to basic disk. Here we would like to introduce how to convert a dynamic disk to a basic disk using Copy Disk feature.
Step 1. On the main interface of MiniTool Partition Wizard, select Copy Disk Wizard from the action panel.
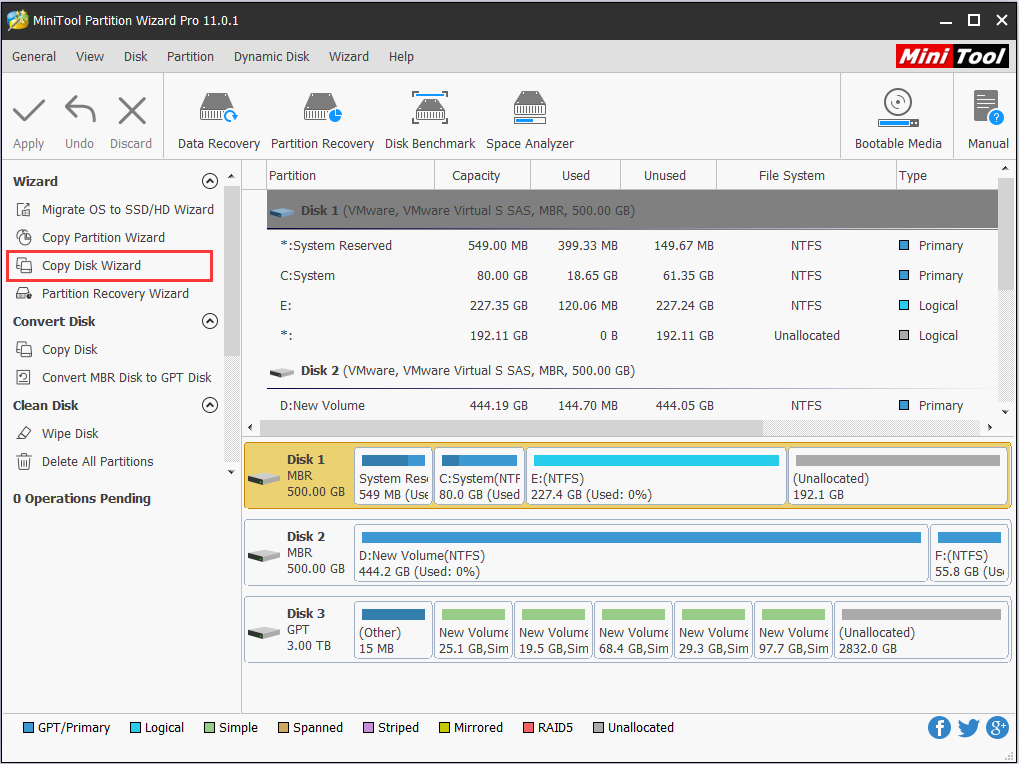
Step 2. Skip the welcome page by clicking Next.
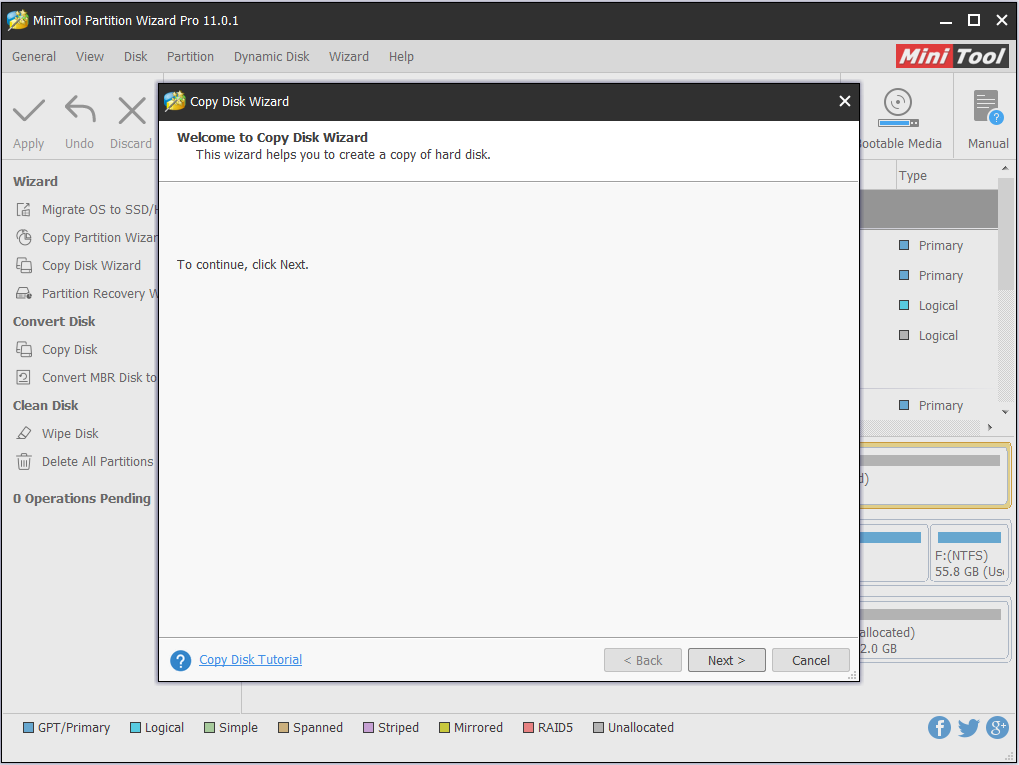
Step 3. Choose the dynamic disk you want to copy as the source disk. Then hit Next to go on.
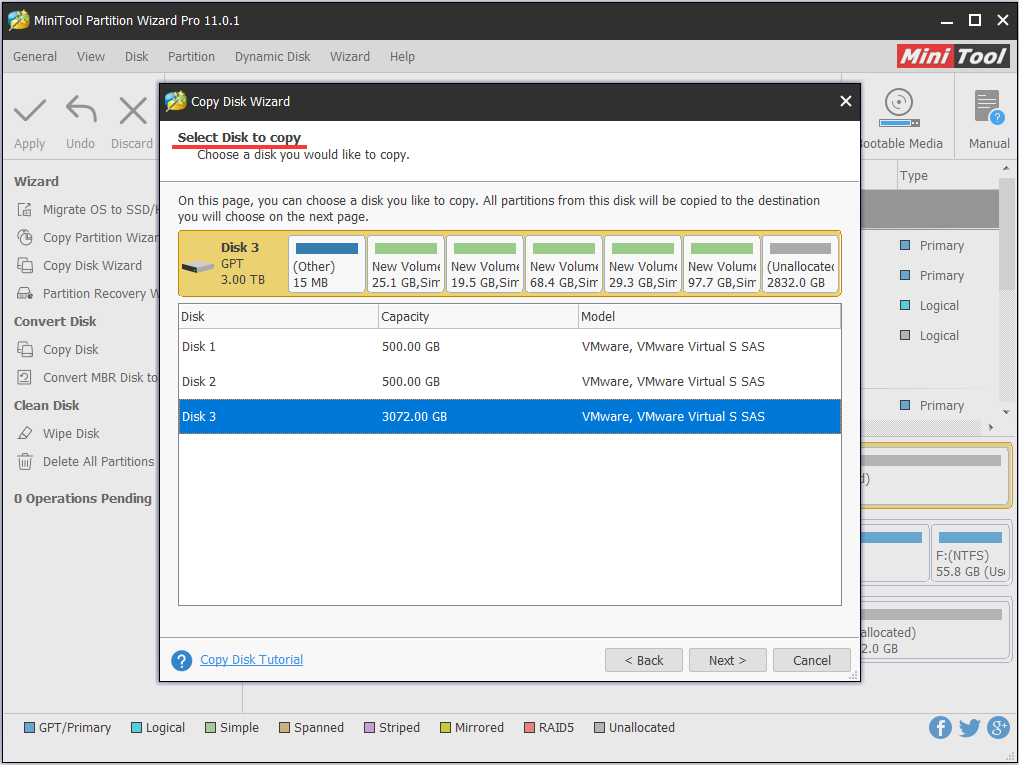
Step 4. Select a location to hold all data on the source dynamic disk. Be aware that all data on the target disk will be removed. So, a backup in advance may be significant if there are important data on it.
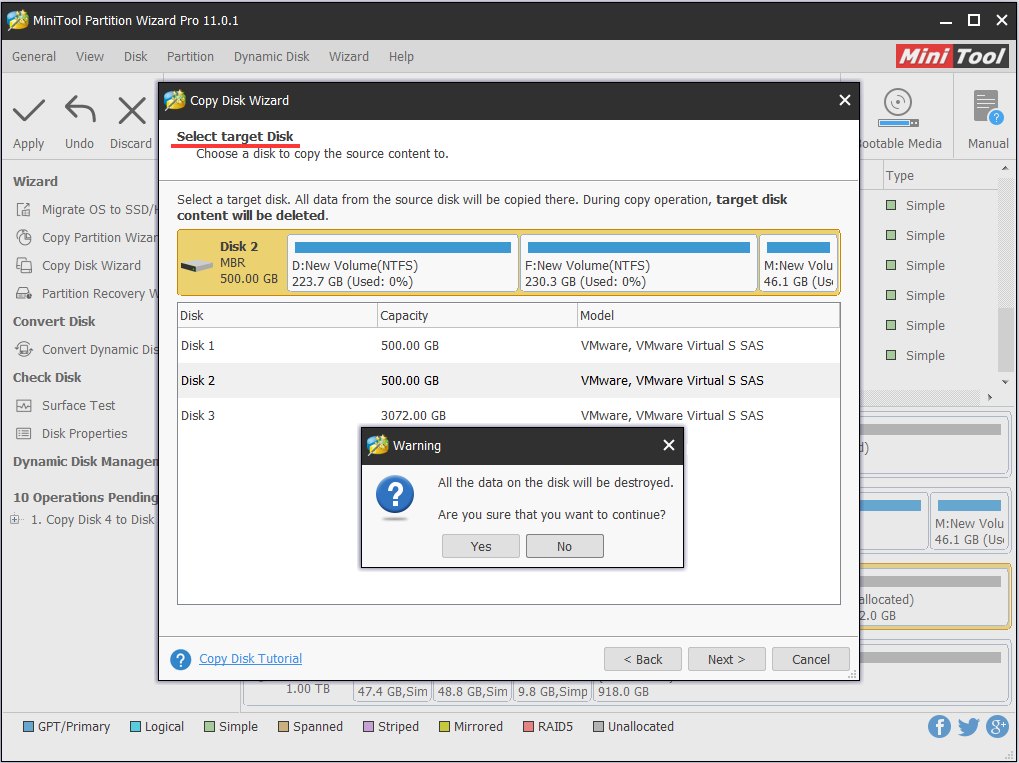
Step 5. Depending on what partition style the source disk employs, you will see different options offered on the next page.
If the target disk is an MBR disk, there are 3 options for you:
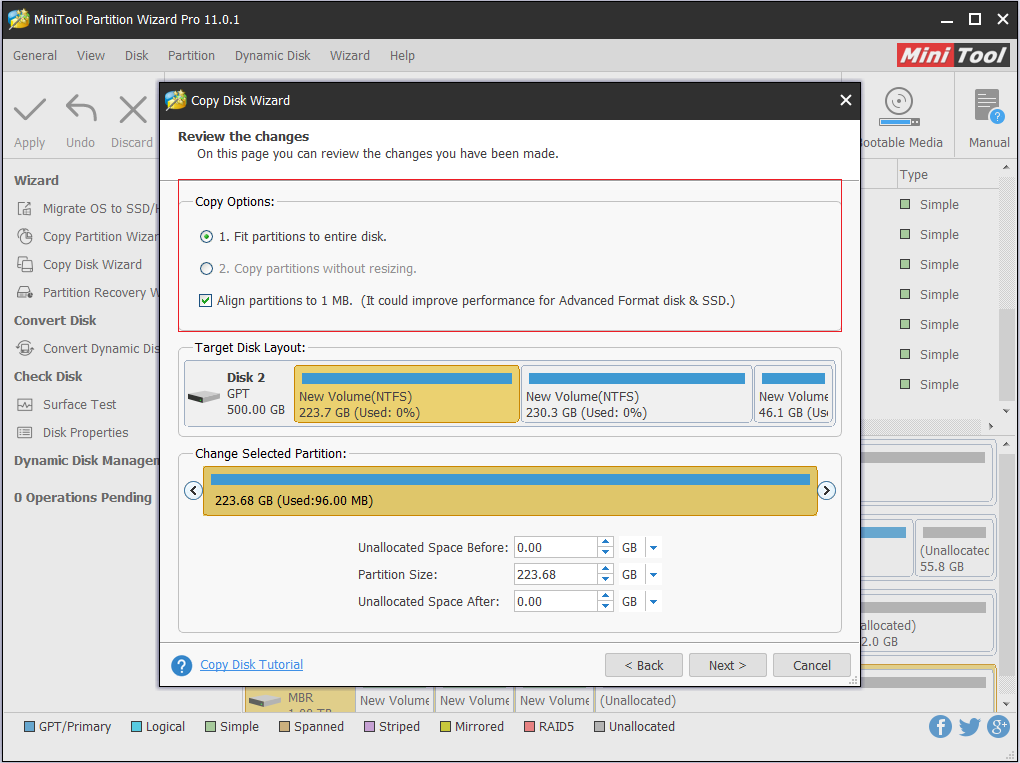
If the target disk is a GPT disk, there are 2 options for you.
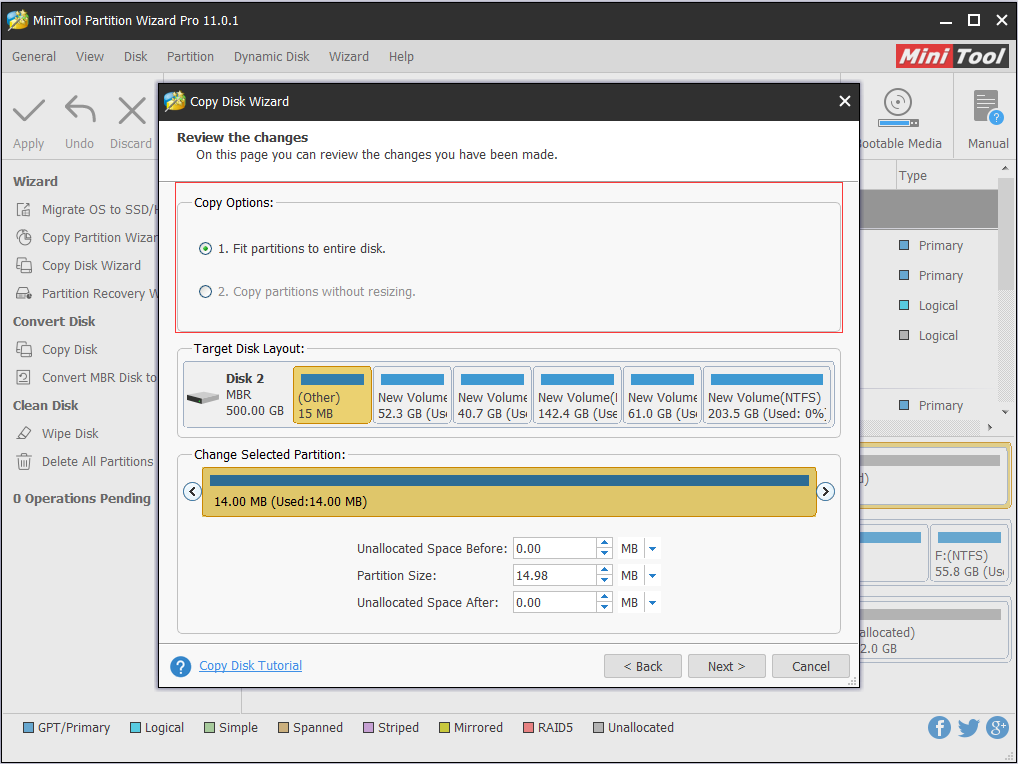
After you have made the selection, click Next and continue.
Step 6. MiniTool Partition Wizard tells how to boot from the new disk. Since we have said this way is suitable for data disk clone, you can just ignore and press Finish button.
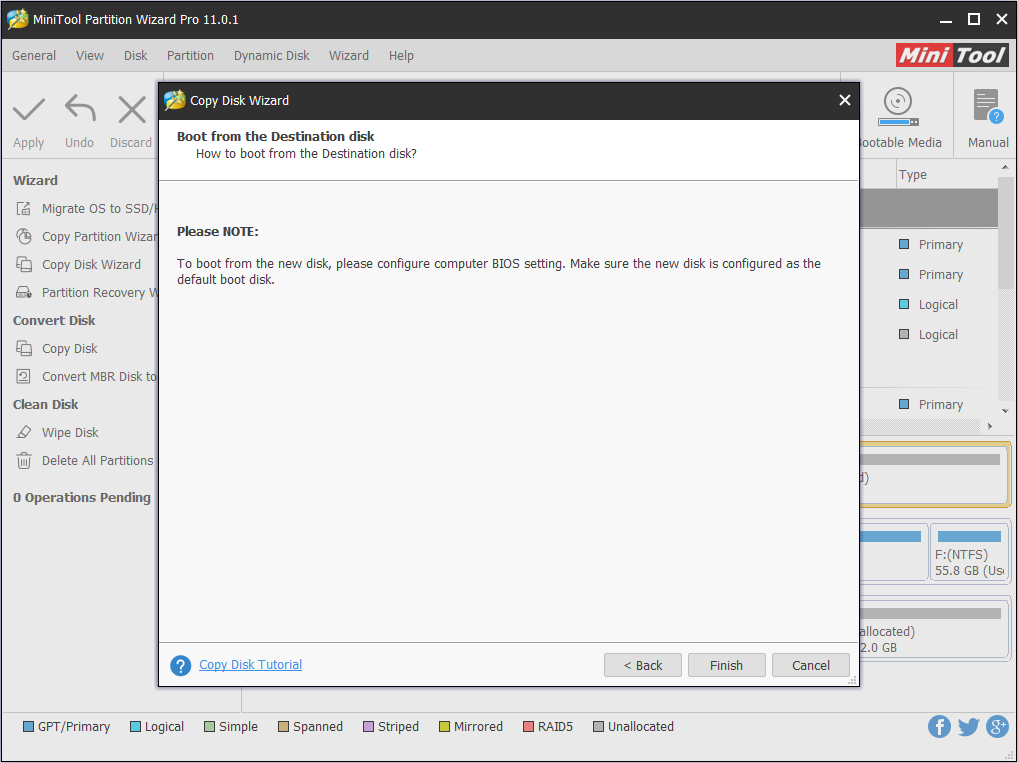
Step 7. Finally, you can press Apply button on the tool bar to execute this task. Please wait patiently until MiniTool Partition Wizard finishes.
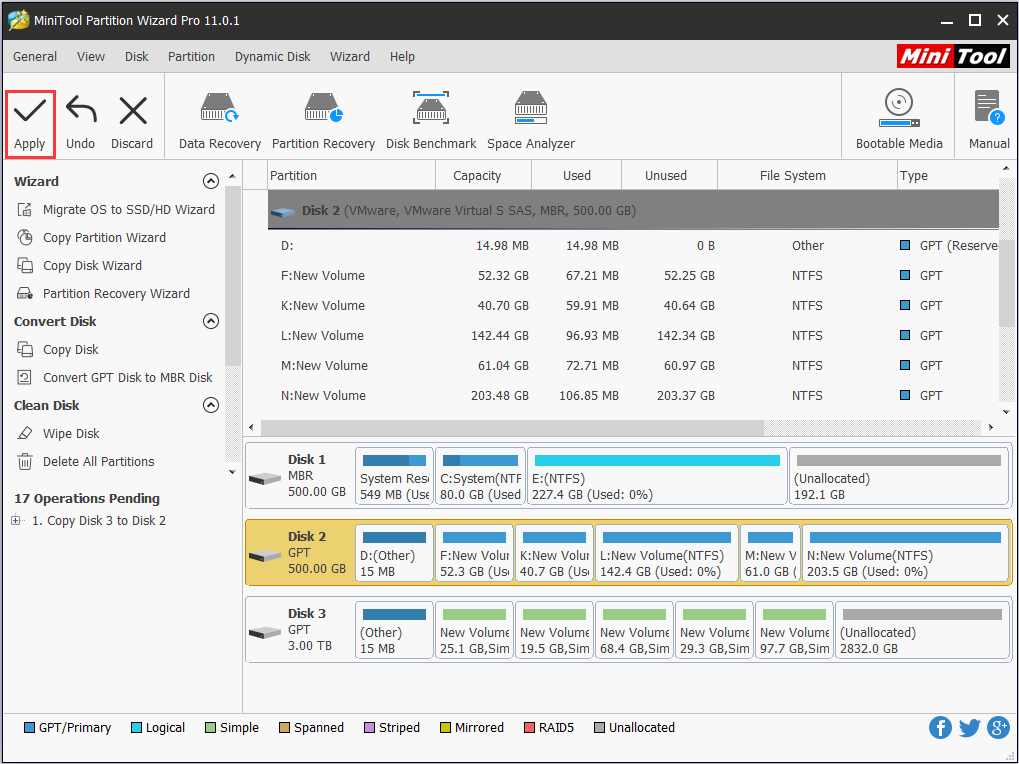
Ok, that’s how to convert dynamic disk to basic disk using Copy Disk feature. The advantage here is, you don’t need to back up and delete the source data on the dynamic disk. And you don’t need to worry whether the conversion is successful because all the source data are still there on the dynamic disk. Amazing, right? Just use MiniTool Partition Wizard to do the copy!
Bottom Line
Reading here, you must know what is a dynamic disk, why a hard disk has become dynamic, and how to convert dynamic hard disk to basic in Windows 7/8/10 using 3 ways. After doing the conversion, you can get rid of dynamic hard disk problem and keep managing hard drives in a familiar way. Hopefully, these contents are helpful to you.
If you have any questions towards using MiniTool Partition Wizard, leave us comments in the lower part or email to [email protected]. We read every thread!

User Comments :