This message of “this folder is empty” may appear when files are hidden, a drive has errors, or there’s malware. To solve it, you can try showing the hidden files, checking the drive for errors, running a malware scan, or restoring files with MiniTool Partition Wizard.
There’s nothing more frustrating than navigating to a folder on your Windows PC only to see the “This folder is empty” message. Whether the folder contains important work documents or cherished photos, the disappearance of its contents can trigger panic.
However, in most cases, the files aren’t truly gone; they’re simply hidden or temporarily inaccessible.
This article explores common causes of the “This folder is empty” error, step-by-step solutions for recovering files, and tips for preventing the problem from occurring again.
This Folder Is Empty
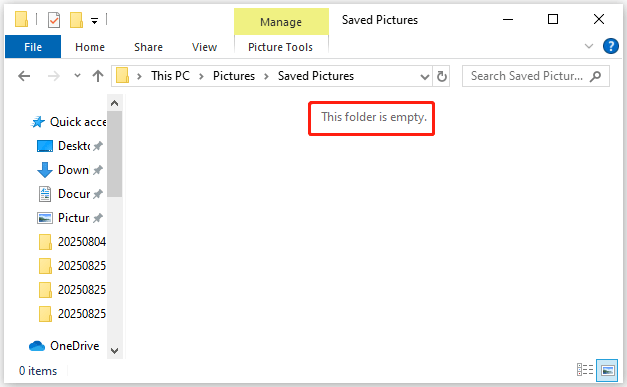
The “This folder is empty” message can occur in two situations:
- The folder is truly empty.
- The folder contains files, but Windows can’t display them.
If the folder is truly empty, the files may have been moved, deleted, or simply don’t exist. To check if a folder is truly empty, you can:
- Check the properties. Right-click the folder and select Properties. If the folder contains files, the Size on disk value will be greater than 0 bytes.
- Use the search bar. Type “size:empty” in File Explorer’s search bar to find files or folders with a size of zero bytes.
- Use a different view. In File Explorer, switch to Details view. The Date modified and Size columns can reveal recent activity or hidden content.
If you’re sure the folder has contents, learn the possible reasons and then try the fixes to display them. This is the focus of this article.
Why Is This Folder Empty?
In the second scenario, the files are still present on your storage drive but are hidden, blocked by permissions, or affected by system glitches. Let’s break down the common causes.
#1. The External Device Has Connection Issues
If the folder is on an external hard drive, memory card, or USB, the issue may be with the connection.
#2. Files Are Hidden
Windows allows users to mark files and folders as “hidden” to keep them out of sight. If the files are hidden intentionally or accidentally, Windows doesn’t display them by default, leading to the “folder shows empty but files are there” issue.
#3. The Drive or File System Is Corrupted
If the file system becomes corrupted due to sudden power outages, improper shutdowns, or hardware errors, it may lose track of files, making them invisible to Windows.
If your drive has bad sectors and the files are stored in these sectors, Windows may fail to read them.
#4. Malware or Virus Infection
Malicious software can hide or delete files to conceal its activity.
#5. Cloud Sync Issues
If the folder is synced with a cloud service (e.g., OneDrive, Google Drive), sync errors can lead to files appearing missing.
For example, if sync is paused or there’s a conflict between local and cloud files, Windows may not display the contents until the issue is resolved.
How to Fix This Folder Is Empty?
If you encounter the “folder empty but contains files” issue, try the following solutions in order.
Way 1. Try a Different USB Port
If your external hard drive can’t display files, but the files are still there, the USB port may be the culprit. In this case, try connecting your external storage device to a different USB port.
If nothing changes, try restarting your system. If these simple tips didn’t help you, move on to the next solution.
Way 2. Show Hidden Files
The most common reason is that files are hidden from view. To show hidden files and folders, you can use File Explorer or Command Prompt to do that.
Show Hidden Files Using File Explorer
- Press the Win + E key to open File Explorer.
- Click File in the upper left corner, and then choose Change folder and search options.
- Switch to the View tab and check Show hidden files, folders, and drives.
- Then click Apply > OK.
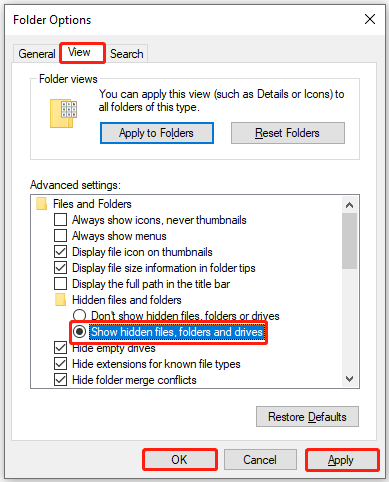
Show Hidden Files Using Command Prompt
For advanced users, use the Command Prompt to unhide all files in the folder.
- Press the Win + R key to open the Run dialog box.
- Type cmd and press Enter to open Command Prompt.
- Type D: and press Enter to navigate to the drive where the folder is located.
- Type attrib -h and press Enter to remove the hidden attribute.
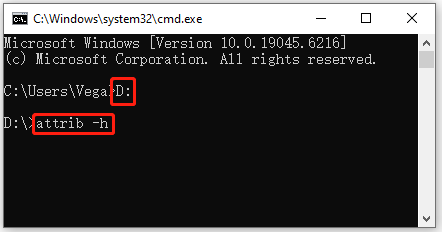
Way 3. Troubleshoot Hardware and Devices
The Hardware and Device troubleshooter is a built-in Windows utility. It detects changes to hardware and devices and attempts to resolve hardware and device issues.
When encountering the “folder shows empty but files are there” issue, you can run this tool to check and fix related issues. Here is the guide:
Step 1. Press Win + R to open the Run dialog box.
Step 2. In the box, type msdt.exe -id DeviceDiagnostic and click OK.
Step 3. In the pop-up window, click Next to run the troubleshooter. Then the troubleshooter will scan for issues and attempt to resolve them.
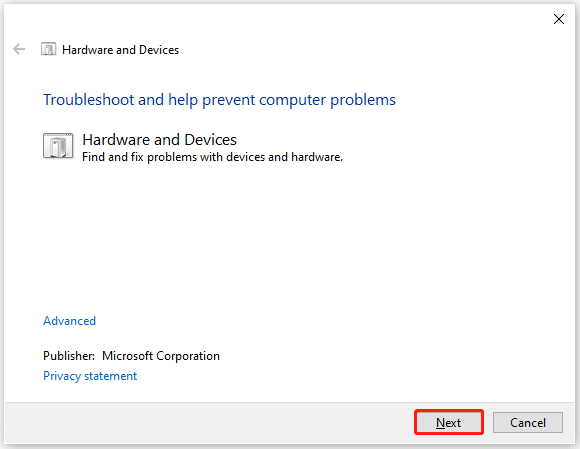
Way 4. Scan for Malware
Malware and viruses can hide or corrupt your files, making folders appear empty. So, perform a full system scan with Windows Defender to check for malicious activity.
Step 1. Press the Win + I key to open Settings.
Step 2. Go to Update & Security > Windows Security > Virus & threat protection.
Step 3. Select Scan options > Full Scan, and click Scan now.
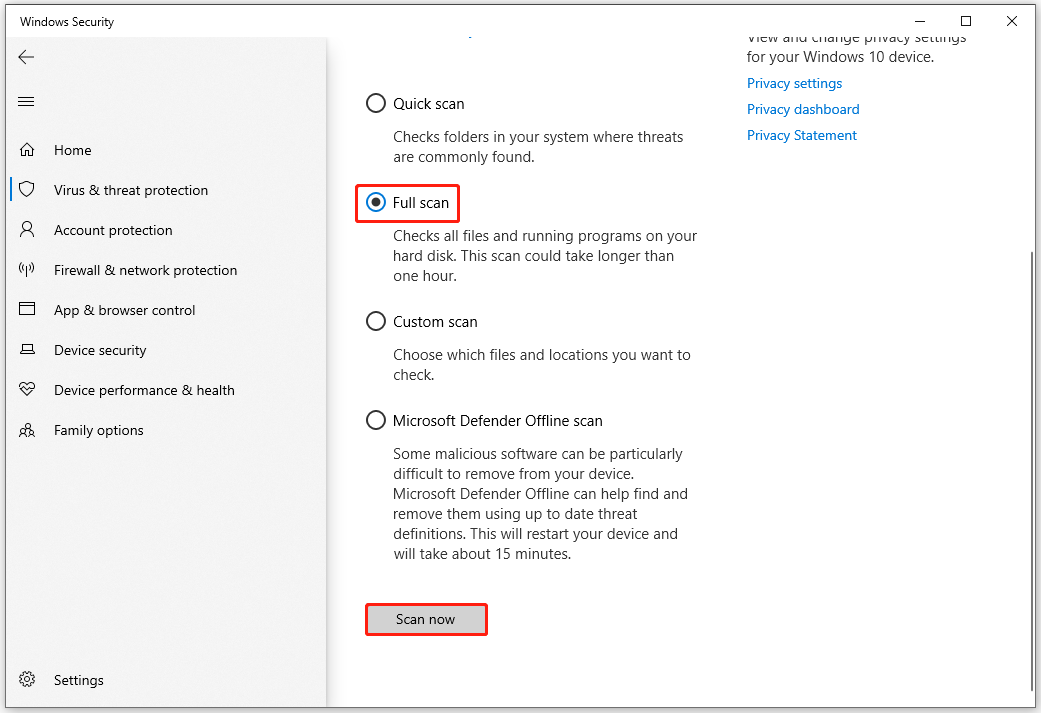
You can also run a full system scan using third-party antivirus software such as Norton or McAfee.
Way 5. Check the Disk for Errors
Errors on your hard drive or a corrupted file system can prevent files from displaying correctly. To resolve this issue, you can check your disk for errors.
You can use the Windows built-in error-checking tool, Disk Check. It can identify and automatically correct file system errors, ensuring that you can continue to load and write data to your hard drive.
Step 1. Open File Explorer and right-click the drive containing the folder.
Step 2. Select Properties and switch to the Tools tab.
Step 3. Click the Check button under Error checking.
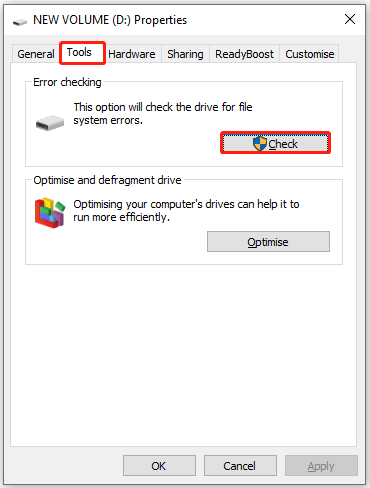
Step 4. Click Scan drive. If errors are found, follow the on-screen prompts to repair them.
For advanced users, use the Command Prompt:
- Open the Command Prompt.
- Type chkdsk X: /f /r (replace X with your drive letter) and press Enter.
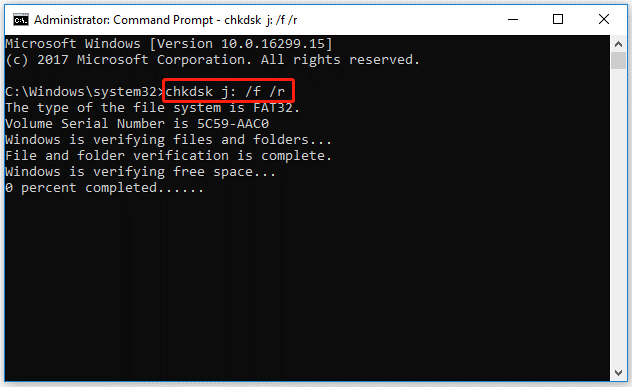
Way 6. Check Cloud Sync
If the folder is synced with a cloud service like OneDrive, the files might have been moved or not yet synced properly. Check the cloud service’s website to see if your files are there.
- Check sync status: Open the cloud app like OneDrive and ensure sync is enabled and complete.
- Pause and resume sync: Sometimes, pausing sync and restarting it fixes conflicts.
- Check for deleted files in sync: Log in to the cloud service’s web interface to see if files were moved to the recycle bin.
Way 7. Update Drivers
If your hard drive drivers are not installed correctly, they won’t work properly. If your USB drivers are out of date, any external devices connected to your computer via USB ports won’t work properly.
To make your storage device work properly, you should update the drivers to resolve this issue.
Step 1. Right-click Start and choose Device Manager.
Step 2. Expand the Disk drives category, right-click the drivers to select Update driver. If you see this message in the USB drive or SD card, you should update Universal Serial Bus controllers.
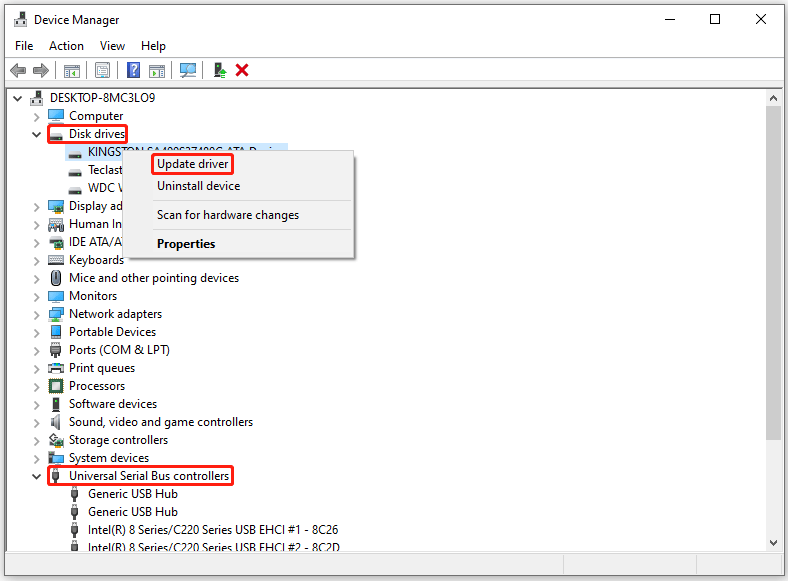
Step 3. Select Search automatically for drivers. Then follow the on-screen instructions to complete the process.
Way 8. Restore Files
If the above methods don’t work, there is a chance the files have been deleted or corrupted.
If you accidentally deleted a file, you can first check the Recycle Bin to see if it’s still there. Open the Recycle Bin and search for the file. If you find it, right-click, click Restore to restore it to its original location.
If you can’t find the files you need in the Recycle Bin, you can seek help from third-party data recovery software to recover them. MiniTool Partition Wizard is a good choice.
Its Data Recovery feature can help you recover various file types, including documents, photos, videos, audio, music, emails, archives, and other files from various storage media (such as internal/external hard drives, USB drives, memory cards, and more).
This feature can also help you recover files from formatted partitions, logically damaged partitions, and RAW partitions.
To use MiniTool Partition Wizard to restore files, you can follow these steps:
Step 1: Download and install MiniTool Partition Wizard on your computer. Then launch it to enter its main interface.
MiniTool Partition Wizard DemoClick to Download100%Clean & Safe
Step 2: Click Data Recovery on the top toolbar. Here, it will list three sections, each with different functions.
- Logical Drives: This section displays lost partitions, unallocated space, and all existing partitions on your PC, including removable devices like USB drives.
- Devices: This section lists all hard drives as a whole connected to your computer. You can select a hard drive to scan.
- Recover from Specific Locations: This section allows you to scan and recover lost files from three specific locations: the Desktop, the Recycle Bin, and a folder. The “Manual Load” option allows you to load the results of a previous scan to directly check recovered files without performing another scan.
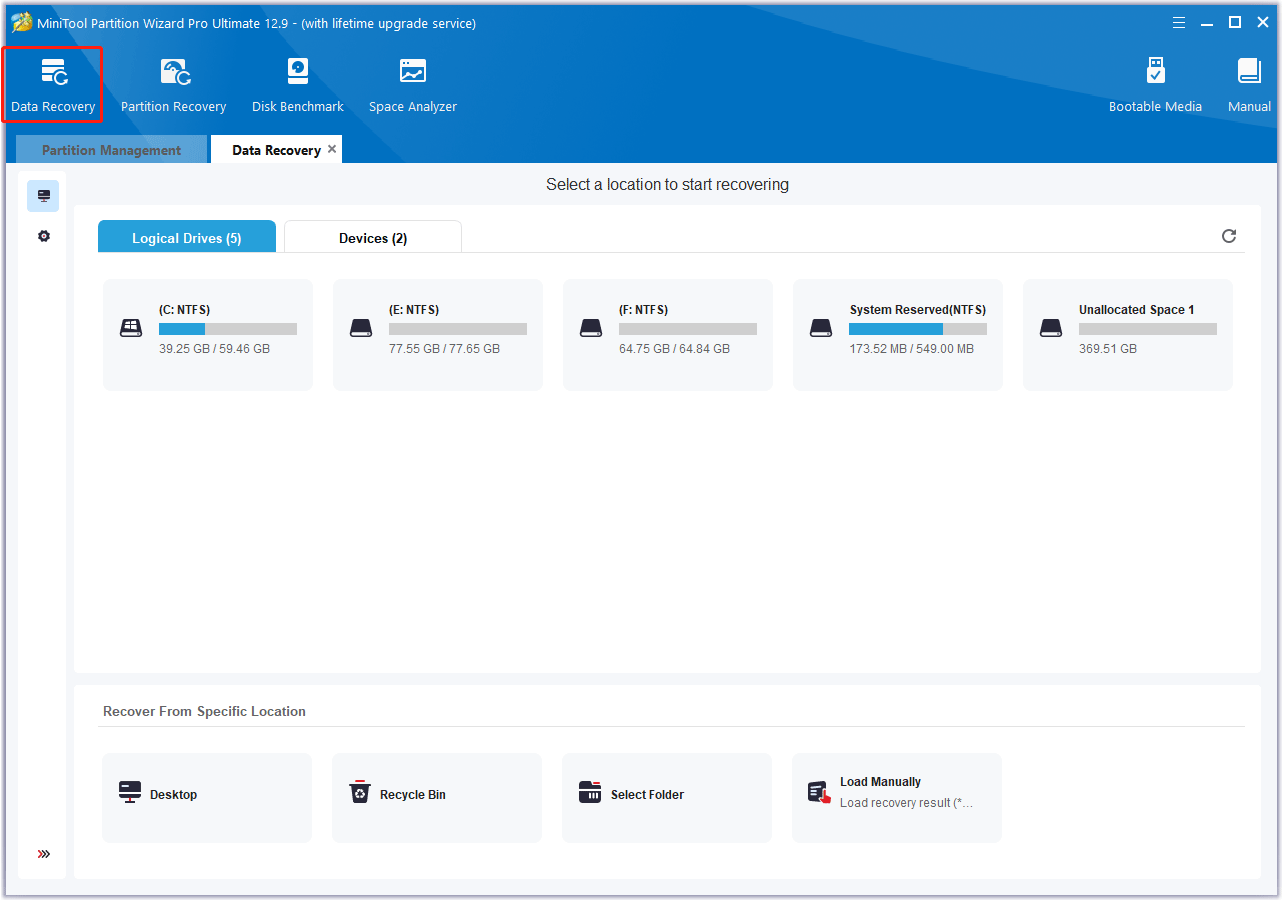
Step 3: Now, select the target hard drive and click Scan to begin the scan.
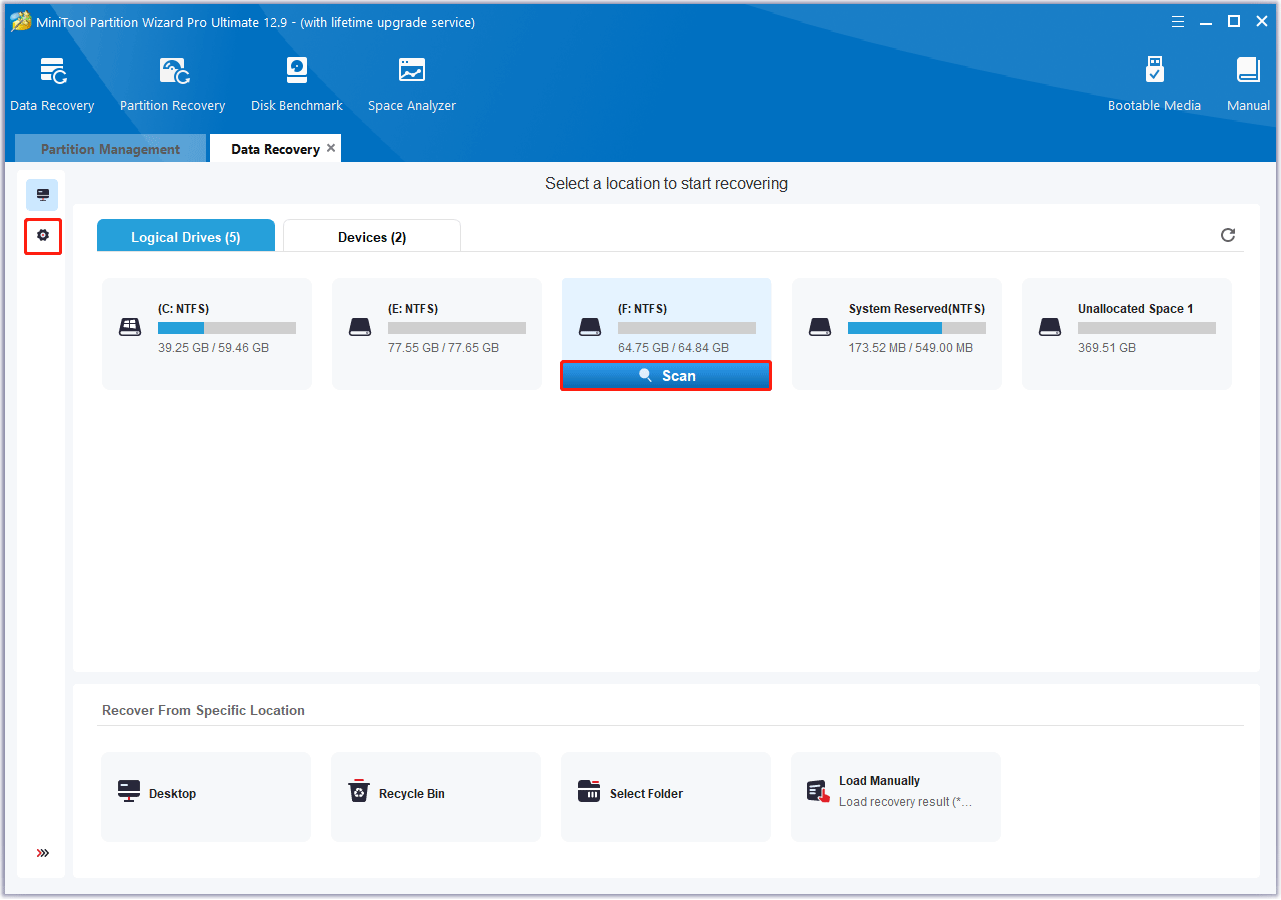
Step 4: Then, wait for the scan to complete. If the desired data is found, you can click the Pause or Stop icon to get instant data recovery.
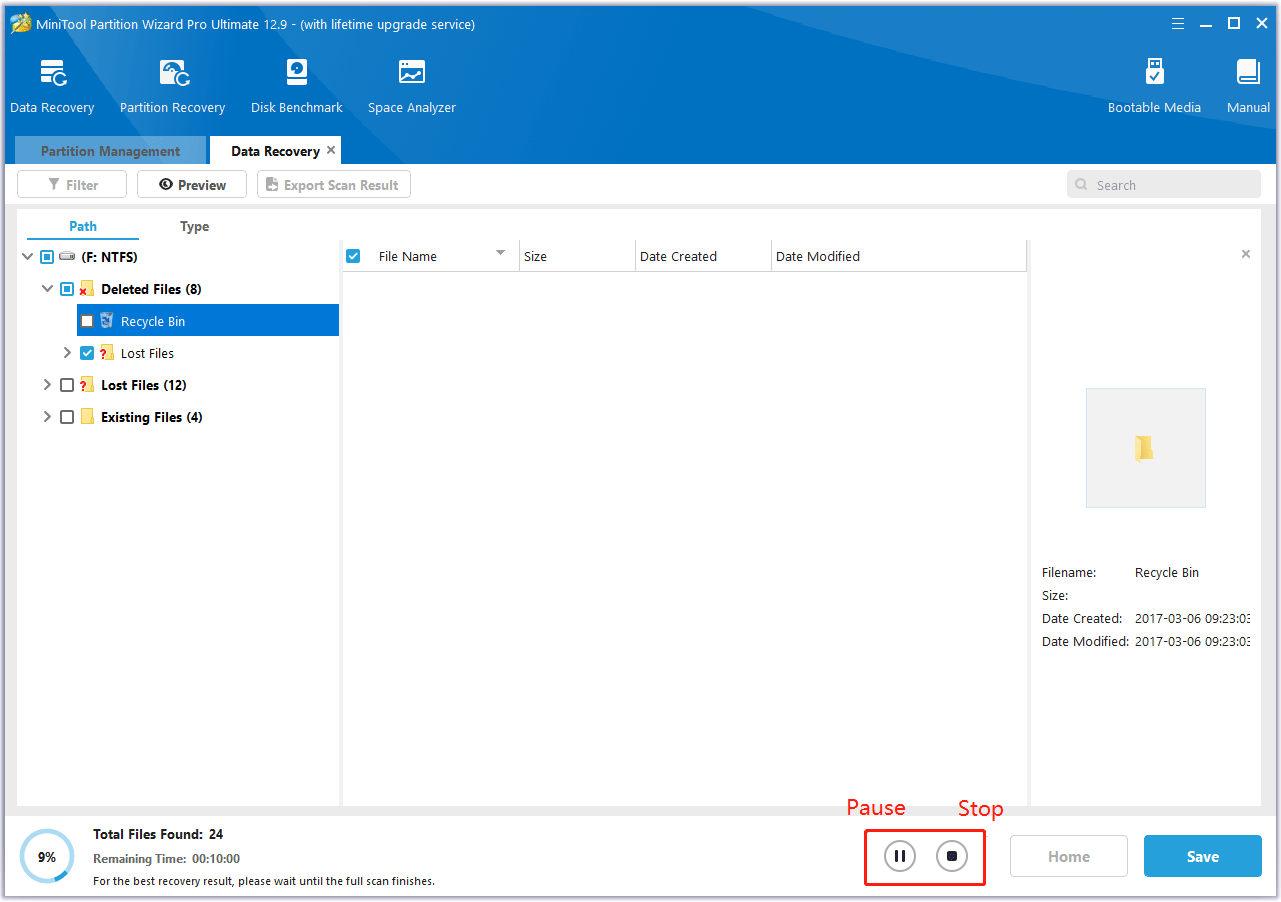
Step 5. Make sure to tick the checkboxes of the folders/files you want to recover and click Save.
Step 6: In the window that pops up, select a directory to save the recovered files to and click OK. It’s better to save the recovered files to another drive. Otherwise, the lost/deleted data may be overwritten.
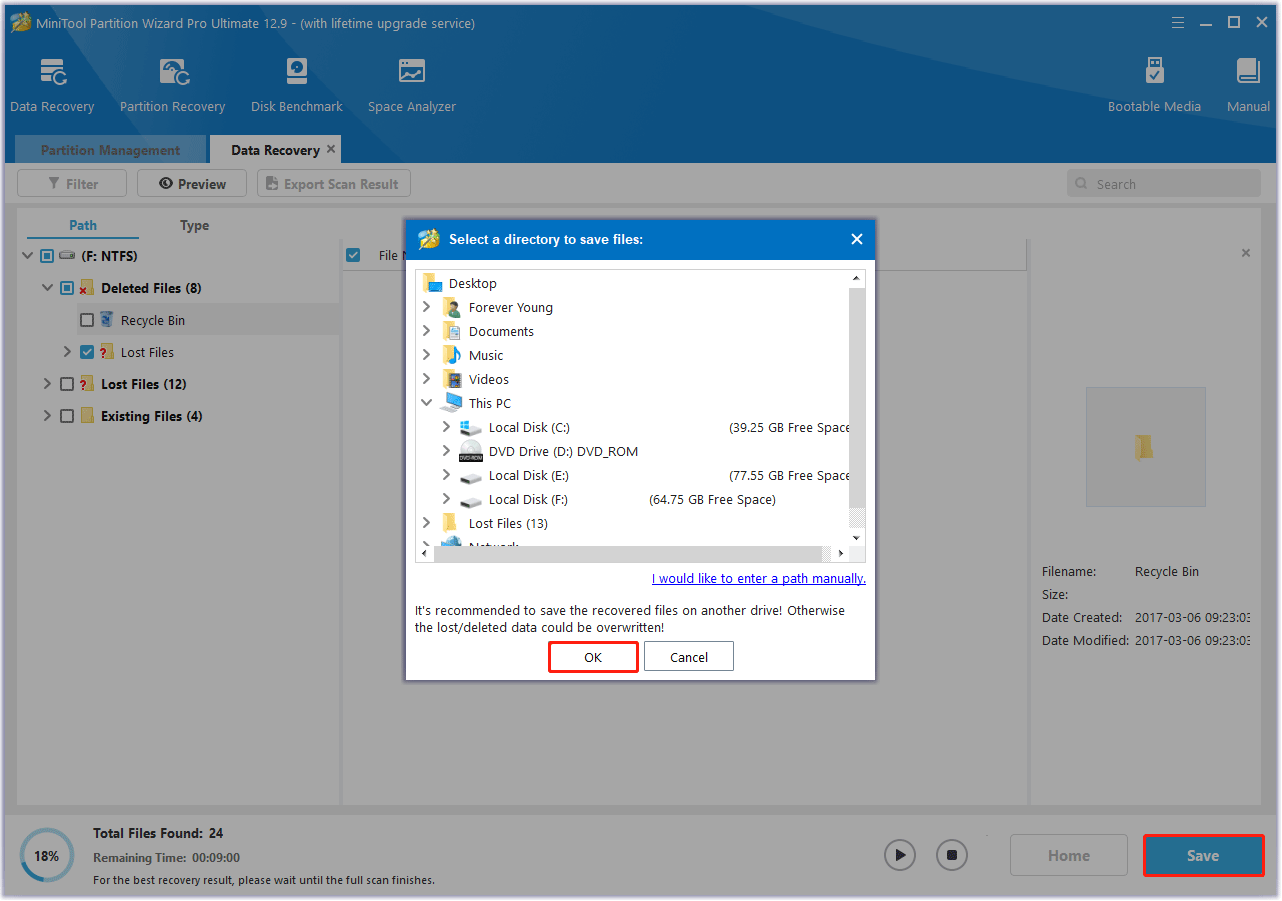
Furthermore, this versatile partition manager allows you to perform various operations related to hard drives and partitions. Specifically, it allows you to create/format/resize/move/extend/delete/copy/restore partitions.
It can also convert MBR to GPT without data loss, rebuild the MBR, convert FAT to NTFS, migrate OS to an SSD/HDD, clone a hard drive, and more.
Bottom Line
The “This folder is empty” error on Windows is often caused by hidden files, file system errors, or malware infection. Files can often be recovered by checking for hidden items, scanning for malware, and repairing drive errors.
Data recovery tools are helpful if files are accidentally deleted or corrupted. By taking precautions like regular backups and handling drives with care, you can reduce the risk of encountering this error again.
If you have any questions or suggestions on how to use MiniTool Partition Wizard, please do not hesitate to contact us via [email protected].
This Folder Is Empty FAQ
To resolve this issue, check your Google Drive trash folder for deleted items, confirm that you are using the correct Google account, and try opening Google Drive with a different browser.
Back up regularly: Use professional backup software to perform backups.
Handle drives carefully: Avoid sudden shutdowns, physical damage to drives, and disconnecting external drives without safely ejecting them.


User Comments :