Nowadays, external hard drive is widely used among ordinary computer users. However, sometimes you may encounter files disappeared from external hard drive issue. This article will show you how to find your files when you can’t see files on Seagate external hard drive.
Recently, some users report that they can’t see files on Seagate external hard drive. Some users said that their external hard drive shows used space but no files. How does this happen?
Why Can’t See Files on Seagate External Hard Drive
When people can’t see their files stored on external hard drive, they will be confused. Some users may ask: why can’t I see my files saved to my external Seagate external hard drive? The files disappeared from external hard drive but I do not delete any files or format the drive. It’s just so weird!
Well, the files or folders not showing in Seagate external hard drive issue is not the first time to hear about. And it is very common for people to lose files in such a way. Generally speaking, there are 4 major reasons for this phenomenon that you can’t see files on Seagate external hard drive.
1. The files on your Seagate external hard drive are hidden.
When you can’t see files on hard drive Windows 10 or encounter files missing from external hard drive but still taking up space, there is a possibility that the files are just hidden. If this is the case, you can just follow the steps in this article to unhide the file and that’s simple.
2. File System is damaged or corrupted.
File system can get corrupted or damaged sometimes. And this often caused by improper removal of your external hard drive. Remember to use the “Safely Remove Hardware” option to disconnect external hard drive to avoid data loss caused by file system errors.
If the file system is damaged, your Seagate external hard drive may become RAW (See: How to Fix – External Hard Disk Suddenly Became Raw), thus you are unable to visit the files on your external hard and can’t see files on Seagate external hard drive. To fix the problem, you need to fix the file system errors firstly.
3. CheckedValue is suffering from virus infection.
The folders not showing in Seagate external hard drive issue may occur when the CheckedValue is infected by virus. Some users said they fixed the problem by modifying the CheckedValue. So this article will also illustrate you the detail about this method.
The above are the most possible reasons for that you can’t see files on Seagate hard drive. Actually, files disappeared from external hard drive windows 10 not just happen to Seagate users. People who are using Samsung, Kingston, SanDisk and Toshiba external hard drive also encounter files disappeared from external hard drive Windows 10.
So if you encounter files or folders not showing in Seagate external hard drive or other external hard drives of other brands like Samsung, Western Digital or SanDisk, you can fix the issue by trying the fixes toward Seagate external hard drive files disappeared problem.
Solution 1. Unhide the Hidden Files in Seagate Hard Drive
When you can’t see files on Seagate external hard drive, you can unhide the files to get rid of the issue if the files are hidden. The following contents will show you how to unhide files Windows 10 with detailed steps.
Step 1. Type File Explorer Options in the Windows 10 Cortana search box and click on the best match to get the following window.
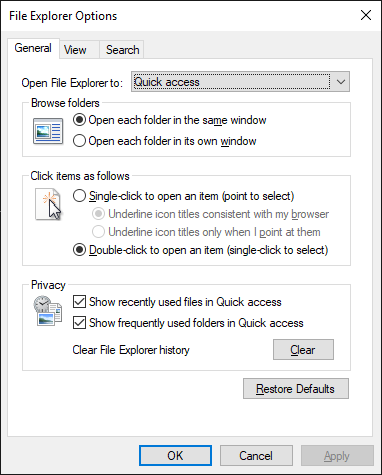
Step 2. Go to the View tab. Check the option Show hidden files, folders and drives. Then click Apply and OK.
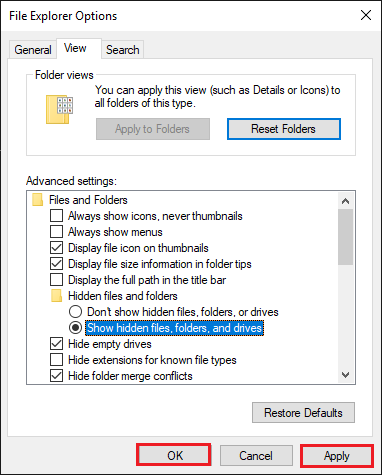
After that, you can check whether the files and folders not showing in Seagate external hard drive can be seen as normal.
Solution 2. Check and Fix File System Errors
To check and fix file system errors, you can use the free disk check tool MiniTool Partition Wizard Free Edition. And here are detailed steps and screenshots.
MiniTool Partition Wizard FreeClick to Download100%Clean & Safe
Step 1. Download MiniTool Partition Wizard Free Edition by clicking the following button. Install it on your computer.
Step 2. Select your Seagate external hard drive and choose Check File System.
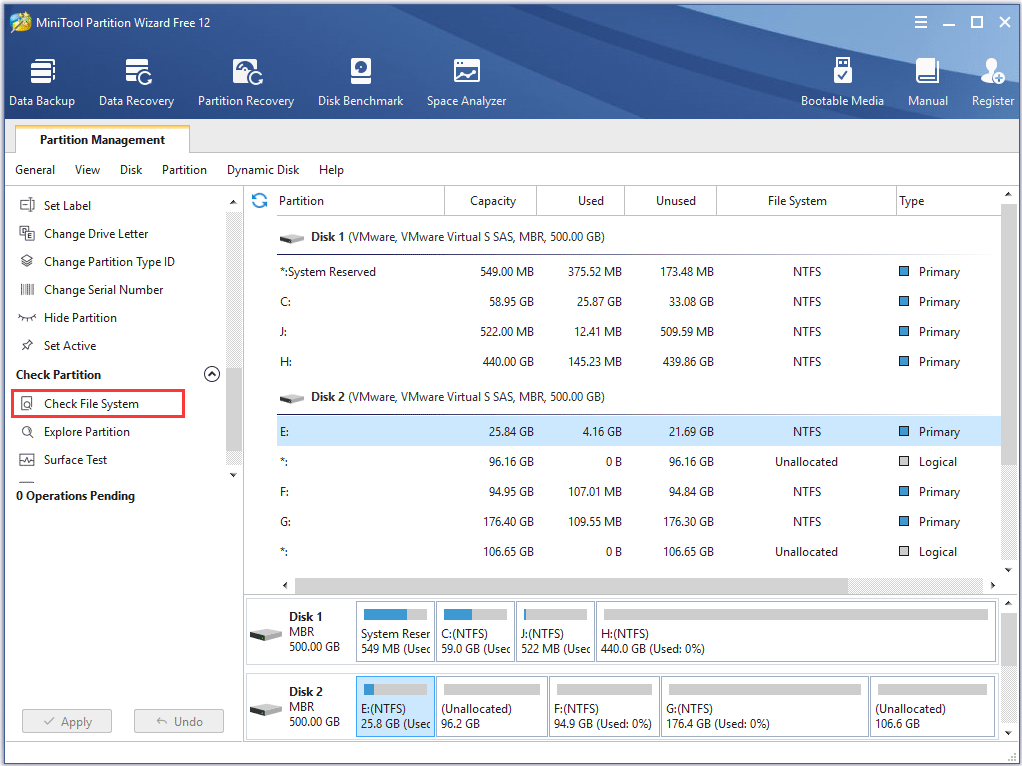
Step 3. Choose Check & fix detected errors and then click Start button. Once you click Start, MiniTool Partition Wizard will check and fix your file system errors immediately.
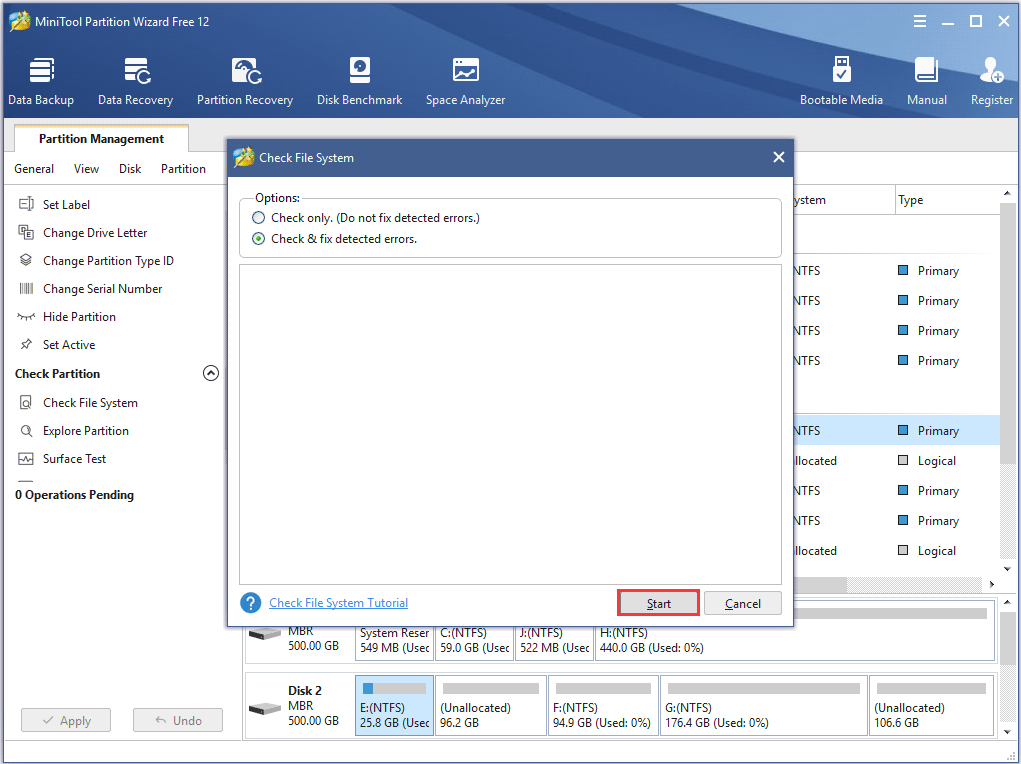
Step 4. When it is completed, you can close the window and check if your external hard disk files and folders disappeared issue has been fixed.
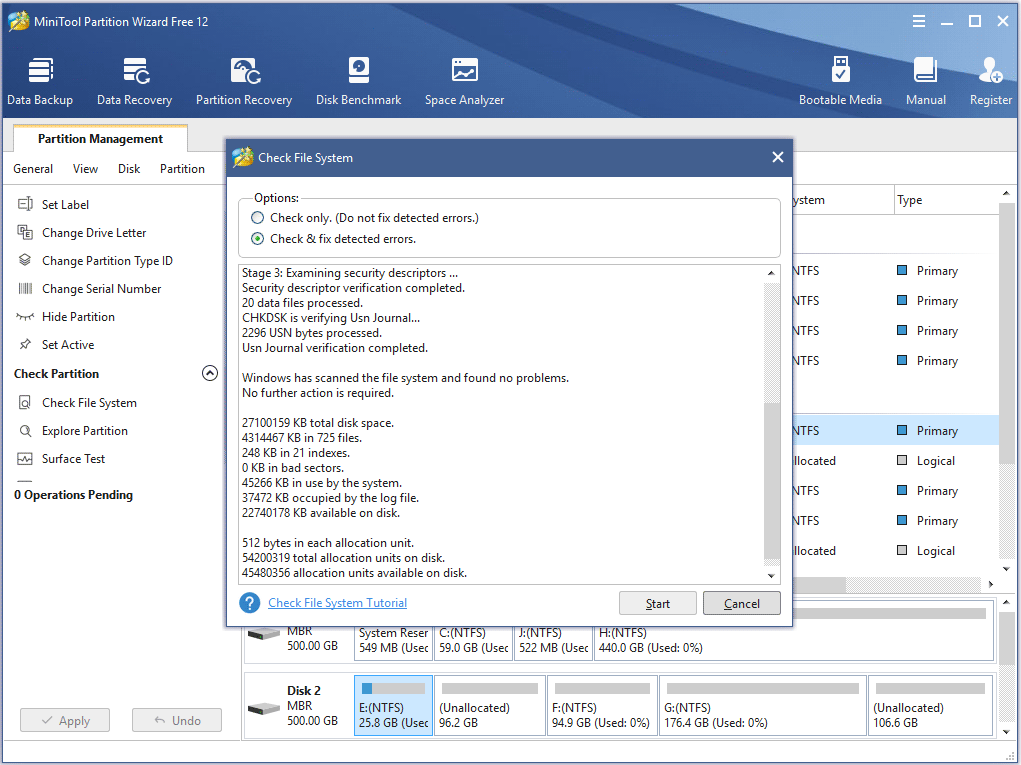
Solution 3. Modify CheckedValue in Regedit
Step 1. Right-click Windows Start menu choose Run. Then input Regedit in the pop-up window.
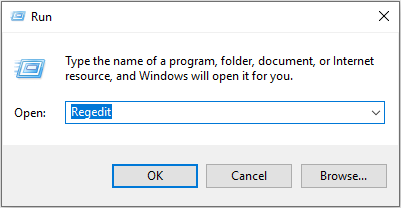
Step 2. Then go to the following route:
HKEY_LOCAL_MACHINESOFTWAREMicrosoftWindowsCurrentVersionExplorerAdvancedFolderHiddenSHOWAL
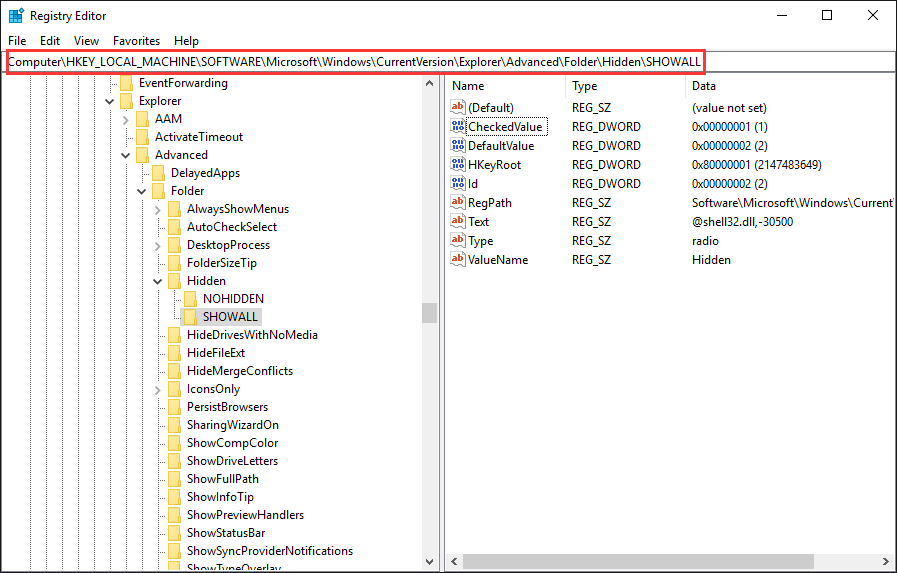
Step 3. Here you can double click it to see if the value data of CheckedValue is 1.
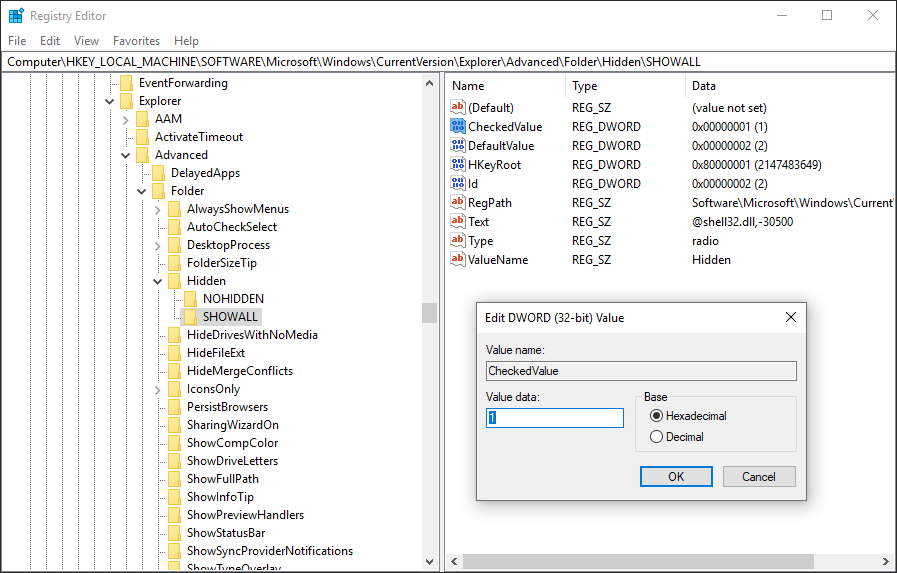
Step 4. If not, you should delete the CheckedValue, create a new DWORD in the blank and name it as CheckedValue. Then change the value data to 1.
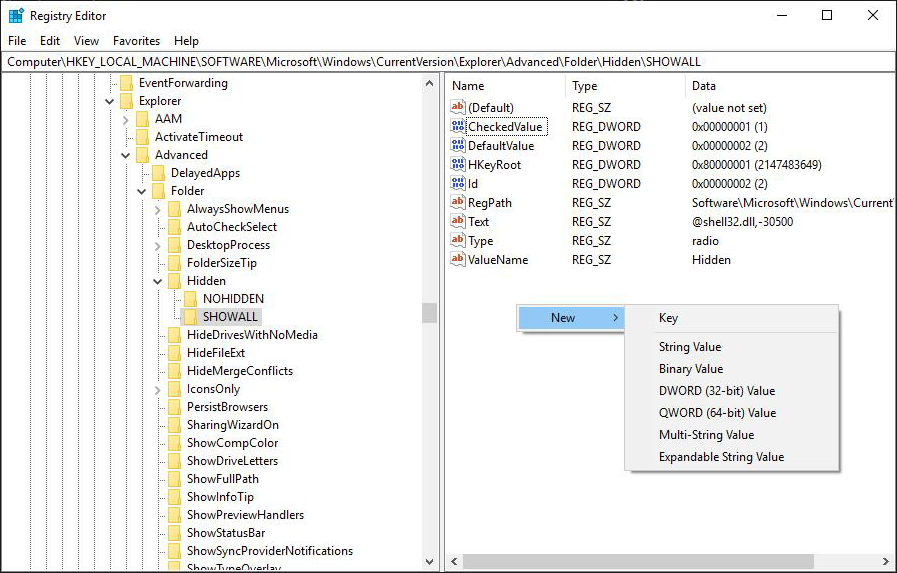
Solution 4. Recover Data from Seagate External Hard Drive
If none of the above fixes work, you can use a piece of professional data recovery software to recover the disappeared files from Seagate external hard drive. Here I recommend you to use MiniTool Partition Wizard Pro Ultimate.
MiniTool Partition Wizard Pro Ultimate is a proficient partition manager & data recovery tool, which specializes in hard drive recovery, SSD file recovery, SD card recovery, external hard drive recovery, USB flash drive recovery, and so on.
And all kinds of file types such as documents, excel files, videos, photos, audios, emails, archives can be recovered. MiniTool Partition Wizard can be installed on all Windows versions. If you are running Windows operating system like Windows 10/8.1/8/7, you can try using this tool to find the files that you can’t see on Seagate external hard drive.
To recover data from Seagate external hard drive, firstly, you need to connect your Seagate external hard drive to your computer via a USB cable. Then you can follow the steps as below to start Seagate external hard drive recovery.
Step 1. Get the professional external hard drive data recovery software MiniTool Partition Wizard Pro Ultimate by clicking the following button.
Step 2. Install and launch it on your computer to get the main interface. After that, click Data Recovery from the upper tool bar.
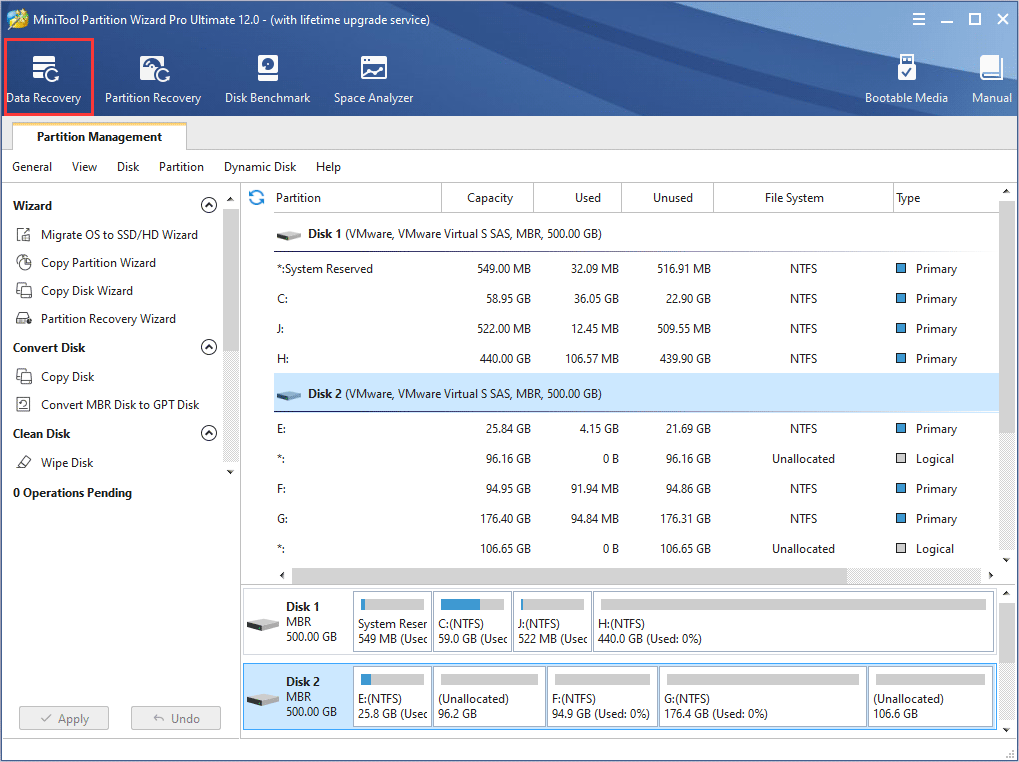
Step 3. Select the drive that you encounter the files disappeared from external hard drive Windows 10 issue. Then click Scan on the lower right corner. The Setting button near the Scan button enables you to set specific file types or files of different file systems to recover. You can set the parameters by yourself.
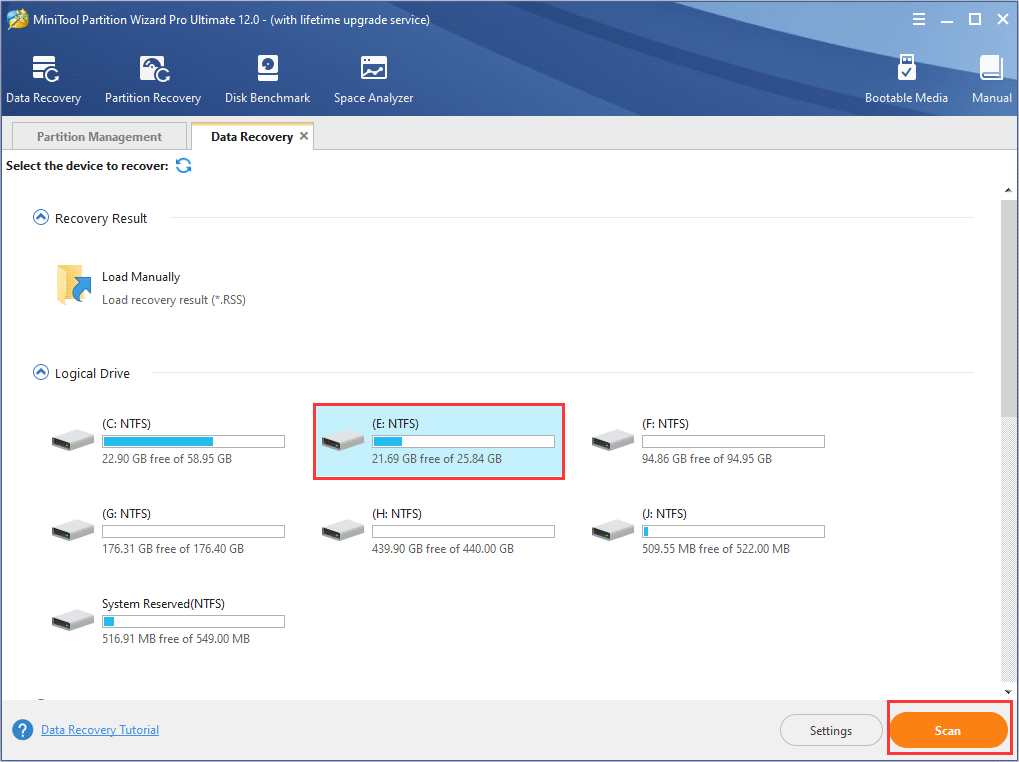
As you can see from the interface of Data Recovery, there are three parts listed: Recovery Result, Logical Drive, and Hard Disk.
- Recovery Result: this section will record the last scanning result, you can load result from this section directly. Or you can also manually load scanning result if you have exported the scanning result before.
- Logical Drive: this section will list all existing partitions on your computer, including the partitions on your Seagate external hard drive. For partitions that they do not have drive letters, they will be arranged at the end of the list.
- Hard Disk: this section will list all disks on your computer, including external disks and flash drives. You can also select a hard disk to scan, but it might take much time to scan the whole disk.
Besides, if there is any lost partition or unallocated space on your disk, you can find the Lost Partition and Unallocated Space section on the interface of Data Recovery.
Step 4. The Seagate data recovery software is scanning your drive now. During the scanning process, if you find the files you want to but the scanning is not finished yet, you can click Pause or Stop button near the progress bar.
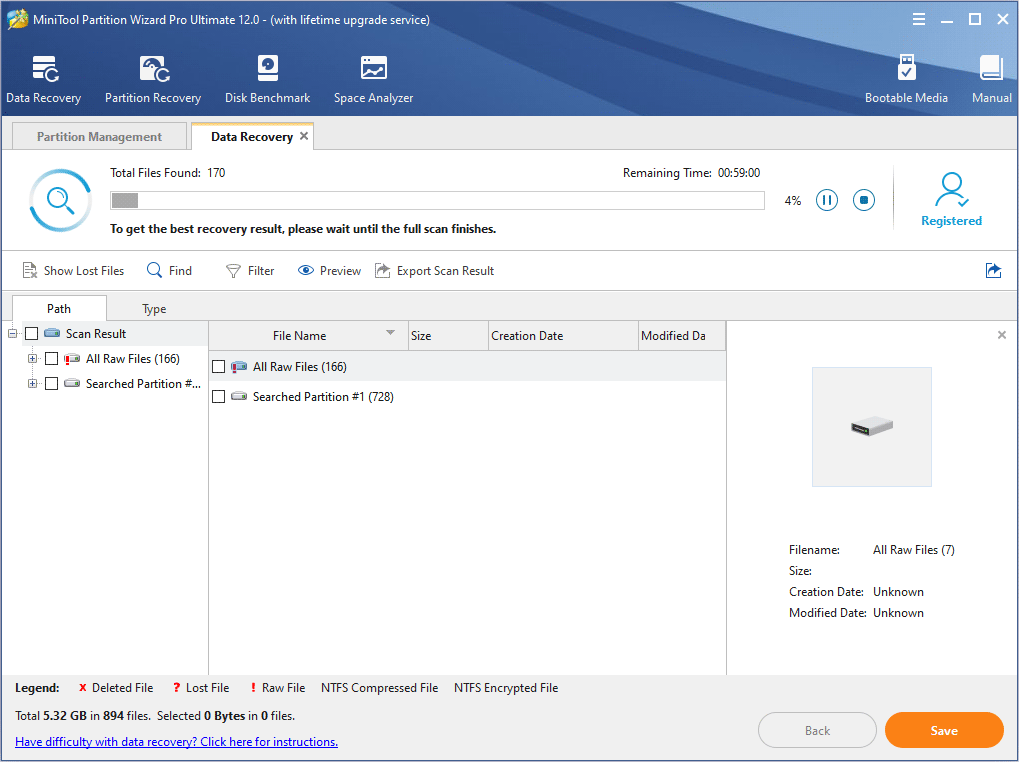
Step 5. After finding the files disappeared from external hard drive, you can check needed files and click Save button on the lower left corner.
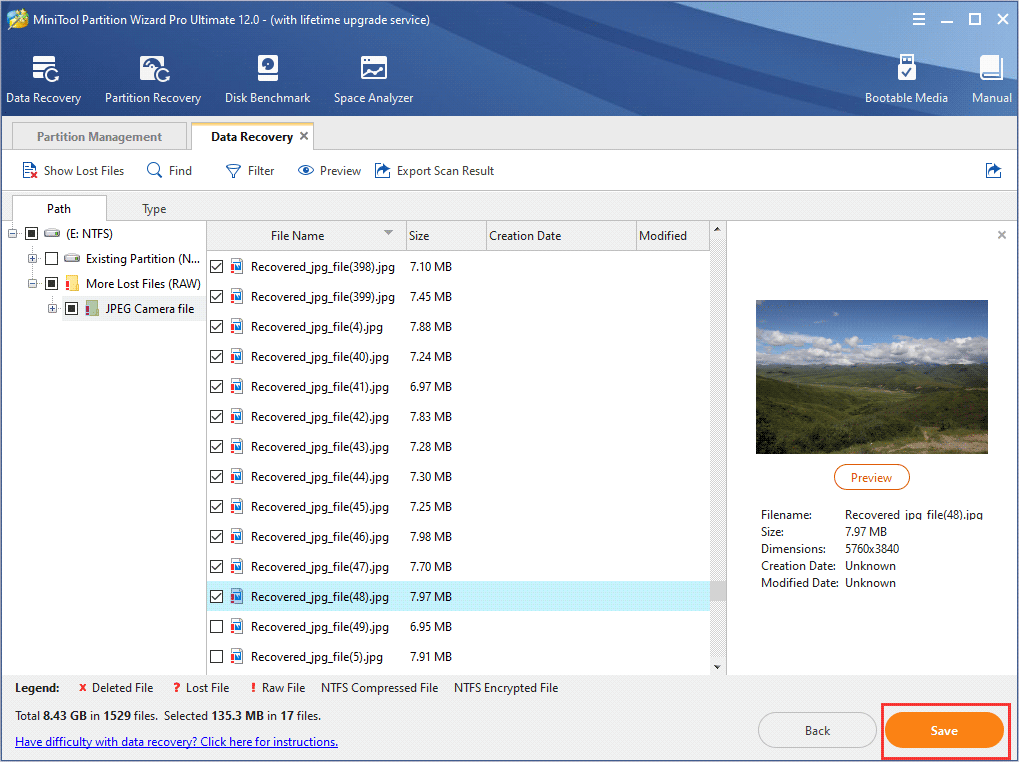
To quickly find needed files, you can use the three features to help you when there are too many files scanned out.
- Show Lost Files: This feature will only show you the lost files from your Seagate external hard drive. It enables you to find the needed files very quickly.
- Find: This feature enables you to find the file you need by typing the file name. To make an exact search, you can check Match Case (type uppercase and lowercase letters correctly of file name) or Match Word (type the complete file name including file extension). When the recovery result lists many unwanted files, you can use this feature to find the needed file quickly.
- Filter: This feature allows you to search files by filename/extension, file size, creation or modification date and specific time range. You can also choose to show deleted, lost or normal files on the recovery result.
Step 6. Choose a directory to save the needed files to another drive. It is recommended to save the recovered files on another drive. Otherwise, the lost/deleted data could be overwritten. So don’t save the recovered files to your Seagate external hard drive again.
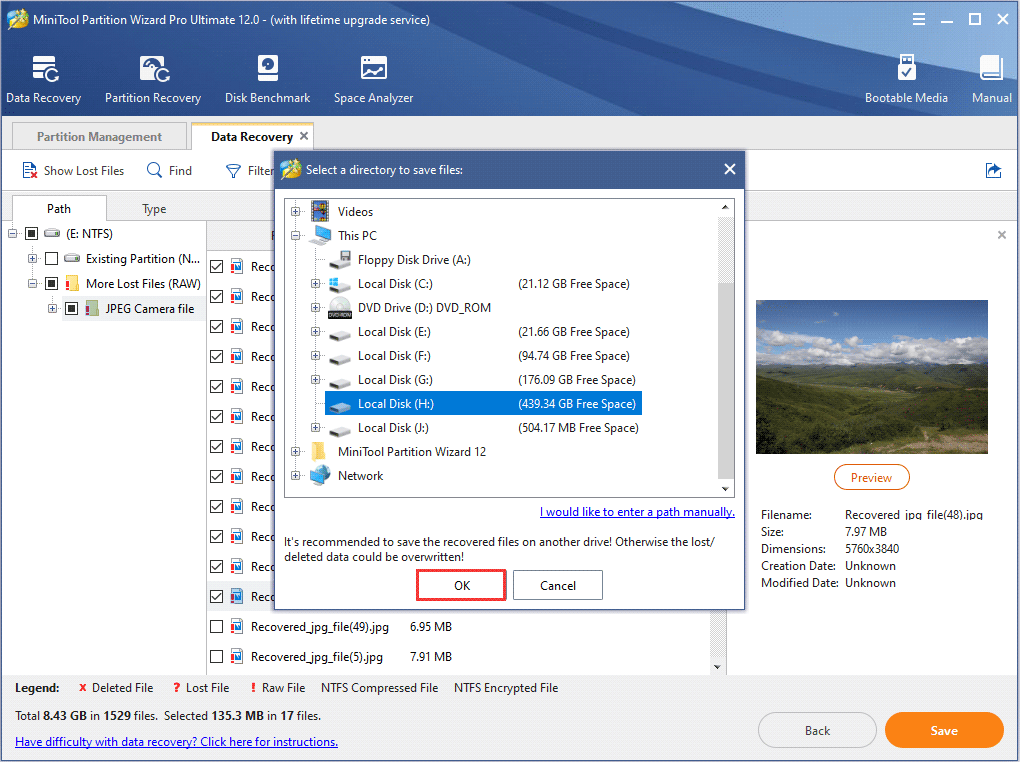
Wrapping Things Up
After reading the above, you must have learned how to find missing files when you come across Seagate external hard drive files disappeared. If you can’t see files on Seagate external hard drive, try the fixes listed in this article one by one.
If you have better solutions toward how to find your files when you can’t see files on Seagate external hard drive, please share it with us.
If you have any question about the use of MiniTool Partition Wizard, you can leave a message in the following comment zone and we will reply as soon as possible. If you need any help when using MiniTool software, you can contact us via [email protected].

User Comments :