How to fix This device cannot start. (Code 10)? If you are searching for ways to fix this error, this post is what you need. Here, MiniTool Partition Wizard analyzes the causes of the error and provides several practical solutions to fix the error.
What Is Device Manager Code 10?
The Device Manager Code 10 issue is a common error message that appears in Windows Device Manager when a hardware device fails to start or is not functioning properly. It can occur on every Windows version, like Windows 10, Windows 8, and Windows 7.
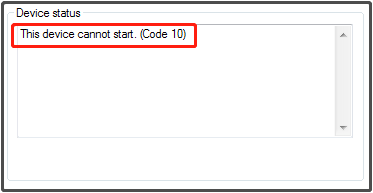
This error indicates that the device driver is unable to boot. Various devices can encounter this error, like USB devices and audio devices. Sometimes, this error comes with another error. For example:
- This device cannot start. (Code 10) A device which does not exist was specified.
- This device cannot start. (Code 10) STATUS_DEVICE_POWER_FAILURE.
- This device cannot start. (Code 10) {Operation Failed} The requested operation was unsuccessful.
- This device cannot start. (Code 10) The specified request is not a valid operation for the target device.
- This device cannot start. (Code 10) insufficient system resources exist to complete the API.
- …
Causes for This Device Cannot Start Code 10
After investigating extensive user reports and posts, I find that the error can be caused by these reasons:
- Outdated Windows or drivers.
- Corrupted/incompatible drivers.
- Hardware issues.
- Windows Registry issues.
- Conflicts with other devices.
- Power supply issues.
- Windows problems.
When you encounter the “This device cannot start. (Code 10)”, “This device cannot start. (Code 10) {Operation Failed} The requested operation was unsuccessful”, “This device cannot start. (Code 10) STATUS_DEVICE_POWER_FAILURE”, or “This device cannot start. (Code 10) The specified request is not a valid operation for the target device.”, you can use the methods provided in the following to fix errors.
Method 1. Reboot Your Computer
The first way you should try to fix the Code 10 device cannot start issue is to reboot your computer as rebooting a computer can always fix problems. If this method does not work, you can try the following methods.
Method 2. Run the Hardware and Devices Troubleshooter
If the error can’t be fixed by rebooting your computer, you can try to run the Hardware and Devices troubleshooter to fix this error. Here are the steps:
Step 1. Press the Windows and R keys simultaneously to open the Run window.
Step 2. Type “msdt.exe -id DeviceDiagnostic” in the box and press Enter. Then you can see the Hardware and Devices window.
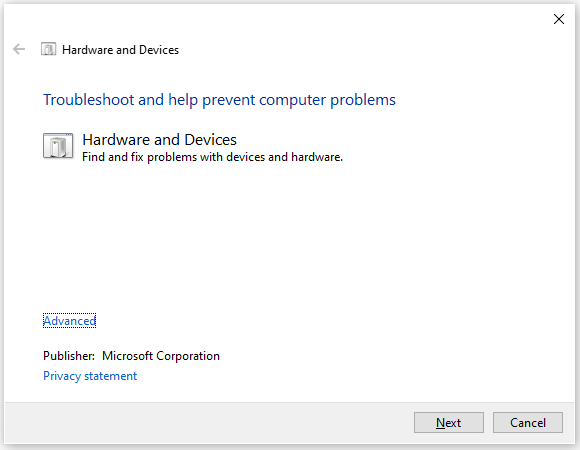
Step 3. Click Next, and then it will detect the problems for you. Follow the on-screen instructions to complete the process.
Step 4. Once done, check if the error has been resolved.
Method 3. Undo the Recent Changes on the Device Driver
If you encounter Code 10 this device cannot start issue after you install devices or make changes in Device Manager, you can suspect the error is caused by these changes. In this case, you can try undoing the recent changes on the device driver to fix the error. Here’s how to do it:
Step 1. Remove all the external peripheral devices.
Step 2. Roll back the drivers. Here’s the guide:
- Press the Win + X keys simultaneously to open the Quick Link menu.
- In the Device Manager window, find the device that you want to roll back.
- Expand the category, right-click a driver, and then select Properties.
- Go to the Driver tab, and click the Roll Back Driver.
- Next, follow the on-screen instructions to complete the process.
Step 3. Once done, check if the error is fixed.
Method 4. Update Drivers and Windows
Outdated Windows and drivers can also cause the Code 10 device cannot start issue. So, you can try updating Windows and drivers to fix the error. Here’s the guide for updating Windows:
Step 1. Press the Windows + I keys simultaneously to open the Settings window.
Step 2. Navigate to Update & Security > Windows Update, and then click Check for updates.
Step 3. If there are updates available, update them.
As for updating drivers, you can do as follows:
Step 1. Open the Device Manager window, and then find the Universal Serial Bus controllers.
Step 2. Expand this category, right-click on the target device driver, and select Update driver software from the popup list.
Step 3. Select Search automatically for drivers from the pop-up window.
Step 4. Windows will begin to search for the latest device driver and you need to follow the on-screen instructions to complete the whole update process.
Once done, restart your computer and check if Code 10 disappears.
Method 5. Modify the Corrupted Registry Entries
Corrupted UpperFilters and LowerFilters entries can cause the Code 10 this device cannot start issue as well. In this situation, you can try deleting them to fix the error. Here’s how to modify the Registry Editor:
Step 1. Press the Win + R keys simultaneously to open the Run window.
Step 2. Type “regedit” in the box and press Enter to open the Registry Editor window.
Step 3. Navigate to this location: HKEY_LOCAL_MACHINE\SYSTEM\CurrentControlSet\Control\Class.
Step 4. Choose the problematic Class GUID from the list.
Step 5. Select the UpperFilters and LowerFilters values and then delete them.
Step 6. When you see a pop-up window asking “Deleting certain registry values could cause system instability. Are you sure you want to permanently delete this value?“, please go ahead with “Yes“.
Step 7. Once done, restart your computer and then check if the error has been resolved.
Method 6. Disable and Re-enable the USB Controller
Some people report that disabling and re-enabling the USB controller helps them fix the error. You can also have a try. Here’s how to do that:
Step 1. Open the Device Manager window and then extend the Universal Serial Bus controllers category.
Step 2. Right-click each driver under this category and select Uninstall device.
Step 3. Once all the drivers are uninstalled, restart your computer, and then the PC will reinstall them automatically.
Step 4. Then, check if the error is fixed.
Method 7. Try an Older Driver Version
In general, the latest driver version is the best version. However, in rare times, the latest driver version may be incompatible with your Windows operating system and then result in This device cannot start Code 10 issue. In this situation, you can try an older driver version to solve the error.
Method 8. Use a Powered USB Hub
Some USB devices need more power than the universal USB ports that are provided by the computer. If you don’t offer enough power, you can encounter the This device cannot start. (Code 10) issue. In this situation, you can try to use a powered USB hub instead and then see whether the issue can be solved.
Method 9. Replace the Faulty Device
This device cannot start Code 10 issue can also be caused by faulty devices. In this case, you can try replacing the faulty device to fix the error. If it is a digital data storage drive with plenty of data, you’d better use a reliable tool to recover your data to a safe location.
To do that, you can choose the professional third-party data recovery tool – MiniTool Partition Wizard. It can help you easily recover data from hard drive.
Besides, this professional and multifunctional partition manager can be used to convert MBR to GPT, format SD card FAT32, format USB to FAT32, check for disk errors, change cluster size, rebuild MBR, set partitions as logical/primary, and more.
Here’s how to use MiniTool Partition Wizard to recover files:
Step 1. Click the Download button the get the MiniTool Partition Wizard installation package. Then follow the on-screen instructions to install it on your PC.
MiniTool Partition Wizard DemoClick to Download100%Clean & Safe
Step 2. Launch it into its main interface and click the Data Recovery option from the top toolbar. Next, select the partition where your orphaned files were stored previously, and then click Scan.
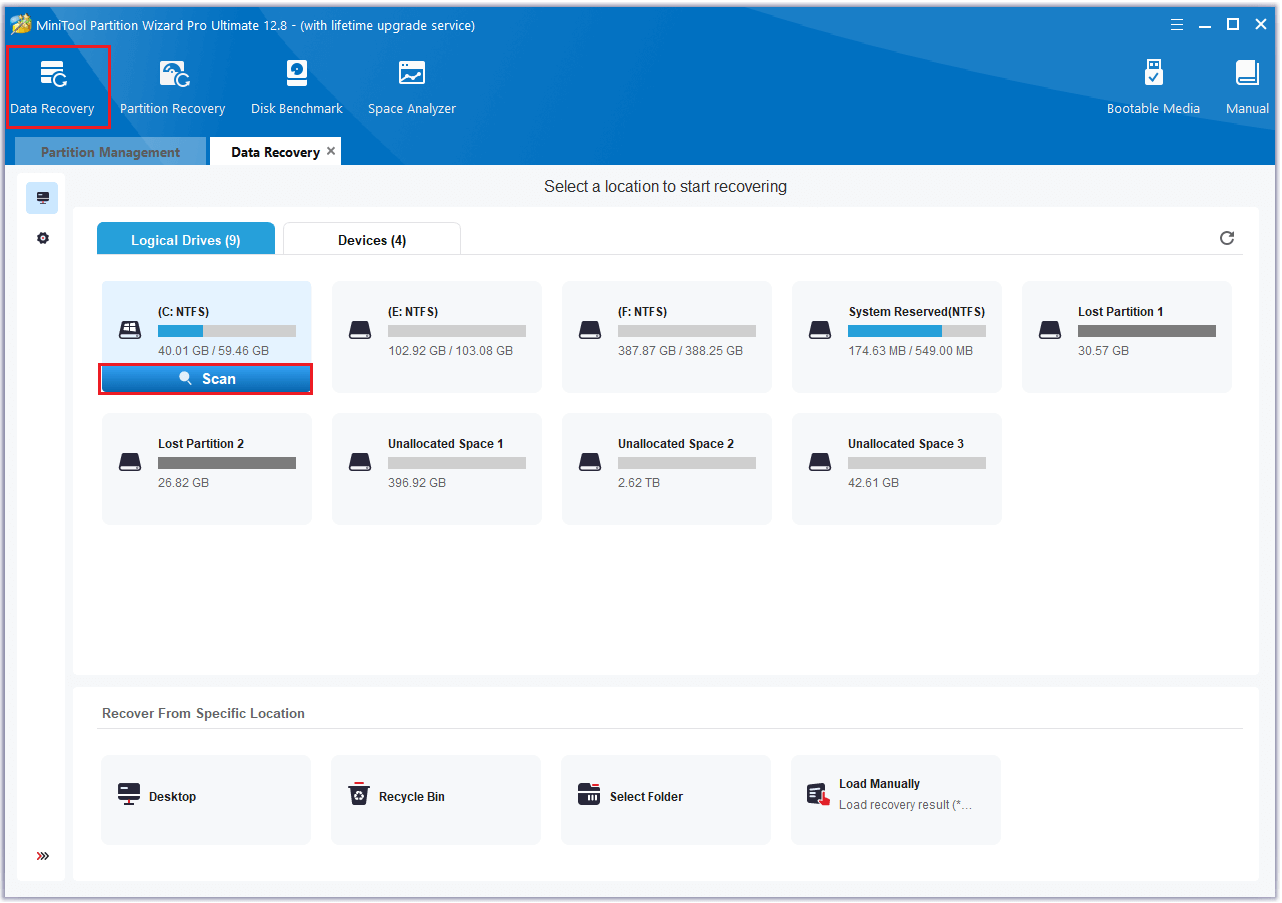
Step 3. While the program scans your disk, you can preview the files and click pause or stop when you find what you need. Here are some of the tools that can assist you:
- Path: All lost files in this tab are listed in the order of directory structure.
- Type: All lost files in this tab are classified by types.
- Search: You can find files by their names.
- Filter: You can filter the files by File Type, Date Modified, File Size, and File Category.
- Preview: You can preview up to 70 kinds of files, but you need to install a package first.
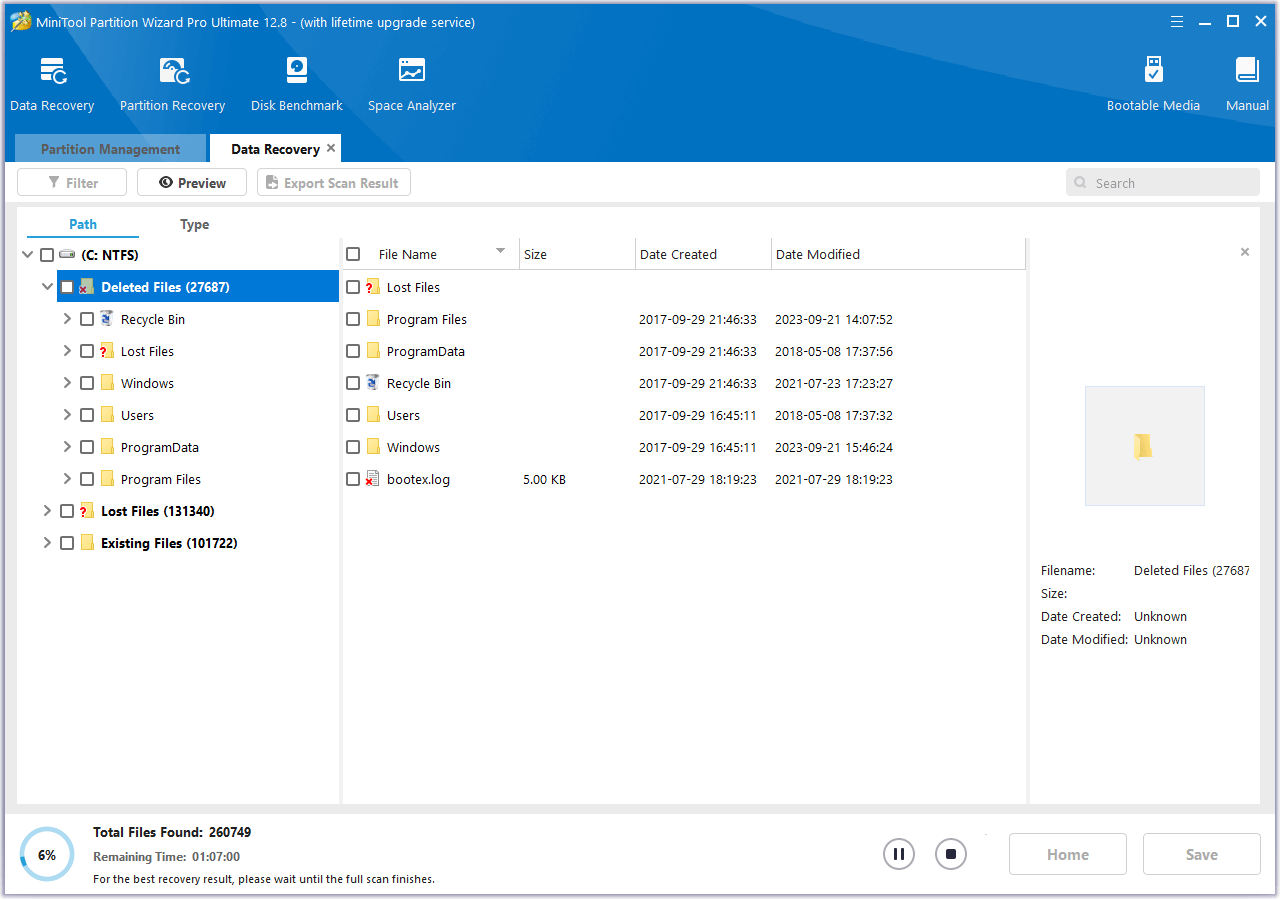
Step 4. Once done, tick the files you want to recover and click Save. Choose a safe location to save the recovered orphaned files and click OK.
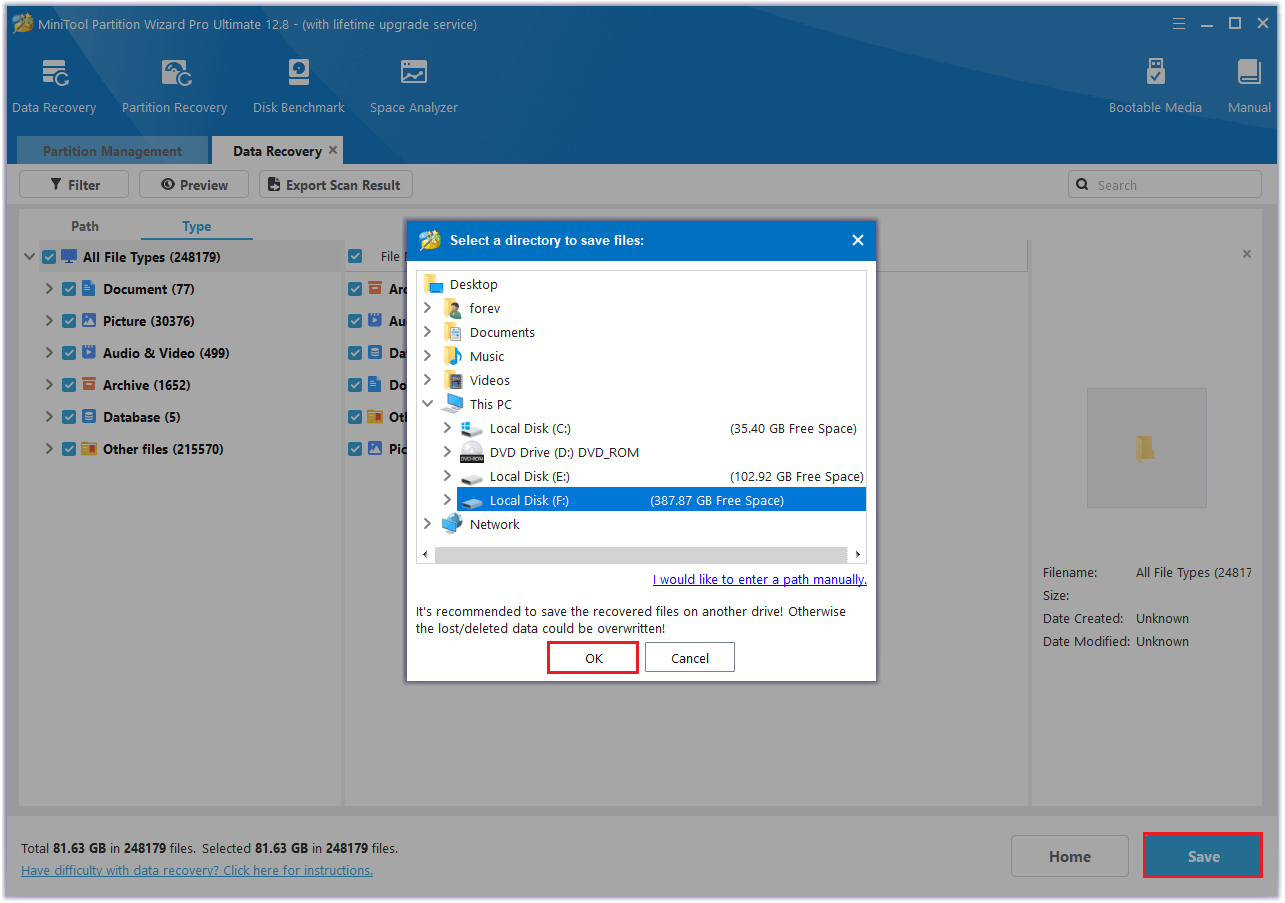
Method 10. Perform System Restore
If none of the above methods can help you fix the This device cannot start Code 10 issue, you can try performing a system restore to fix the error. Here’s the way:
- Open the Settings window.
- Go to System > About, and then select the System protection link on the right panel.
- In the new window, click the System Restore button.
- Select Next, and then select the restore point you want to use from those in the list.
- After that, click the Next button.
- Next, click Finish. Then choose Yes to the “Once started, System Restore cannot be interrupted. Do you want to continue?” question.
- Then the System Restore process will begin. Wait for this process to be completed.
- Once done, your Windows will revert to the previous state as you select.
Method 11. Perform a Clean Install of Windows
If you are sure the device cannot start Code 10 issue isn’t caused by hardware issues, and suspect it is caused by Windows system issues, you can try performing a clean install of Windows to fix the error.
Before you perform a clean install of Windows, you’d better make a backup of your PC. To do that, you can refer to this post: How to Backup Files on Windows 10? Try These Top 4 Ways.
After backing up all the data on your PC, you can perform a clean install of Windows. If you don’t know how to perform a clean install, here’s a detailed guide you can follow: Windows 10 Reset VS Clean Install VS Fresh Start, Detailed Guide!
Method 12. Ask a Professional Expert for Help
If performing a clean install of Windows doesn’t solve the issue on your PC, you can ask a professional expert for help. For example, you can contact Microsoft or a device manufacturer, and they will give you professional advice to fix the error.
In Conclusion
How to fix the Device Manager Code 10 issue? Now, I believe that you already have known the answer. If you have better solutions to the problem, please share them with us in the following comment zone.
Besides, if you have difficulty using MiniTool Partition Wizard, contact us via [email protected] and we will back you as soon as possible.

User Comments :