Are you bothered by wdf01000.sys BSOD? Are you seeking for good ways to fix wdf01000.sys blue screen error in Windows 10? Come and read this post. MiniTool offers 9 easy and effective fixes for this problem.
You may ask: what is wdf01000.sys? Wdf01000.sys is a driver associated with the Windows Driver Framework that allows communication between hardware and connected devices. It is completely safe for your computer.
However, you might encounter wdf01000.sys blue screen error after you have installed new hardware or software or when you are running a specific program.
There are various error messages accompanying wdf01000.sys BSOD. The description related to this error can be:
- DRIVER_IRQL_NOT_LESS_OR_EQUAL
- SYSTEM_THREAD_EXCEPTION_NOT_HANDLED
- PAGE_FAULT_IN_NONPAGED_AREA
- SYSTEM_SERVICE_EXCEPTION
- KMODE_EXCEPTION_NOT_HANDLED
- DRIVER_VERIFIER_DETECTED_VIOLATION
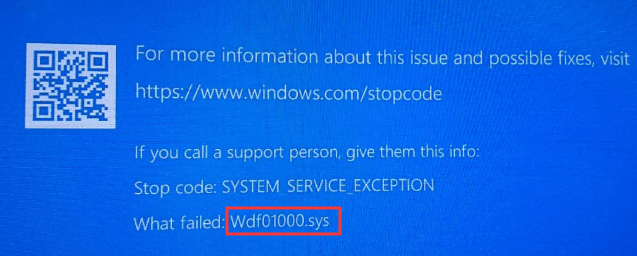
If you are facing the BOSD about wdf01000.sys Windows 10, this post is what you need. Here are 9 solutions for you and you can fix the issue using them one by one.
Fix 1: Update Your System
As I have mentioned before, wdf01000.sys is a system driver. So, you can try updating your system to remove this error. The steps of performing Windows update are provided below.
Step 1: Right-click Start button and click Settings to open Windows Settings.
Step 2: Choose Update & Security in the Settings window.
Step 3: In Windows Update section, hit Check for updates from the right pane.
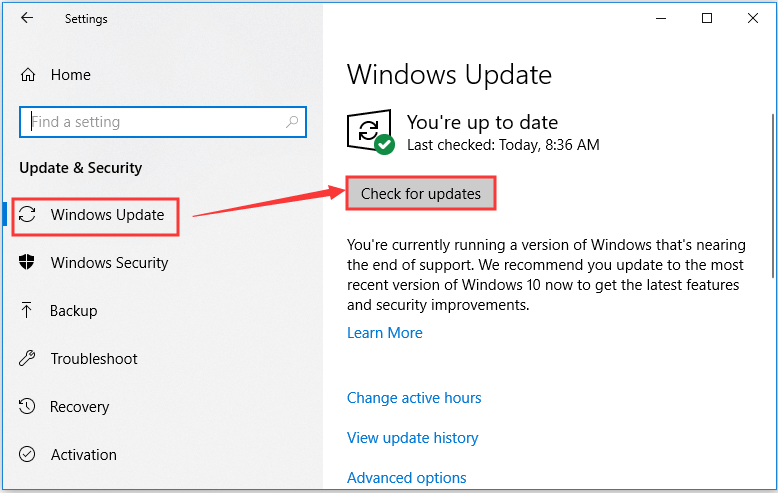
If there are any updates identified, they will be installed automatically. After that, you just need to restart your computer to check if the wdf01000.sys BSOD problem is removed. If not, you can try the next method.
Fix 2: Check for Device Driver Errors
Errors related to the .sys files might be caused by corrupted driver files. Thus, to resolve this wdf01000.sys error, reinstalling or updating your corrupted device drivers is another way.
Step 1: Press Windows +X and choose Device Manager from the menu to launch Device Manager.
Step 2: Expand all the device categories to look for yellow exclamation marks. If a certain device driver is displayed with a yellow exclamation marks, there must be something wrong with it.
Step 3: Right-click the device driver with the mark and choose Uninstall from the drop-down menu. Then, reboot your computer to reinstall the driver automatically.
Step 4: If reinstalling the corrupted device driver fails to fix the issue, then try updating it. Just choose Update Driver Software after right-clicking the driver and follow the onscreen prompt to complete update. Restart your PC to see if the error is removed.
If the error still exists or there’s no driver with yellow exclamation mark, please move to Fix 3.
Fix 3: Reinstall the Problematic Software
Wdf01000.sys blue screen error might occur while you are launching or running a specific application. In this case, you can try uninstalling or reinstalling the problematic software. This will replace all its files and registry entries.
Step 1: Launch Control Panel.
Step 2: Navigate to Programs > Programs and Features.
Step 3: Locate and select the problematic software among the list, and then click Uninstall.
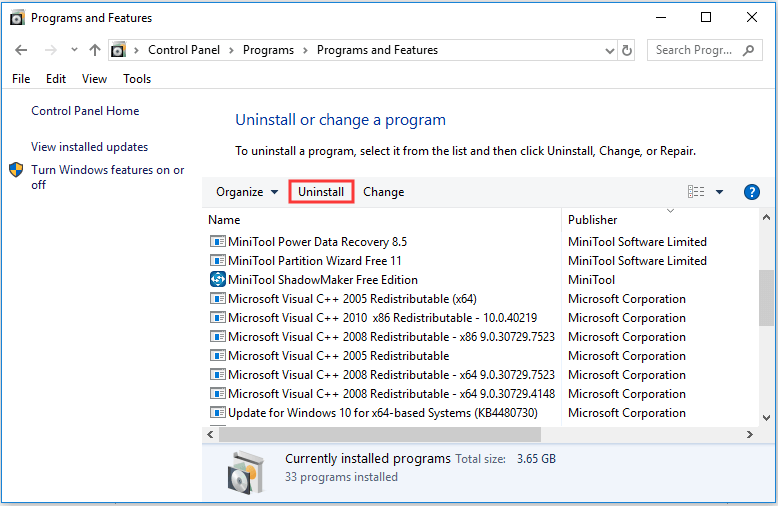
Step 4: There will be a pop-up window, click Yes to confirm the operation.
Now, restart your computer, and the problem should be removed if it is caused by the program. You can also download an update version of the software from the official website to reinstall it.
Sometimes you may encounter Control Panel not opening, you can read this simple guide to avoid the problem.
Fix 4: Scan for Viruses and Malware
Viruses and malware can lead to various blue screen errors, including this wdf01000.sys issue. Thus, it is a wise action to scan for viruses and malware.
You can download and use your preferred antivirus program. Besides, Windows Defender is a great built-in antivirus tool in Windows 10.
Step 1: Open Windows Settings and navigate to Update & Security > Windows Security.
Step 2: Click Virus & threat protection to open Windows Defender Security Center.
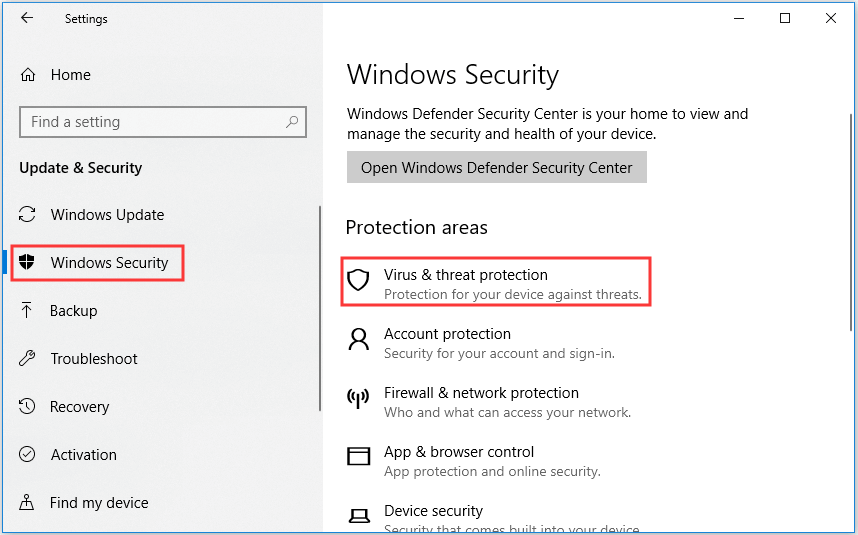
Step 3: Hit Run a new advanced scan in the pop-up window.
Step 4: In the new page, choose Full scan and click Scan now.
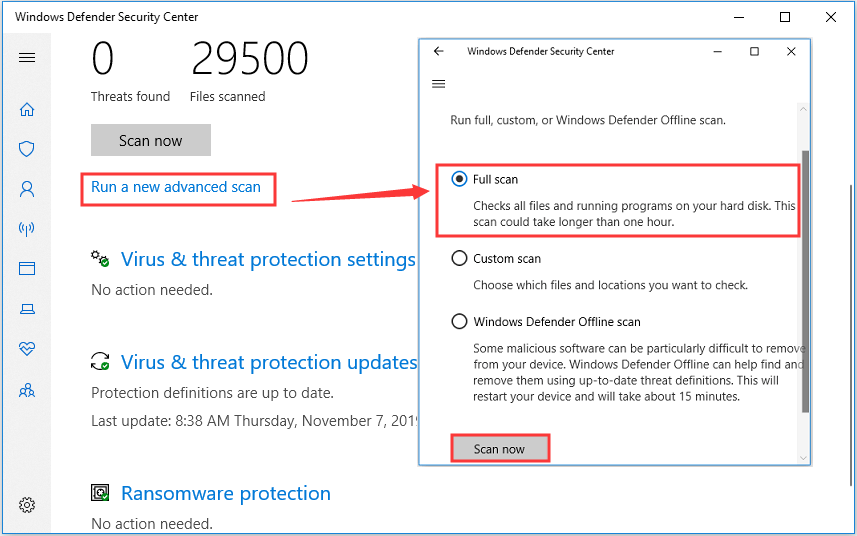
Once the process of scanning is completed, your computer will require a restart. After restarting the PC, you can check whether the issue is fixed. If this fails to work unluckily, just jump to the next solution.
Fix 5: Run Check Disk
Another reason for wdf01000.sys blue screen error is hard drive corruption. To fix the problem in this case, you can run 2 utilities (CHKDSK command and MiniTool Partition Wizard) to check and repair existing errors on your disk.
#1 Using CHKDSK Command
The check disk utility program, also known as CHKDSK, is a Windows built-in tool that lists and corrects errors on the disk to verify the file system integrity. Just follow the steps below to check disk now.
Step 1: Type cmd in the search bar. Right-click the search result and click Run as administrator to open Command Prompt as administrator.
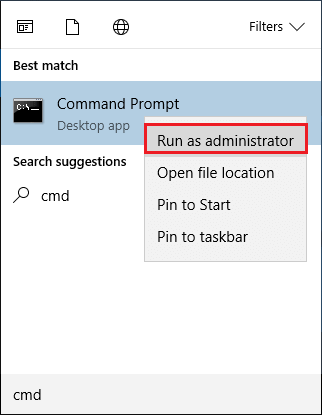
Step 2: Type the command chkdsk /f /r and press Enter. This will check the current drive and repair the errors on it.
Step 3: There will be a message asking to check the volume the next time the system restarts. Just type Y and press Enter to confirm the schedule.
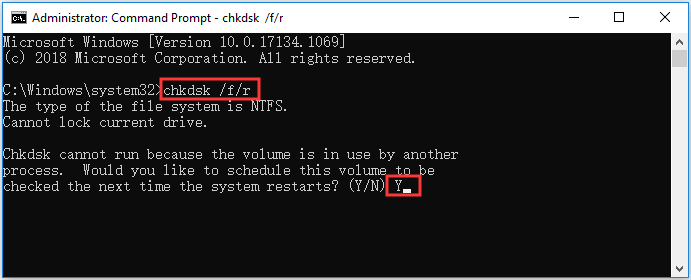
Step 4: Now, save your work and restart your computer. The scanning will start automatically during the process.
If the scan process gets stuck or you have waited for long time, you can take a closer look at this post to get feasible solutions.
#2 Using MiniTool Partition Wizard
As an alternative tool of checking disk, MiniTool Partition Wizard makes things much easier.
It is also an effective solution to certain problems related hard drive. If wdf01000.sys BOSD is due to corrupted hard drive, you can fix the error with the feature Check File System built in MiniTool Partition Wizard.
It is also a powerful partition manager that enables you to better manage your partitions and disks. For example, you can use this program to migrate your Windows 10 to SSD or larger HDD without reinstalling OS or losing data.
Now, let’s try activating the Check File System feature to fix this BSOD error.
Attention: Rather than entering Safe Mode, you can create a bootable disc using bootable edition of MiniTool Partition Wizard if you cannot get the desktop. Then, boot your computer from it and use Check File System to fix the problem.
If you can run the computer normally, just click the following button to download a free edition to complete the action.
MiniTool Partition Wizard FreeClick to Download100%Clean & Safe
The detailed steps of performing Check File System of MiniTool Partition Wizard are the same even you are using different editions. The screenshots below are from a free edition.
Step 1: Launch the program to get its main interface.
Step 2: Select the partition for which you want to perform checking disk, and then choose Check File System from the left pane to activate the feature. Also, you can right-click the feature and choose the feature from the context menu.
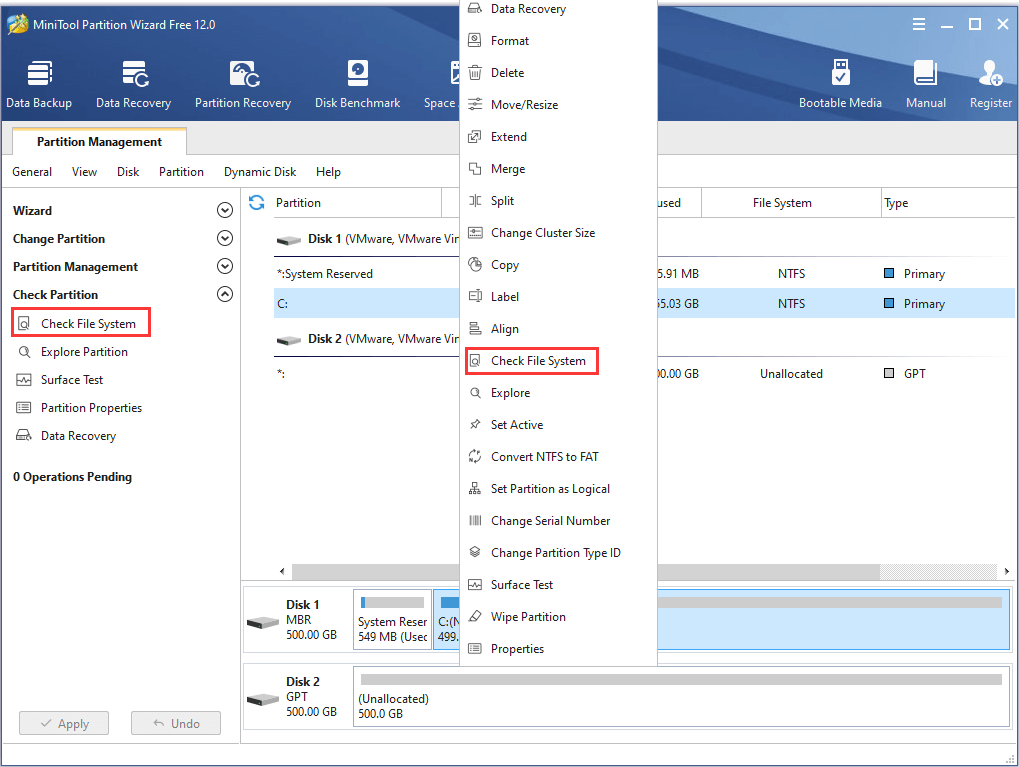
Step 3: There are two options in the pop-up window. Please choose Check & fix detected errors and click Start button.
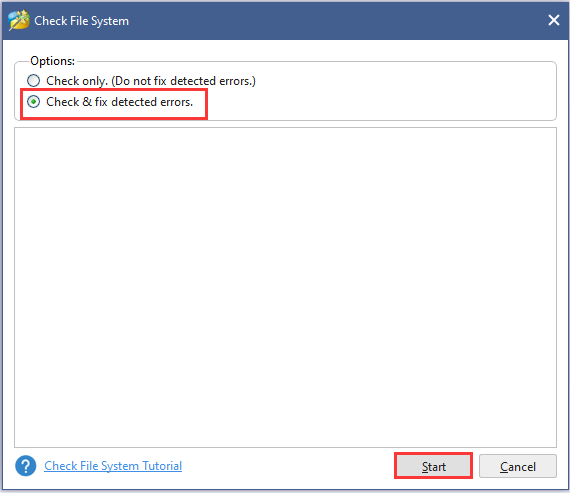
Step 4: If the selected partition is a Non system-related drive, the scanning will start immediately.
If the selected partition is your system drive, there will be another window prompting to schedule the partition to be checked next time you restart the system. Click Yes and restart your computer.
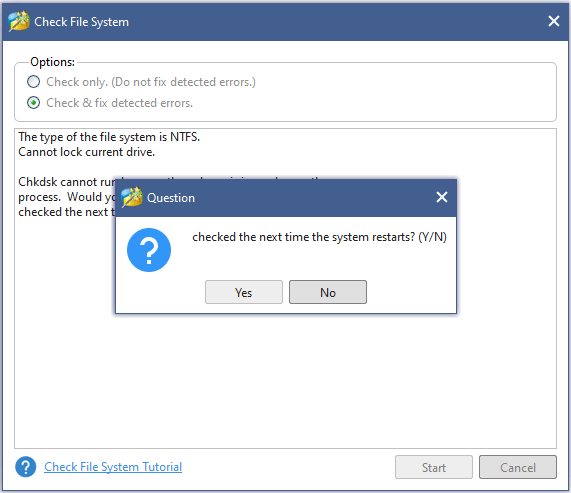
After you perform checking disk, the wdf01000.sys error should be fixed if it caused by corrupted file system.
Fix 6: Run SFC Scan
Corrupted or missing system files can also lead to wdf01000.sys error. You can run a System File Checker (SFC) scan to restore corrupted system files.
Here is how to run SFC scan in Windows 10.
Step 1: Run Command Prompt as administrator.
Step 2: Input sfc /scannow and press Enter key to start scanning.
Step 3: Please wait patiently until the scan is 100% completed. If you get the prompt Windows Resource Protection found corrupt files and successfully repaired them, restart your computer to check whether the wdf01000.sys problem is resolved.
Step 4: If no files are repaired, try DISM scan then. Input DISM.exe /Online /Cleanup-image /Restorehealth and press Enter. Then, run SFC scan again.
Restart your computer, and the error should be removed.
Fix 7: Run the Blue Screen Troubleshooter
For various blue screen problems, Windows Troubleshooter is a great and convenient tool. Let’s see how to run blue screen troubleshooter.
Step 1: Open Settings and navigate to Update & Security section.
Step 2: In the left pane, choose Troubleshoot.
Step 3: In the right pane of the section, scroll down to locate Blue Screen. Click it and hit Run the troubleshooter.
Then, it will start detecting problems. Wait until it finishes, and then follow the instructions on screen to complete the troubleshooter.
Fix 8: Re-Register the Wdf01000.Sys File
Sometimes, the wdf01000.sys error occurs if wdf01000.sys file is not correctly registered in Registry. Fortunately, you can re-register the file with Command Prompt.
This is a rather simple operation. You just need to run Command Prompt as administrator. Then, enter the command regsvr32 C:Windowssystem32driverswdf01000.sys and press Enter.
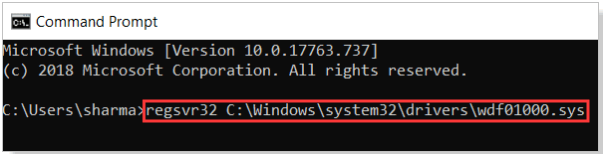
After that, reboot the system to check whether the wdf01000.sys problem is solved.
Fix 9: Perform System Restore
Have the solutions above solved the problem? If not, you can consider performing system restore. If the wdf01000.sys blue screen occurs recently, system restore is without doubt a great way to get rid of the problem.
It can bring your system files and settings back to a date before the error appeared. Well, it is safe for your data as the operation won’t involve your personal files.
Step 1: Press Windows + R shortcut to invoke Run window.
Step 2: Enter rstrui.exe in the empty box and click OK.
Step 3: There will be a pop-up window. Just click Next button to continue.
Step 4: The restore points will be listed here. To see other previous points, just check Show more restore points. Choose one that predates the wdf01000.sys problem, and then click Next.
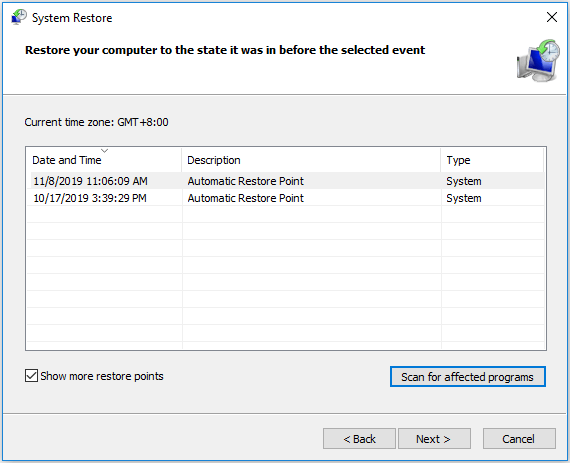
As this action will remove the programs installed after the point, you can click Scan for affected programs to check the programs you need to reinstall later.
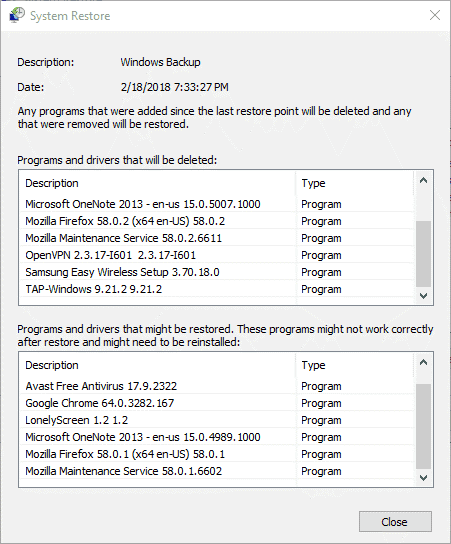
Step 5: Click Finish in the next page. Then a window with warning message will appear, just click Yes to confirm the operation.
For other common blue screens of death, you can find solutions in this post: Windows 10 Blue Screen of Death – You Can Quickly Fix It.
Bottom Line
If you have any problems in using the fixes above, just let us know. We will give you timely feedback.
You can also share with us if you get other better methods to fix wdf01000.sys error. Leave a message on the following comment zone or send e-mail to [email protected].
Wdf01000.sys FAQ
To fix System Service Exception BSOD in your Windows, you can try the following solutions:
- Perform a virus check.
- Uninstall problematic program.
- Update your drivers.
- Run SFC scan.
- Check your hard drive.
- Use Windows troubleshooter.
- Run Windows Memory Diagnostic tool.
- Run startup repair.

User Comments :