If you are suffering from the blue screen error ntkrnlmp.exe and don't know how to fix it, don't worry. This article from MiniTool will show you all the effective solutions to ntkrnlmp.exe Windows 10 blue screen error.
Recently, many users reported that they encountered the BSOD error ntkrnlmp.exe Windows 10 and asked for help. If you are one of them who don’t know how to remove ntkrnlmp.exe BSOD error on your computer, you can try the following solutions one by one.
Soltuion 1. Update Graphics Card Driver
Updating graphics card driver is said to be an effective fix to the blue screen error ntkrnlmp.exe on Windows 10 as this blue screen error could be caused by a faulty graphics driver.
So, to fix the issue, you can update the graphics card driver to the latest version. If you don’t know how to update graphics card driver, you can follow the steps below.
Step 1. Press Windows + R keys on the keyboard to bring up the wrong dialog box. Type devmgmt.msc in the Run box and hit Enter to launch Device Manager.
Step 2. In the Device Manager window, expand Display Adapters and expand the drop-down menu. Right click on the graphics driver and select Update Driver.
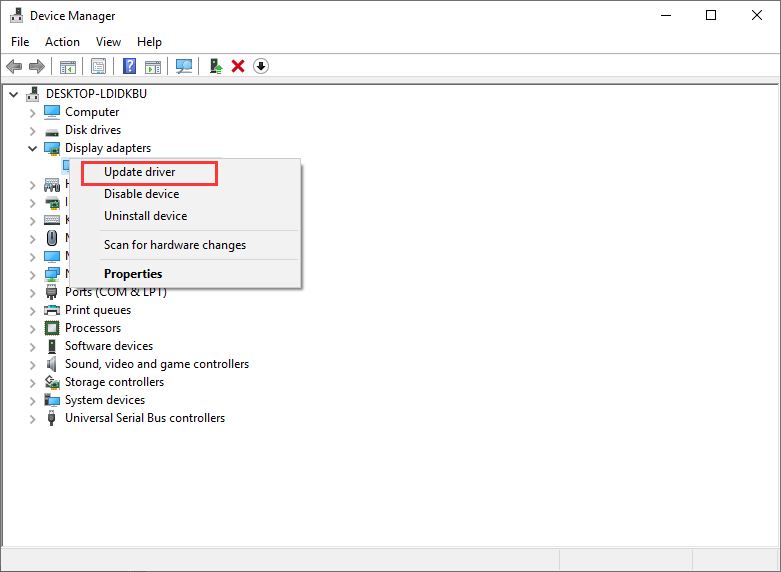
Step 3. Select the option Search automatically for updated driver software. Then Windows will search your computer and the Internet for the latest driver software and install it for you.
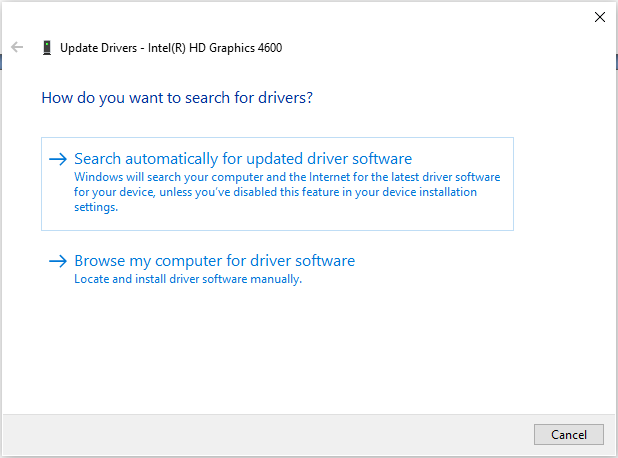
Step 4. If Windows cannot find the latest driver for you, you can also download the latest driver manually. Download the latest driver package from the computer manufacturer support website. For example, if you are using Nvidia, you can click here to search and download the latest driver.
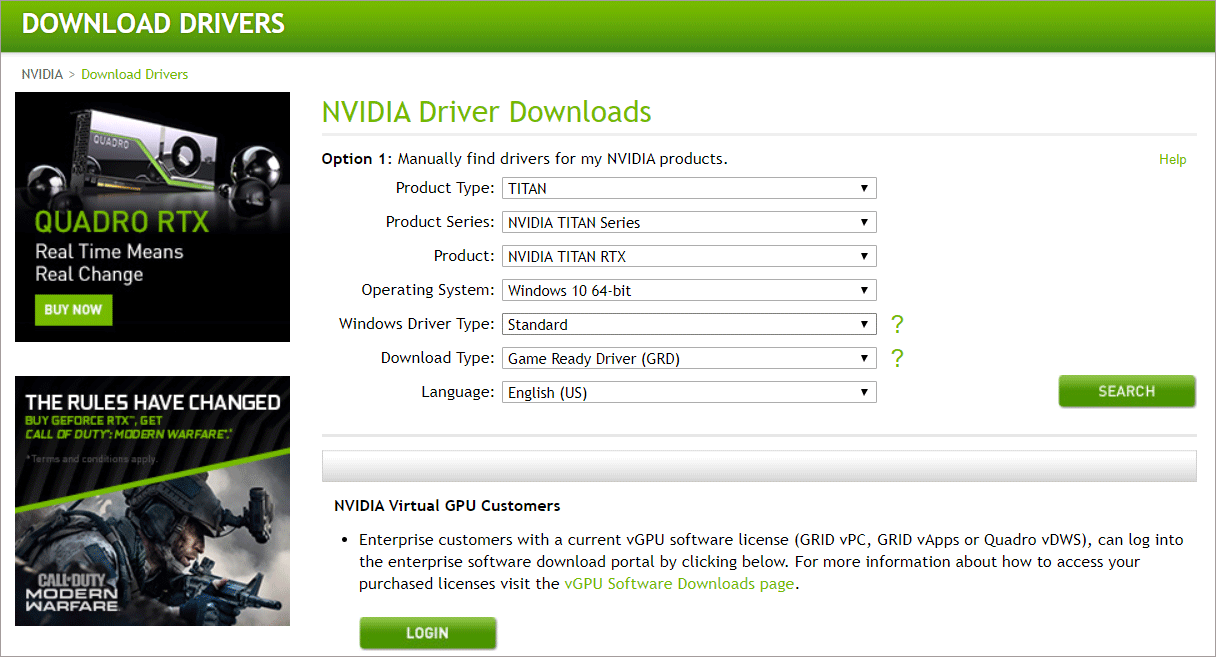
Step 5. Choose the exact model of graphics card driver according to your GPU model and Windows version. Then click the Download button to download the driver.
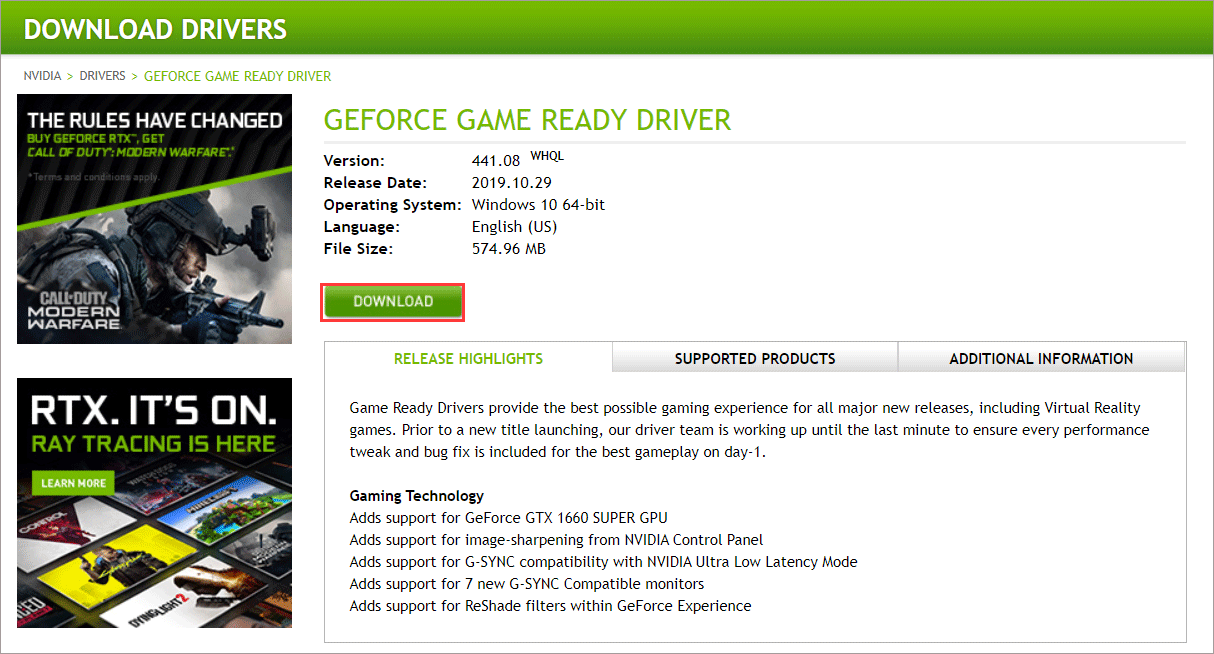
Step 6. In Device Manager, select Browse my computer for driver software instead of the Search automatically for updated driver software option and follow the prompts to update the display driver manually.
After updating the graphics driver to the latest version, the blue screen error ntkrnlmp.exe should be fixed.
Solution 2. Disable GPU Overclocking
The blue screen error ntkrnlmp.exe is commonly happened to overclocked computers. According to some users, removing or reducing their clocked frequencies can get rid of the BSOD error ntkrnlmp.exe on Windows 10. So you may try disabling GPU overclocking.
If you are overclocking GPU or CPU recently, reset the frequencies to default. You can gradually reduce the clock frequency until it reaches a stable state and the BSOD error disappears.
Solution 3. Install the Latest Windows Updates
Windows updates can help you fix a lot of system issues and bugs. When you encounter the blue screen error ntkrnlmp.exe, you can try installing the latest Windows updates.
Step 1. Right click Windows Start menu and choose Settings.
Step 2. On the Settings window, select Update & Security.
Step 3. Under the Windows Update section, click the Check for updates button to check if there are any new updates. If there are updates pending to install, click Next button to install them immediately.
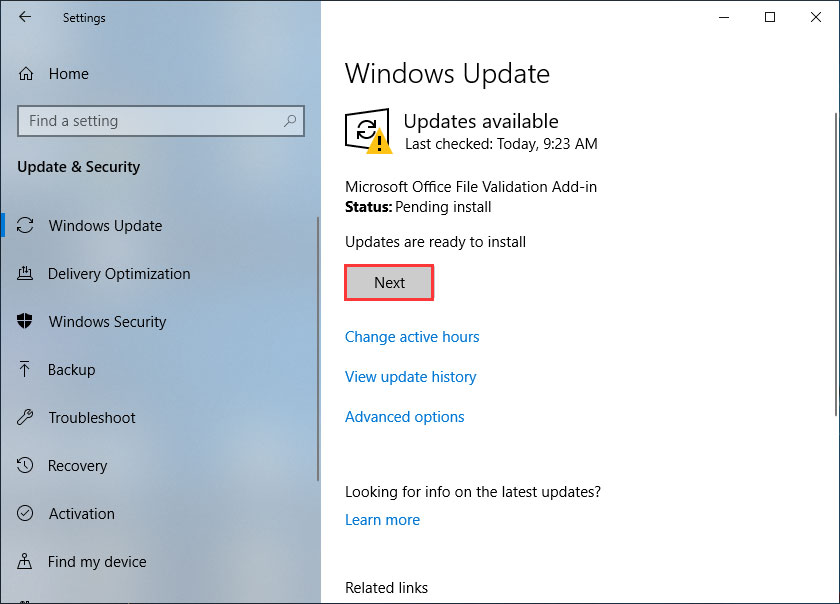
After installing the latest Windows updates, restart your computer and check if the blue screen error ntkrnlmp.exe gets fixed.
Solution 4. Perform a System Restore
If you have create a system restore point before the crash, you can use system restore point to restore your computer to an earlier date when you computer has not encounter the ntkrnlmp.exe Windows 10 error. The system restore process is very simple and this will definitely help you fix the blue screen error. However, if you don’t a system restore point on your computer, you are unable to apply this method.
If you don’t know how to restore computer to an earlier date, here is a post for your reference.
Now you should know how to fix the ntkrnlmp.exe BSOD error on Windows 10. Which method works for you? We are glad to have you share it with us.


User Comments :