As to the topic of SD card lifespan, many people come up with the question: how long do SD cards last. So, we start a discussion on this topic in this post, and please join the discussion if you have interest in this topic.
SD cards can be found on various digital devices including computers, phones, MP3 players, cameras, and so on, and they are the key parts of some aforementioned devices — all data is saved on the tiny storage device. Therefore, lots of people concern about SD card lifespan and have the question: how long do SD cards last? Now follow MiniTool Partition Wizard to figure it out.
How Long Do SD Cards Last?
SD cards are designed to last for 10 years or more, but time has less to do with the lifespan of SD cards than the number of write-and-erase cycles. In other words, it is better to predict the SD card lifespan from the perspective of the frequency of use of the SD card. Well, how many the write-and-erase cycles of SD cards are? Keep reading.
SD cards take advantage of NAND Flash (a type of non-volatile storage technology) to store data on a series of electronic components called NAND flash chips, and there are three main types of NAND Flash:
- Single-Level Cell (SLC)
- Multi-Level Cell (MLC)
- Triple-Level Cell (TLC)
The different type of NAND Flash has different Program Erase P/E cycles (the processes of erasing and then writing a cell), and their typical P/E cycles are as follows:
- SLC: 90,000 and 100,000
- MLC: 1,500 to 3,000
- 3D TLC: 500 to 3,000
So, check if there is information on your SD card saying that the SD card uses SLC, MLC, or TLC, and then recall how frequently you use the SD card. Based on the information, you will get a rough answer to the question “how long do SD cards last”. There is another question of SD card lifespan “how to extend the lifespan of SD cards”. If you are clueless about that, keep reading.
How to Extend SD Card Lifespan?
Here are some tips for extending the lifespan of SD cards, from how to purchase a reliable SD card to how to check SD card health.
Choose (Multiple) SD Cards from a Reliable Brand
The reliable brands are the SD Association-approved brands like SanDisk, Lexar, and Transcend. The SD Association, founded in 2000, is a global ecosystem of companies setting industry-leading memory card standards that simplify the use and extend the life of consumer electronics, and neither manufacture nor market any product.
If you use an SD card as the main storage device, you are suggested to purchase multiple SD cards. There are two reasons: having multiple SD cards will minimize the writing and erasure frequency on memory cells; storing your files on multiple SD cards makes it impossible to lose all your files.
Never Force an SD Card into a Device
When you insert the tiny storage device into a computer or something else, please do not use too much force. If you have to use too much force to insert your SD card, the reason could be incompatible orientation or size.
Don’t Directly Edit Files on the SD Card
Editing files on the SD card is a process of continuously deleting and writing data. Moreover, this might damage the files. The correct and safe operation is to copy and paste the files (not cut and paste) on the SD card to the computer and then edit them.
Safely Remove the SD Card from the Device
When you finish the work like transferring files from your SD card to your computer, please properly eject and remove the SD card from your computer as follows:
- Press Windows + E to open File Explorer.
- Locate the SD card on the pop-up window and right-click it to choose the Eject
- When you see the SD card’s icon turns gray, you can remove the SD card.
Don’t Leave the SD Card in the Computer
When you don’t need the SD card, please do not keep it connected to the computer. Left in the computer, it will continuously access the directory to see if there are any changes. That is identical to a write cycle, so the write cycle is wasted and the lifespan of the SD card is reduced.
Keep the SD card Clean
After removing the SD card from a device, you’d better store your SD card in a case to keep it from dust. While when you use it, please avoid using it in a dirty or dusty situation. In such a situation, there is numerous debris, and they will build up on the contact points and thus cause SD card malfunctions. Also, do not use the SD card in moisture or extreme temperatures, because the two factors will lead to SD card malfunction.
Back up Your SD Card to Another Storage Device
For data security, it is highly recommended that you back up your SD card to another storage device like an external hard drive. Even if the SD card is lost or damaged, you do not need to worry about data loss.
Well, how to back up an SD card with ease? You can follow the guide: 3 Ways to Back up SD Card to Computer for Data Protection.
Don’t Share the SD Card with Other Devices and Others
Different devices require different speeds of data writing and different forms of processing. Therefore, the SD card might be incompatible with different devices. Moreover, SD cards can malfunction or even be infected with viruses if they are constantly switched between devices. If you have to share it between devices, please transfer its data to a different storage device and format it between each use.
Check SD Card Health in Regular
The longer you use it, the higher the possibility that issues like bad sectors occur on it. So, checking the old SD card regularly might bring these issues to exposure and you can fix them immediately to avoid other issues like data loss.
To monitor SD card health, you can insert it into a Windows computer or connect it to the computer via an SD card reader and run the CHKDSK utility or MiniTool Partition Wizard.
Use CHKDSK utility
CHKDSK is a Windows built-in tool that can scan an SD card for errors. You can run it as follows:
- Open File Explorer by pressing Windows + E.
- Right-click the SD card and then choose the Properties
- Switch to the Tools tab and then click the Check
- Follow the on-screen instructions to complete the health checking.
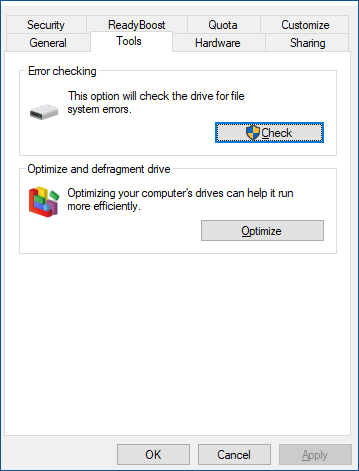
Use MiniTool Partition Wizard
Alternatively, you can run MiniTool Partition Wizard to check your SD card health when CHKDSK doesn’t work as expected.
MiniTool Partition Wizard is a professional and safe disk management tool for Windows computers. Its features “Check File System” and “Surface Test” can help you scan the SD card for file system errors and bad sectors.
MiniTool Partition Wizard FreeClick to Download100%Clean & Safe
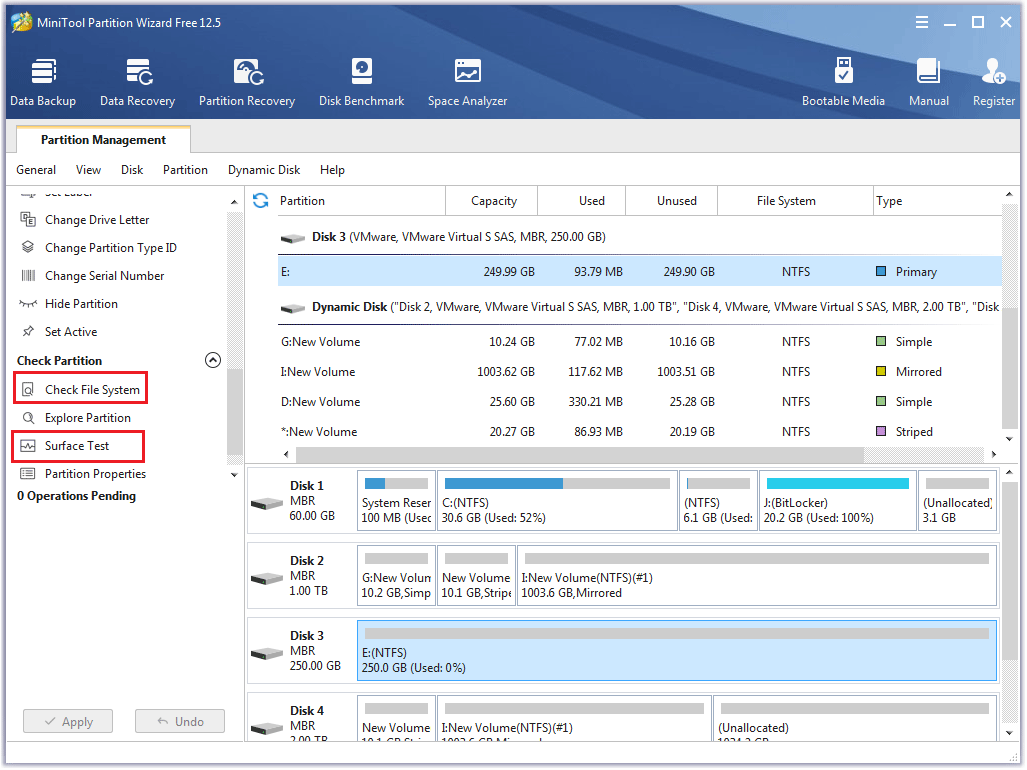
# Activate the Check File System Feature
- Launch MiniTool Partition Wizard to access its interface.
- Highlight the partition on the SD card and then choose the Check File System feature from the left of the interface.
- On the Check File System window, choose the Check & fix detected errors option and then click the Start
- Follow the on-screen instructions to complete fixing file system errors.
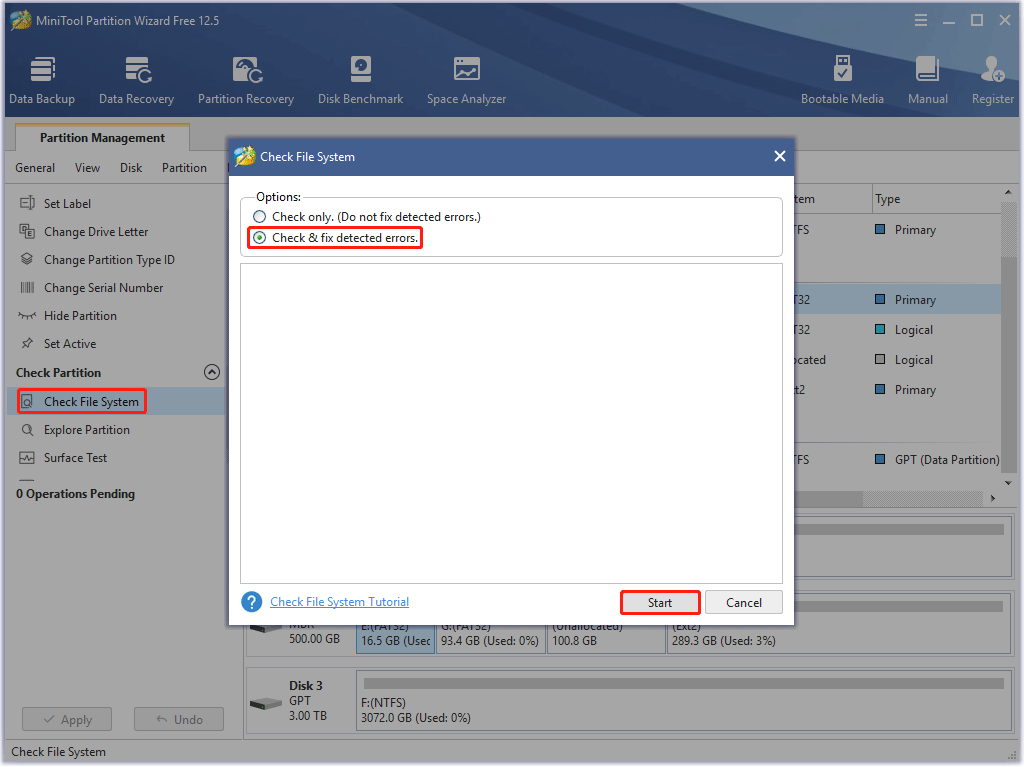
# Activate the Surface Test Feature
- Launch MiniTool Partition Wizard to access its interface.
- Highlight the partition on the SD card and then choose the Surface Test feature from the left of the interface.
- On the Surface Test window, click the Start Now
- Check the scanning result. If blocks are marked red, it means there are some bad sectors on the SD card.
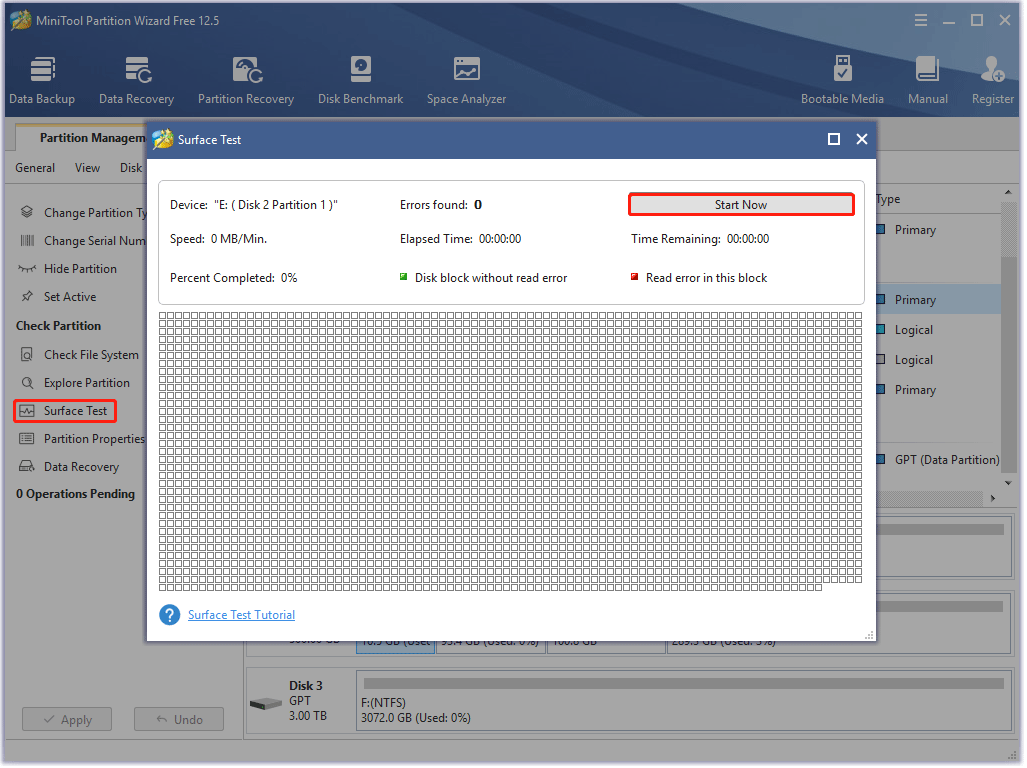
How to Recover Data from a Dead SD Card?
If your SD card is damaged and dead and many important files on it are not backed up, please do not panic as MiniTool Partition Wizard can help you restore them with ease.
Aside from the aforementioned features, the MiniTool’s program also has a powerful feature that is Data Recovery. The feature can deeply scan the SD card to find the lost data caused by mistaken deletion, formatting, virus attack, etc., and restore it.
MiniTool Partition Wizard DemoClick to Download100%Clean & Safe
Here are the steps to recover lost data using MiniTool Partition Wizard:
Step 1: Insert the dead SD card into the card slot on your computer or connect it via an SD card reader.
Step 2: Launch the MiniTool’s program to access its interface and then click the Data Recovery feature.
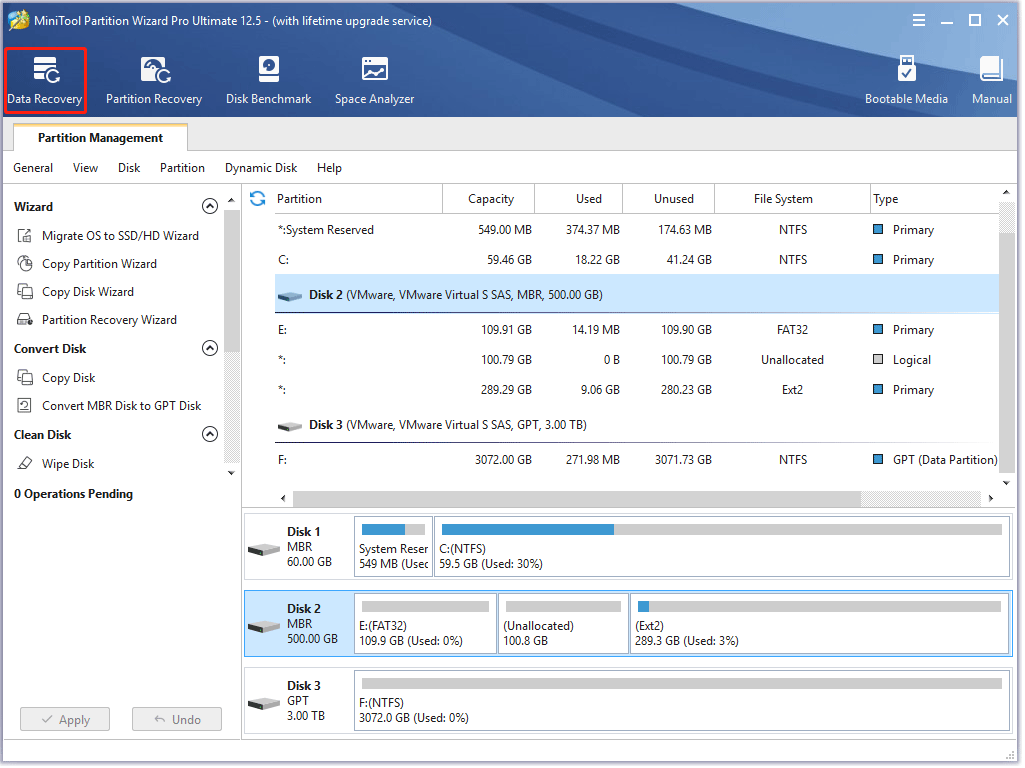
Step 3: Once inside the Data Recovery window, choose the dead SD card and click the Scan button. The program should start scanning the dead SD card immediately.
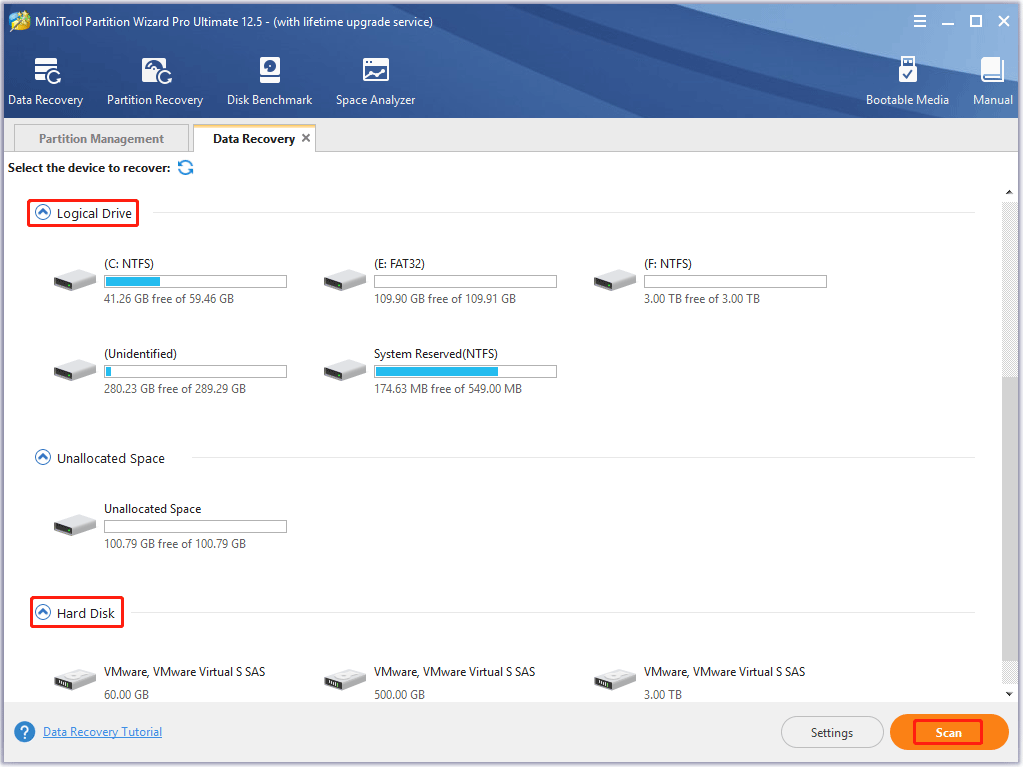
Step 4: When the scanning process is over, tick the checkbox next to the files you want to recover and then click the Save button.
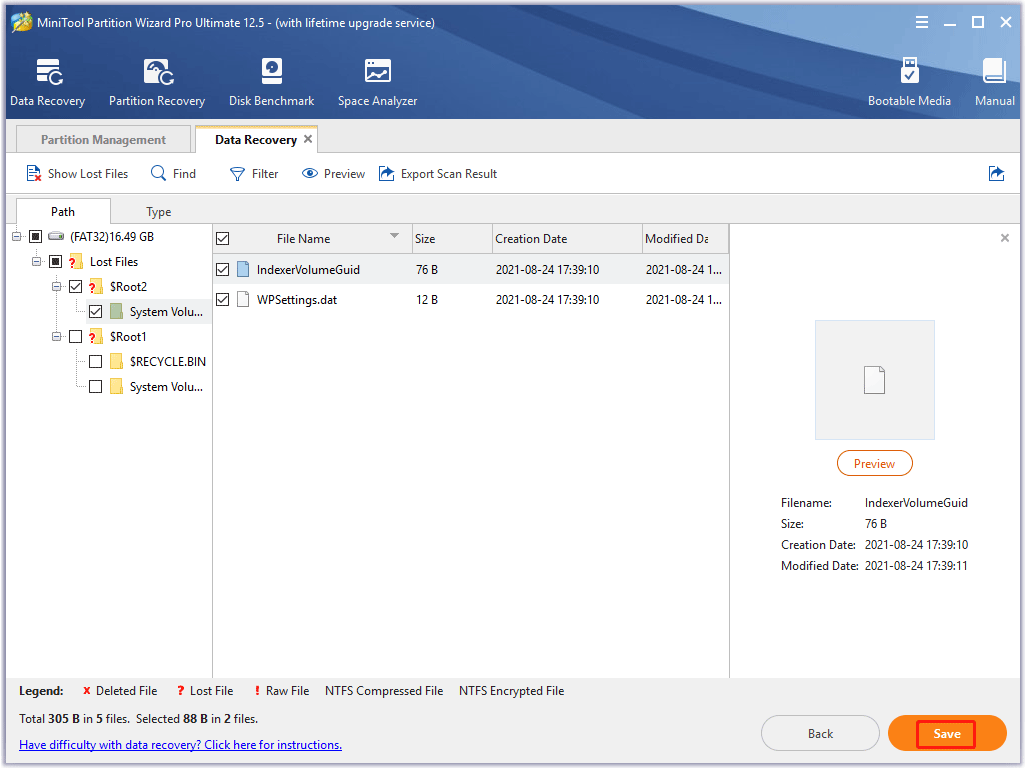
Step 5: Choose another location to save the found files and click the OK button. Then click the View Recovered button on the pop-up window to view them.
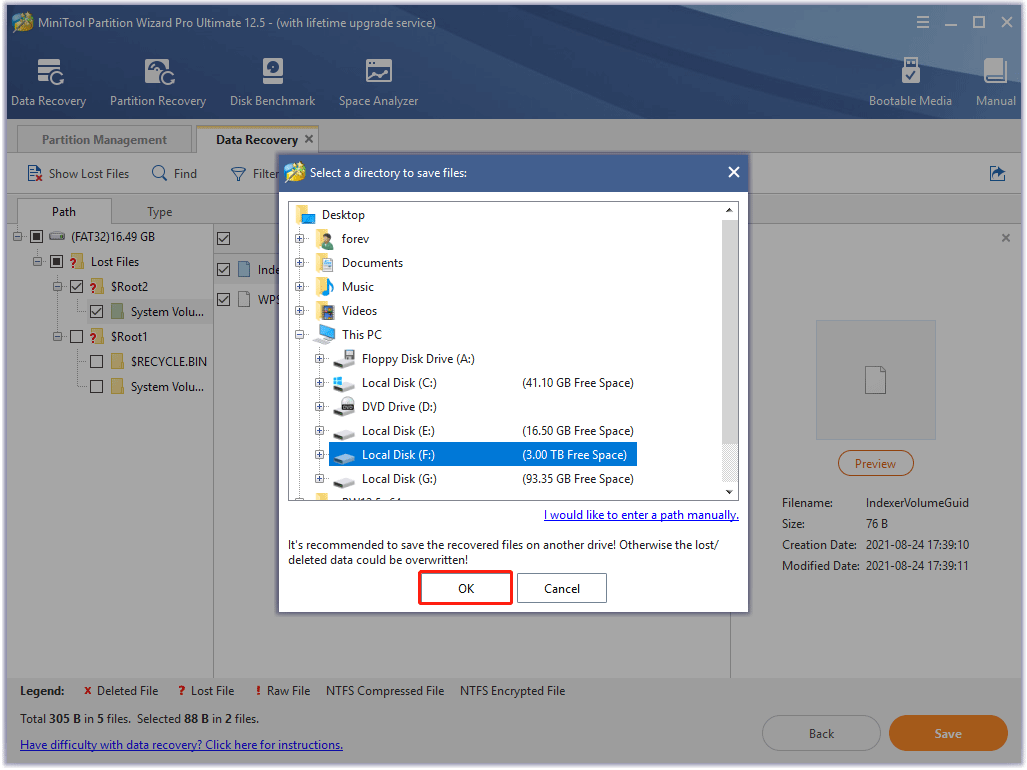
Are you interested in the lifespan of other storage devices? We have discussed the external hard drive lifespan and SSD lifespan. If you have interests in them, you can click the following links to learn about them.
Final Thoughts on SD Card Lifespan
How long do SD cards last? How to extend the SD card life expectancy? We believe that you are not clueless about the two questions anymore after reading the post. If you find there are some points of SD card lifespan neglected in this post, please do not hesitate to let us know.
Well, how to check the SD card health and recover the data from the dead SD card? This post shows how to do those using MiniTool Partition Wizard. If you have any doubts about using the program, please send an email to us via [email protected], and we will reply to you as soon as possible.


User Comments :