When using Recuva to recover data from a secondary storage device, a lot of people received the error message “Recuva unable to determine file system type”. What causes this error? How to fix it? This post of MiniTool explores some solutions and an alternative utility to recover data.
After analyzing extensive user reports and communities, we come to the conclusion that this error “Recuva unable to determine file system type” often happens on secondary storage devices including external hard drive, USB flash drive, micro SD card, etc.
A great many people intended to use Recuva to recover data from a corrupted drive, but unable to determine file system type. Here’s a true example from community CCleaner.
I have a 16 GB MicroSD card. Took out of the phone to transfer pics to PC. Was browsing pics and had deleted a few pics when the browser window suddenly shut down. When I tried to open the drive again, got a message that the card needed to be formatted. The remounted card on the phone which said the card was empty. Just tried using Recuva and though it shows “drive F” it gives the above message: “unable to determine file system type.” Should I buy the Pro version? What guarantee do I have that it will be able to recover that drive?https://community.ccleaner.com/topic/40853-unable-to-determine-file-system-type/
Fortunately, this post will explain what causes this error and provide some effective troubleshooting methods. In addition, you will obtain an alternative tool to recover data from the RAW file system.
About Recuva Unable to Determine File System Type Error
To fix Recuva unable to determine filesystem type, it is inevitable to have an overall understanding of Recuva and the possible causes of this error.
About Recuva
Recuva is a practical data recovery tool that can only run on a Windows computer. Most people utilize it to recover deleted files including pictures, music, documents, videos, emails, and other file types. This recovery tool is used to recover from damaged or newly formatted drives. Recuva also provides a secure overwrite feature that can help users erase files permanently.
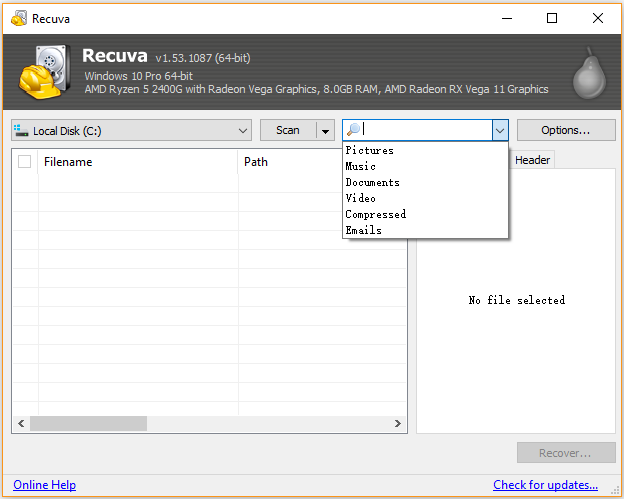
What Causes Recuva Unable to Determine File System Type
Sometimes, however, you may receive the Recuva unable to determine file system type error. According to a survey, this error often occurs when recovering data from an external storage device. It also happens when you transfer files to a micro SD card or USB.
What causes this error? If your external storage device is unrecognizable by your Windows or gets corrupted, you may encounter Recuva unable to determine filesystem type error. In addition, if the file system of your device becomes RAW file system or unsupportable, this error can appear as well.
How to Fix Recuva Unable to Determine File System Type Error
To fix Recuva unable to determine file system type error, you need to convert the file system into a supported file system like NTFS, FAT32, exFAT, etc. Also, you’d better check if there are any file system errors on your storage drive. Let’s begin!
Before You Do
It is necessary to make a full backup of your storage device before performing these solutions. This is because you may need to format the drive if you don’t use a file system conversion tool, which causes data loss. After that, you can fix the unable to determine file system type Recuva error without any concern.
Solution 1. Check File System Errors
The first and fastest troubleshooting method is to check the file system on your storage device. How to check and fix disk drive errors? There are 2 simple methods that can help check and fix file system errors. For that:
Way 1. Use CHKDSK Command
CHKDSK is a command that can run in Command Prompt to verify the logical integrity of the file system. It’s often used to repair logical errors on your hard disk drive. Here are the detailed steps:
Step 1. Connect your external storage drive to your computer.
Step 2. Type cmd in the search box, and then right-click Command Prompt app from the Best match and select Run as administrator.
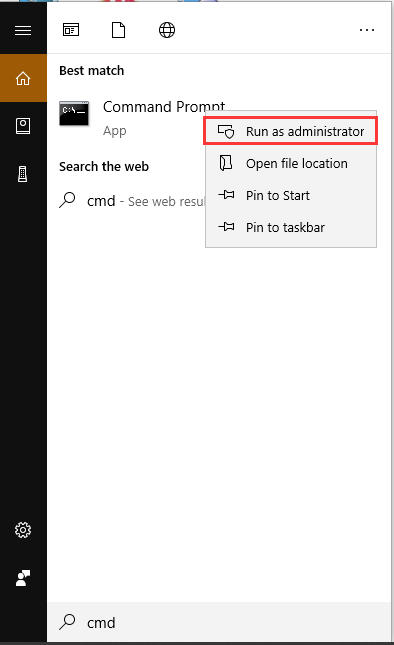
Step 3. In the elevated command prompt, type chkdsk H: /f and hit Enter. (Replace the H: with the driver letter of your drive that you want to check.)
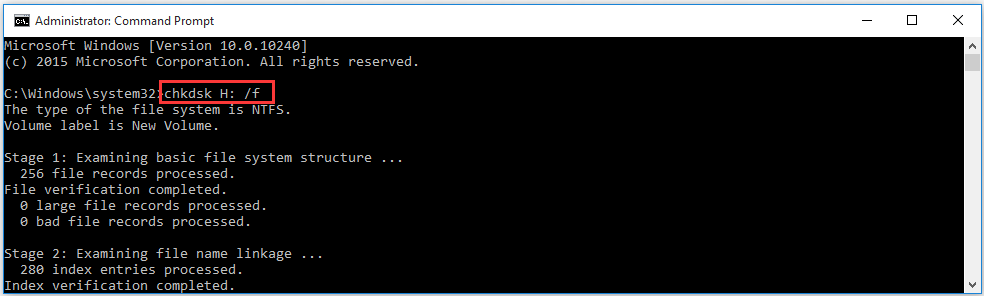
Way 2. Use MiniTool Partition Wizard
Alternatively, you can utilize a simple tool to check hard drive errors. MiniTool Partition Wizard is an ideal choice that helps you do that quickly. It is a trusted partition manager that focuses on data recovery, hard drive optimization, and file system conversions. This tool has fixed various errors like the green screen of death, BSOD, file system error – 2147219196, etc.
MiniTool Partition Wizard FreeClick to Download100%Clean & Safe
Let’s see how to check the file system using this tool:
Step 1. Make sure you have connected the storage drive to the computer, and then launch this software to enter its main interface.
Step 2. Select the external drive from the disk map and click on Check File System from the left pane.
Step 3. In the pop-up window, select the second option – Check & fix detected errors and click on the Start button. After that, this tool will scan the whole drive for errors and fix them automatically.
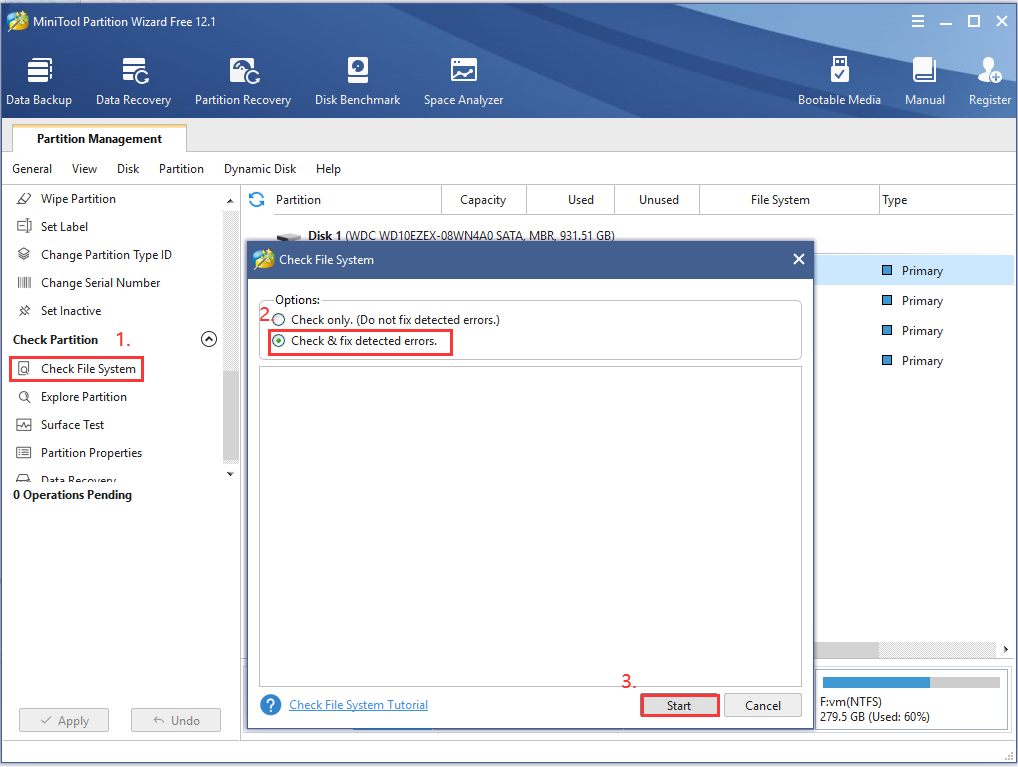
Once you have finished the above steps, you can reconnect the external drive to Windows and see if the error “unable to determine file system type” still persists. If it is, then this error can be caused by an unsupported file system or RAW file system. How to do that? Let’s keep reading.
Solution 2. Format Your Storage Device to Supported File System
In addition, you can change the file system of your external storage device to a supported file system like NTFS and FAT32. To do so, you need to format this drive and then you can use Recuva. Here’s how to format a drive using Diskpart and MiniTool Partition Wizard.
Use Diskpart
Step 1. Click Win+R on the keyboard and input diskpart.exe in the search box and click OK.
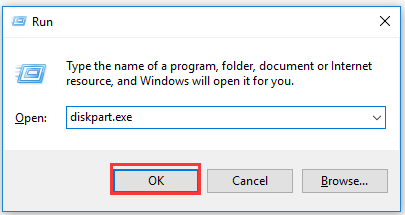
Step 2. Type the following commands one by one and hit Enter after typing each command.
- list disk
- select disk * (replace * with the disk number of your storage device)
- list partition
- select partition * (replace * with the drive letter of your storage device)
- format fs=ntfs quick
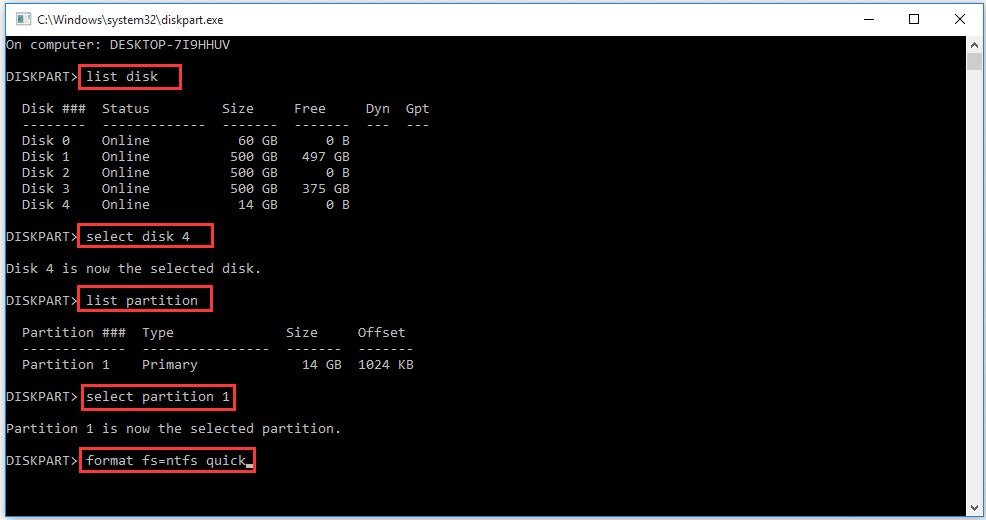
After running the above command, your external drive should be formatted to NTFS file system. However, Diskpart can only format a drive smaller than 64GB. If you have an external drive with a large capacity, then this Windows built-in tool can’t help you. However, you can choose a professional utility – MiniTool Partition Wizard.
Use MiniTool Partition Wizard
It is very easy to operate with just a few clicks.
MiniTool Partition Wizard FreeClick to Download100%Clean & Safe
Step 1. In the main interface, right-click the external drive that you’re ready to format and select Format from the elevated menu.
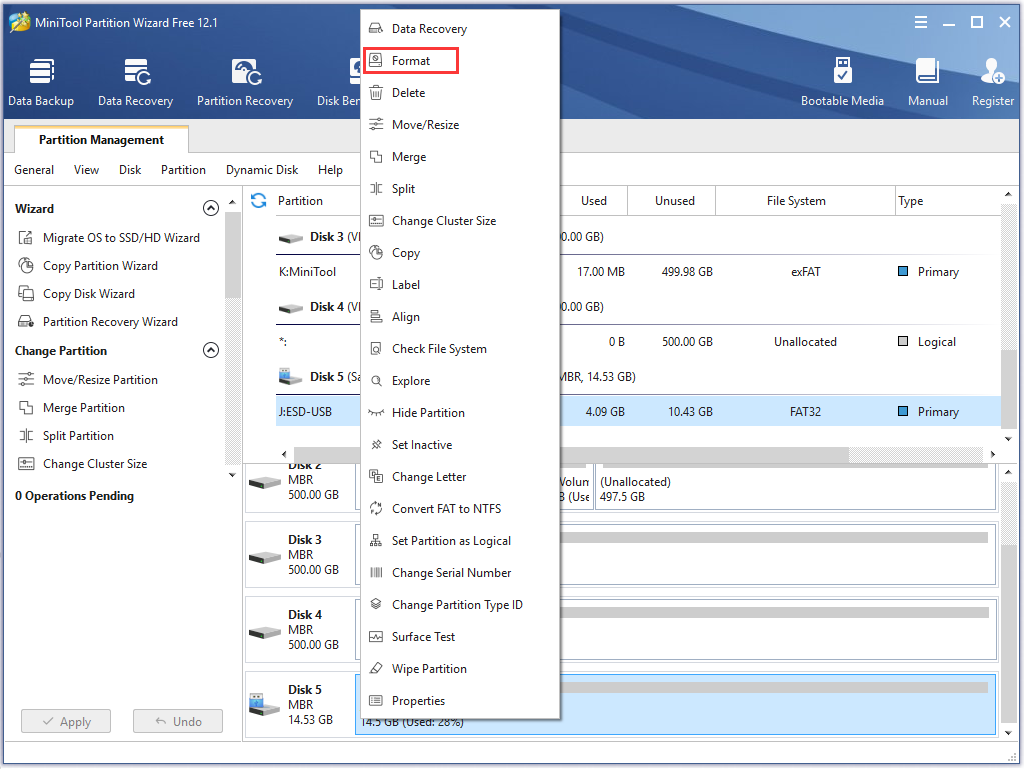
Step 2. In the pop-up window, select a suitable file system type from the drop-down menu and click on OK to save changes. Here we take the FAT32 file system for example.
Step 3. Click on the Apply button to execute this formatting.
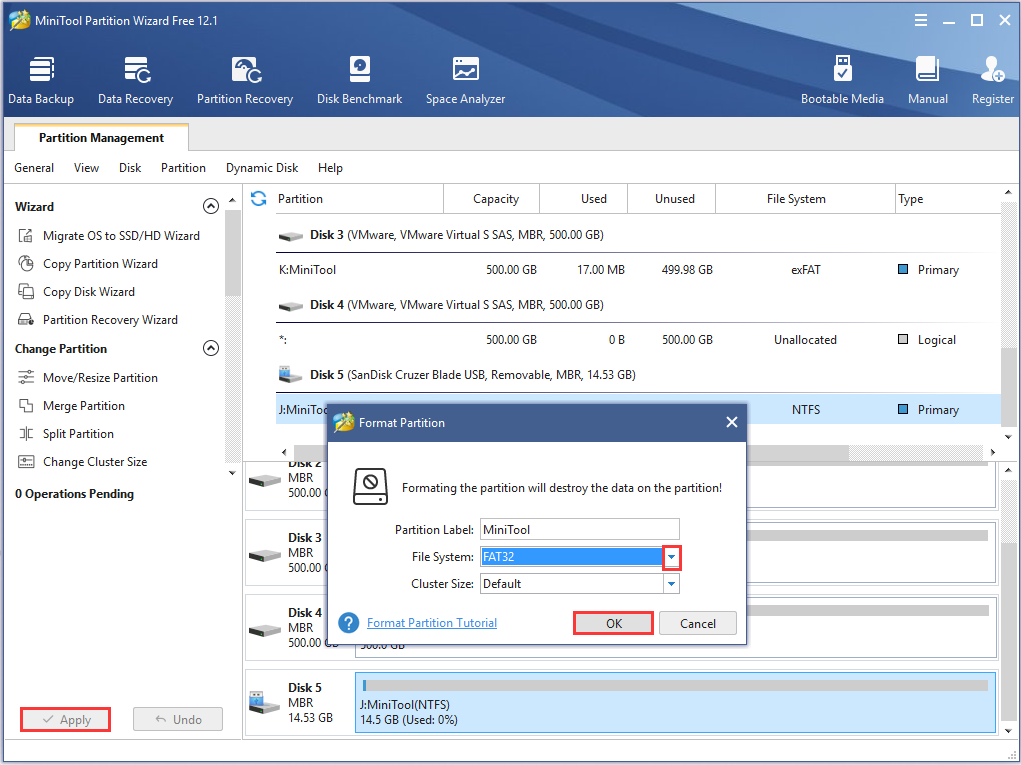
Although formatting your external storage device can resolve this issue, you have to sacrifice all the data on it. In fact, you can utilize this MiniTool program to convert NTFS to FAT32 without any data loss.
Solution 3. Convert to FAT/NTFS File System
This solution can help you convert file system without data loss so that your secondary storage device can be supported by your system. Here’s how to do that:
Step 1. Select the external drive from the disk map and select Convert FAT to NFTS feature from the left pane.
Step 2. Click on the Start button to confirm this operation.
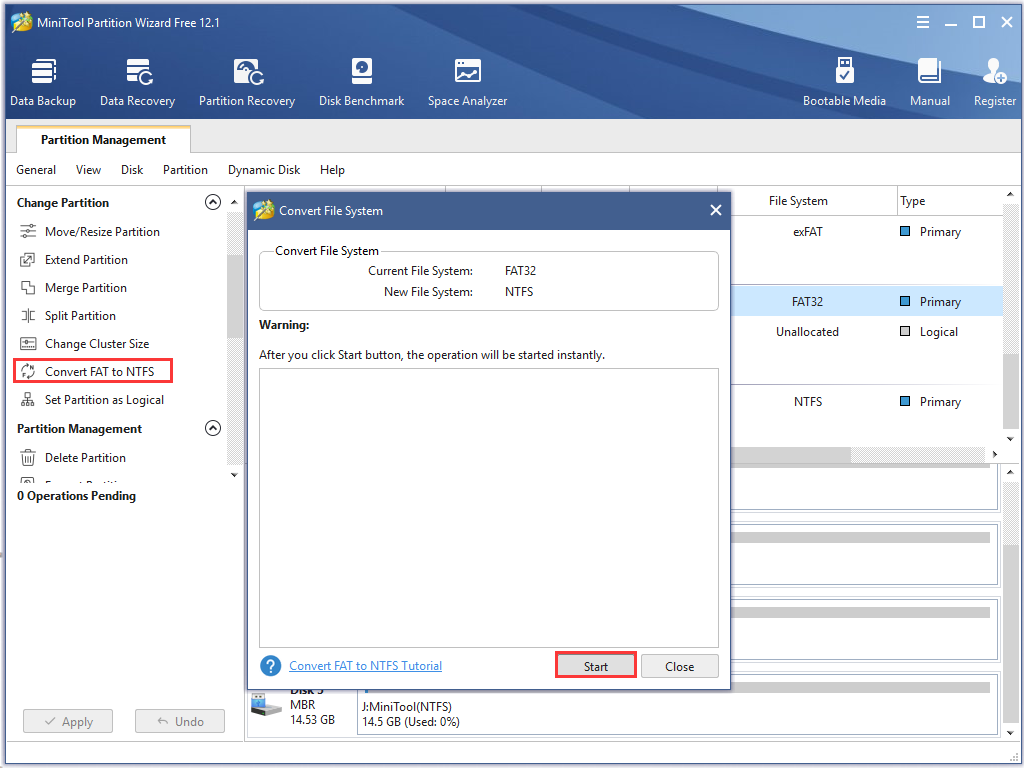
The above 3 solutions can help you fix the Recuva unable to determine filesystem type error. The fact is that you can avoid this error by using another data recovery tool. MiniTool can help you recover lost data from the RAW file system drive as well.
Alternative Tool to Recover Data from RAW File System
If your external storage device becomes a RAW file system or receives this error “Recuva unable to determine file system type”, you still can recover data from the drive. MiniTool Partition Wizard can help you do that easily. Here’s a full guide:
Step 1. Open the main interface of this program and click the Data Recovery wizard on the top toolbar.
Step 2. Select the external drive that you want to recover data from the disk map. To perform a RAW file system scan, click on Settings and make sure all the file systems are unchecked before scanning, and then click on OK to save changes.
Step 3. Once you have set up the RAW scan, click on Scan.
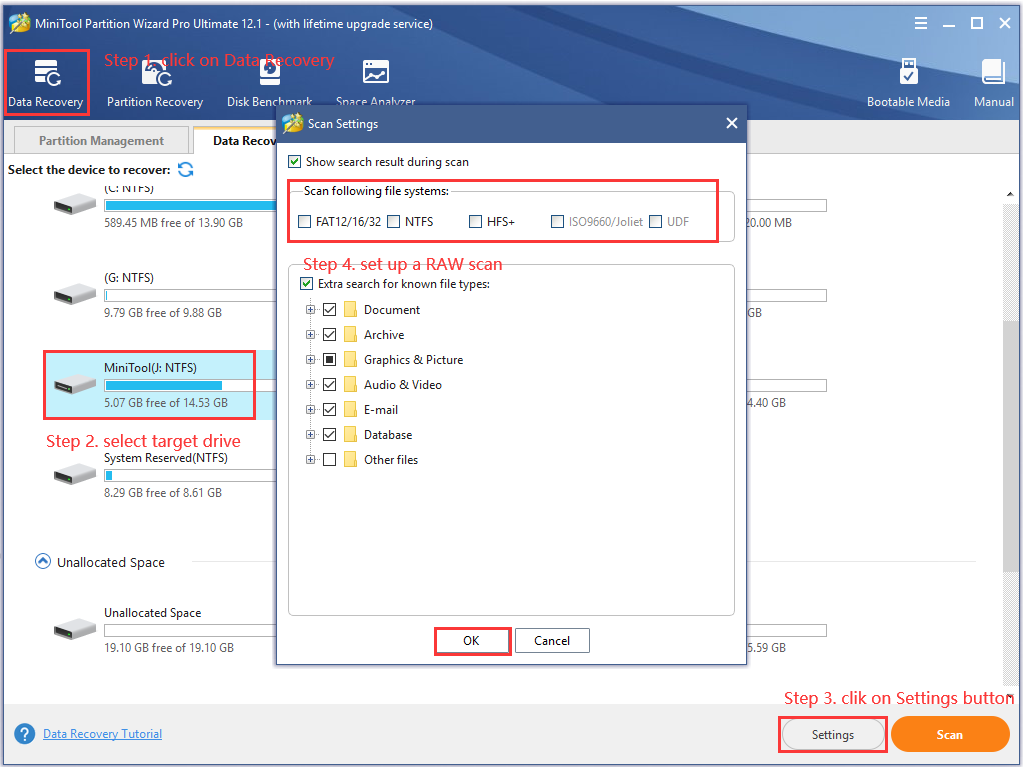
Step 4. Then you need to wait for this scan to complete. After the scan completes, tick the checkboxes next to the needed files and click on the Save button.
Step 5. Select a directory to save the needed files and click on OK. Here we recommend you save the recovered files to another drive. Otherwise, the recovered data could be overwritten.
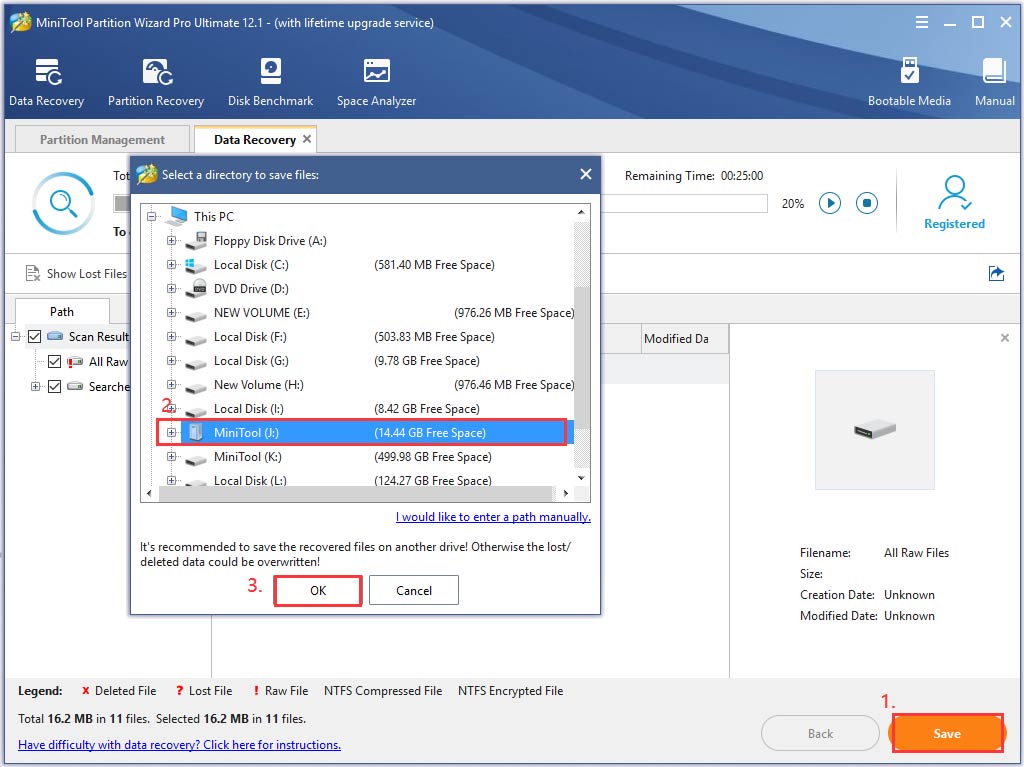
Have a Try Now
This post provides 3 effective solutions to Recuva unable to determine file system type error. If Recuva still can’t help you recover lost data from an external drive, you can utilize an alternative tool to recover data from the RAW file system.
Do you have any better ideas about this topic? You can share them in the comment area. If you have any questions or suggestions for the MiniTool software, you can send us an email via [email protected].


User Comments :