What is the Found.000 folder? How to recover files from this folder? If you are curious about these questions, this post is worth reading. This post from MiniTool Partition Wizard shows some basic information about the Found.000 folder and 4 useful methods to recover files from Found.000 folder.
What Is the Found.000 Folder?
FOUND.000 is a hidden system folder used to store fragmented files recovered by CHKDSK or any disk-checking utility. When you perform chkdsk on a hard drive, if there are any bad sectors found on the hard drive, the tool will try to repair that sector, and then some .chk files may be recovered from the bad sector.
Meanwhile, a hidden Found.000 folder will be created automatically in the root directory of the storage medium to store all the .chk files.
To know more about the Found.000 folder, you can read this post: What Is the Found.000 Folder and Should You Delete It?
Further Reading:
What are the .chk files?
The .chk files are fragmented files produced by CHKDSK or any disk-checking utility in Windows to save corrupted data. These files are labeled by Windows as “recovered file fragments” instead of complete files.
These files are unable to be accessed or used directly via the existing tools on Windows. You can rename its suffix into the lost file’s original format if you want to use it to recover the file.
How to Access Found.000 Folder?
As the above content mentioned, the Founnd.000 folder is a hidden folder. So, you need to change some settings in the File Explorer first when you try to access the Found.000 folder. Here’s how to do it:
Step 1. Press the Windows and E keys to open the File Explorer window.
Step 2. Go to the View tab and check the box of Hidden items. Then you can see all the hidden files including the found.000 folder.
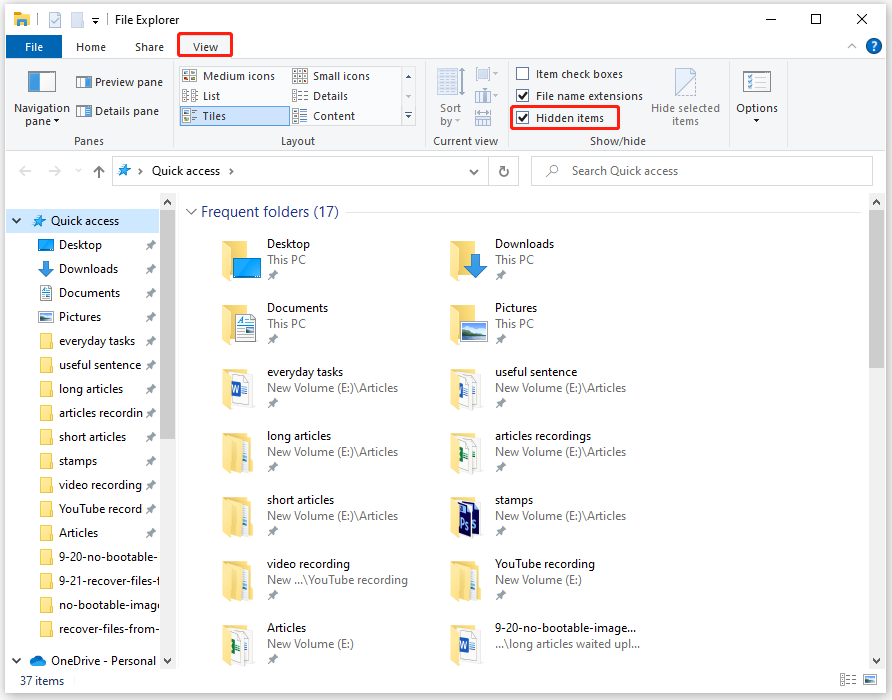
How to Recover Files from the Found.000 Folder?
Method 1. Convert Files of Found.000 Folder into Original Format
Changing the CHK file extension to its original format is the easiest way to recover data from Found.000 folder. For example, if your lost files are JPG files, you can do the following steps to get the lost files back:
Step 1. Open the File Explorer window, and then go to the View tab.
Step 2. Tick the File name extensions box to show properly the file extensions.
Step 3. Create a text document on your desktop.
Step 4. Double-click it to open, and then type “ren *.chk *.jpg”, and press the Ctrl + S keys simultaneously to save it. (You can replace .jpg with the file extensions you need, such as .xls, .png, .mp4)
Step 5. Right-click the text document and select Rename. Next, change the .txt suffix to .bat.
Step 6. Copy the .bat file to the Found.000 folder. Double-click it to run and then all the .chk files will switch into .jpg files.
Method 2. Use CMD to Recover CHK Files
Command Prompt is a built-in tool that comes with Windows. You can run different commands through it for a variety of purposes, including recovering files from the Found.000 folder, checking for disk errors, etc. To use it to recover .chk files from Found.000 folder, you can do as follows:
Step 1. Press the Windows and S keys simultaneously to open the Search window.
Step 2. Type “cmd”, right-click Command Prompt under Best Match and then select Run as administrator.
Step 3. Type the following commands, and press Enter after each command:
- cd/ (The command “cd” stands for change directory, and “/” means changing the root directory.)
- X (Replace X with the letter of the drive, which contains the Found.000 folder).
- cd Found.000
- ren *.chk *.jpg (Replace .jpg with the file extensions you need, such as .xls, .png, .mp4).
Step 4. Once done, you can recover data from Found.000 folder successfully.
Method 3. Restore CHK Files from Previous Versions
If you have enabled File History or turned on the System Protection of the local C drive before, you can also try to recover files from Found.000 folder via the Previous Versions feature. Here’s how to recover .chk files from Found.000 folder via the Previous Versions feature:
Step 1. Open the File Explorer window and find the folder where your lost files were stored instead of the Found.000 folder.
Step 2. Right-click the folder and select Properties.
Step 3. In the pop-up window, navigate to the Previous Versions tab, and then choose a version you want to restore.
Step 4. Next, click the Restore button, and then the program will copy the original file back into the folder.
Method 4. Use MiniTool Partition Wizard
In addition to using .chk files in Found.000 folder to recover the lost files, you can also try using third-party data recovery software to help you get the files back. To do that, MiniTool Partition Wizard is a good choice.
MiniTool Partition Wizard is a professional and multifunctional partition manager that can help you do data recovery with ease. Besides, this comprehensive tool can also help you convert MBR to GPT, format USB to FAT32, check for disk errors, partition hard drive, and so on.
Here’s how to use MiniTool Partition Wizard to recover files:
Step 1. Click the Download button the get the MiniTool Partition Wizard installation package. Then follow the on-screen instructions to install it on your PC.
MiniTool Partition Wizard DemoClick to Download100%Clean & Safe
Step 2. Launch it into its main interface and click the Data Recovery option from the top toolbar. Next, select the partition where your lost files were stored previously, and then click Scan.
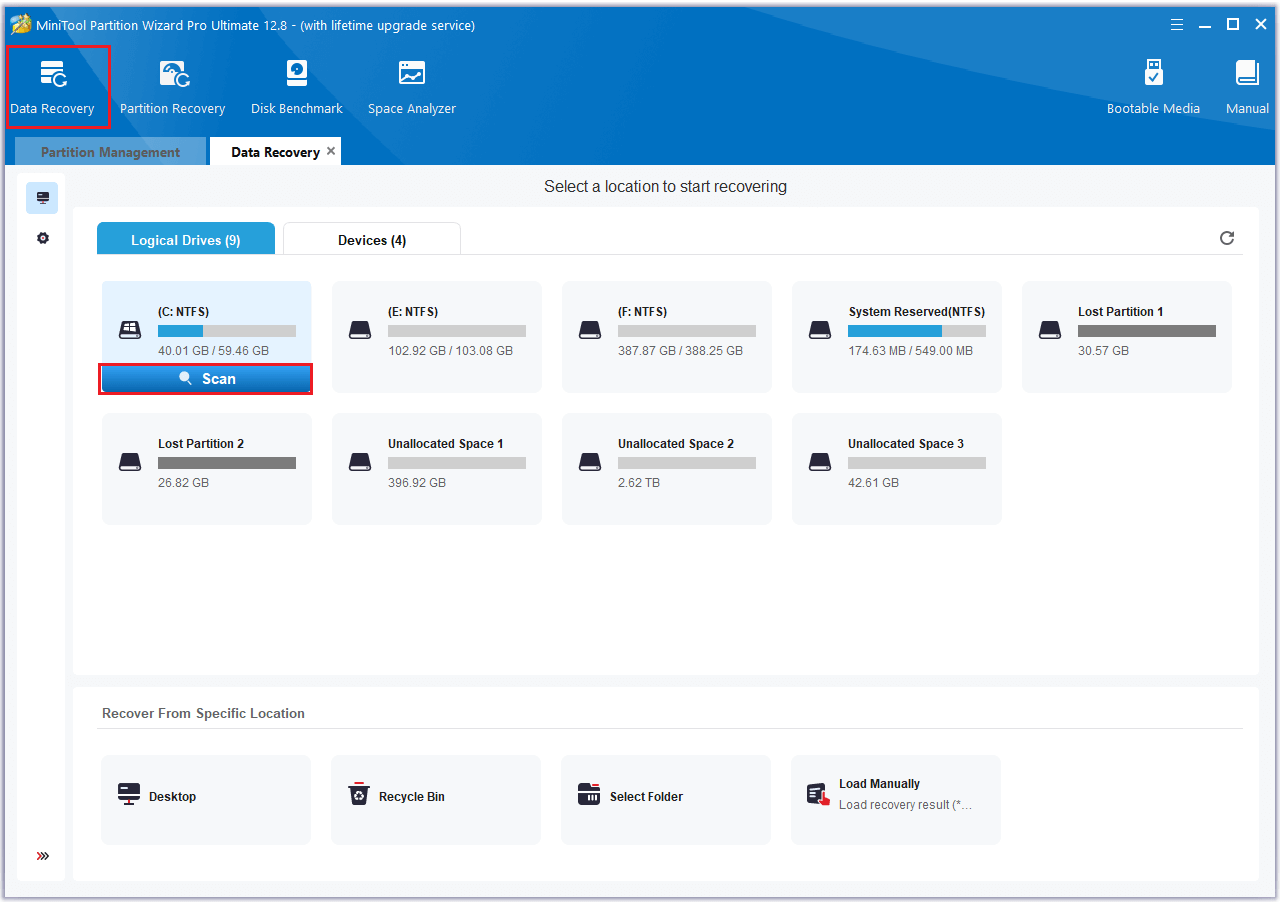
Step 3. Wait for the scanning process to complete.
Step 4. Once done, tick the files you want to recover and click Save. Choose a safe location to save the recovered files and click OK.
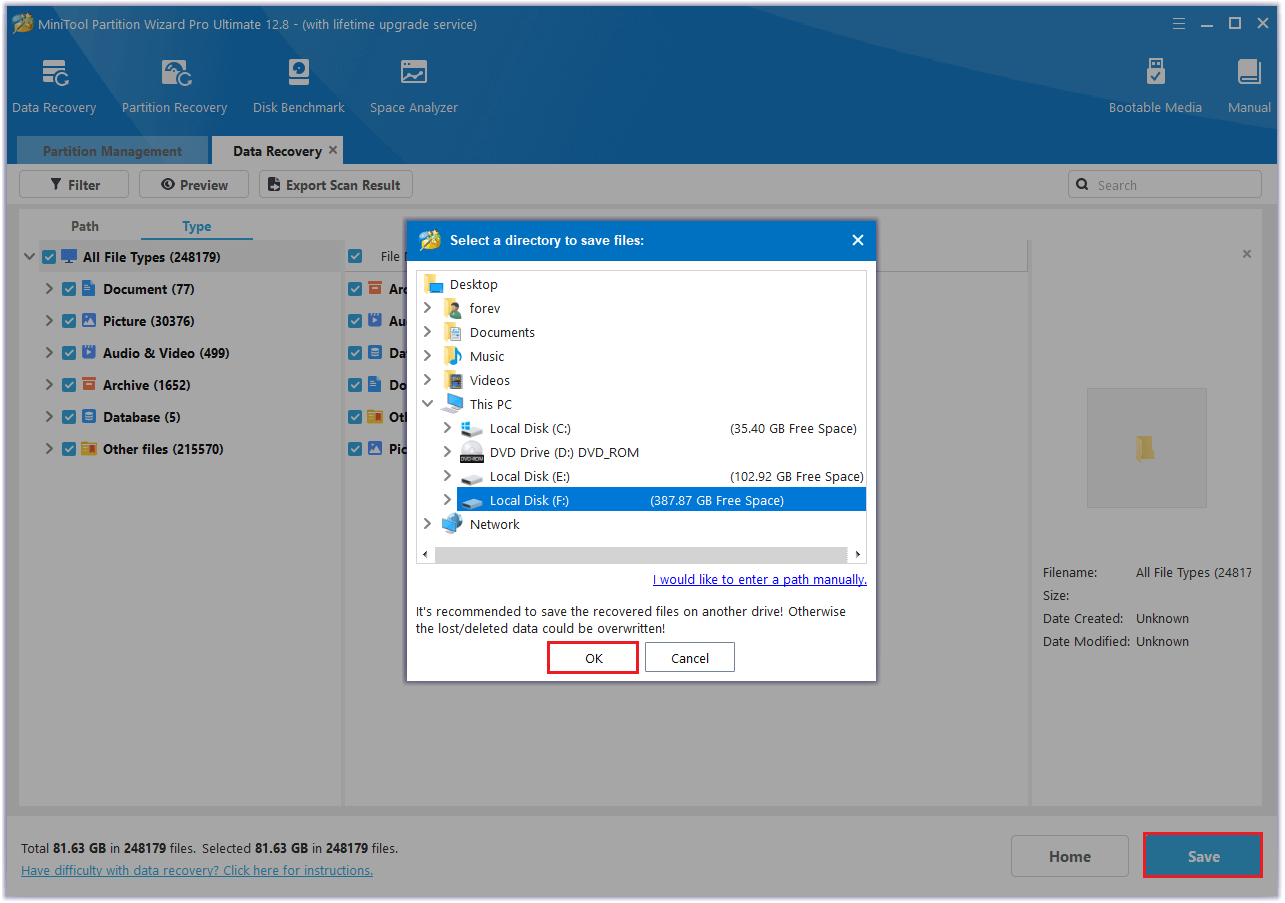
In Conclusion
How to recover files from Found.000 folder? We have summarized 4 feasible ways in this post. If you have any better solutions, please share them with us in the following comment area. In addition, you can send us an email to [email protected] if you encounter any problems with MiniTool Partition Wizard.





User Comments :