How to recover deleted MDT files? If you are looking for effective ways of MDT file recovery, you come to the right place. In this post, Partition Magic shows a step-by-step guide on how to recover MDT files.
What Is an MDT File?
The file with the .mdt file extension is a proprietary format for Panasonic digital cameras, such as the GH4, GH5, or GH7. MDT is a temporary file created when you record a video with a Panasonic digital camera.
When you finish recording a video, the camera automatically adds a header to this file and saves it on the memory card along with the video file.
How to open MDT files? You need to set up the necessary application to open MDT files. Download and install the correct application. Double-click the MDT file to open it on your computer.
Possible Reasons for MDT File Loss
Like other files, MDT files may be lost for a number of reasons. The following are common reasons for MDT file loss:
- Accidental deletion of MDT files: You may accidentally delete MDT files from your memory card.
- Format your memory card: If you format your memory card, all data on the card, including MDT files, will be deleted.
- Battery issues: Low battery power during capturing videos may result in incomplete file saving and possible data loss.
- Virus attack: If you connect your memory card to a computer that is infected by a virus, the card will also be infected.
- Interruptions in file transfer: When transferring MDT files from your camera to your computer, any interruptions, such as a power failure or loose cables, can result in data loss or file corruption.
How to recover Panasonic MDT file? You can try to use MiniTool Partition Wizard to get back your lost data if the data is lost due to accidental deletion, quick format, or malware infection.
How to Recover Deleted MDT File?
To perform MDT file recovery, it’s better to use a professional data recovery program – MiniTool Partition Wizard. With it, you can recover lost data from SD cards, USB drives, hard disks, XQD cards, TF cards, etc.
In addition, it is an all-in-one partition manager that allows you to perform various operations related to disks/partitions. For example, it can create/format/resize/move/extend/delete/recover partitions, partition hard drives, migrate OS to SSD/HD, rebuild MBR, clone a hard drive, convert MBR to GPT, etc.
Now, let’s learn how to recover deleted MDT files using MiniTool Partition Wizard.
Step 1: Insert the Panasonic camera’s SD card into your computer. Download and install MiniTool Partition Wizard on your PC, and then launch this software to enter its main interface.
MiniTool Partition Wizard DemoClick to Download100%Clean & Safe
Step 2: Click on Data Recovery on the top toolbar to continue.
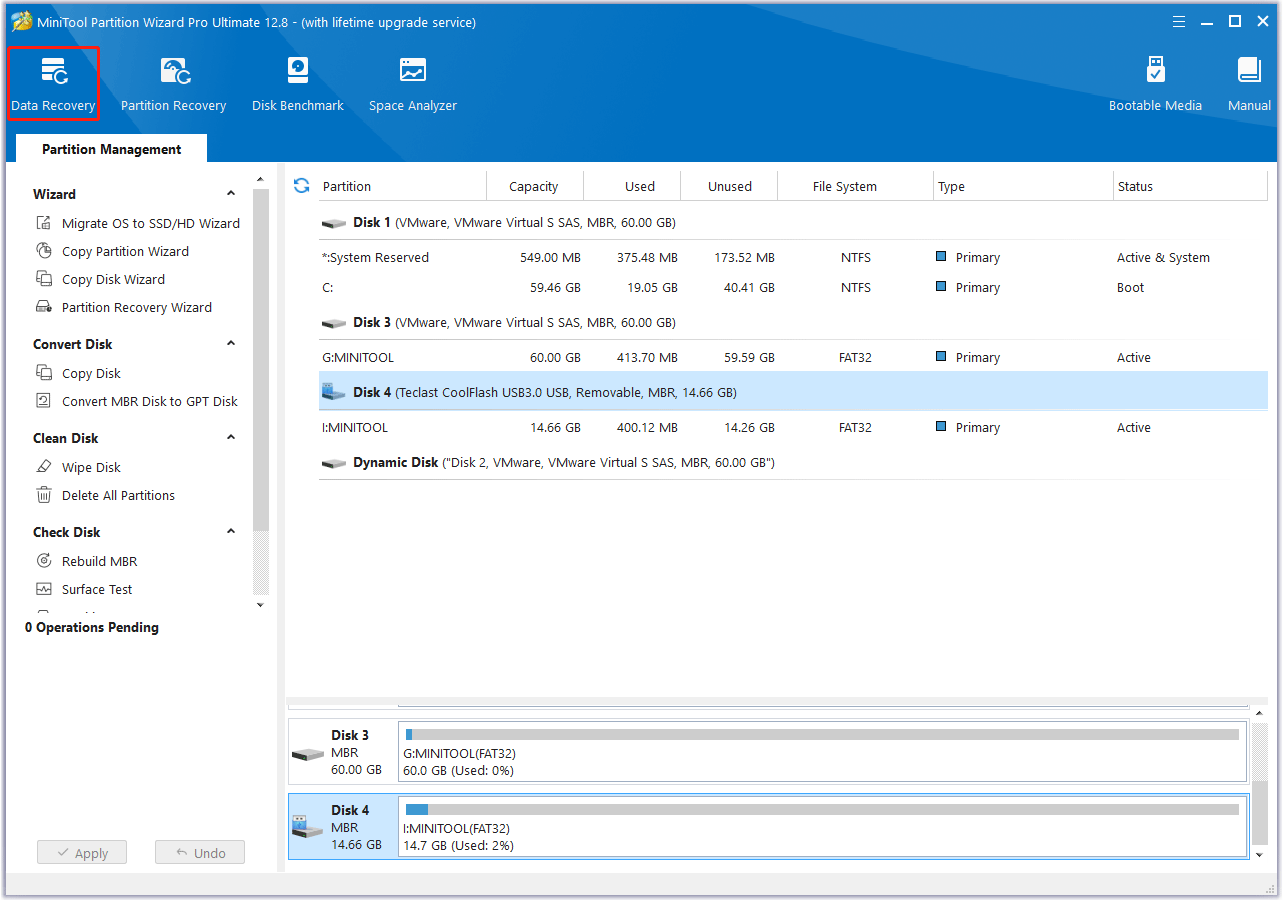
Step 3: In the Data Recovery window, click on the Devices tab, move your cursor to the target Panasonic camera’s SD card, and then click on the Scan button.
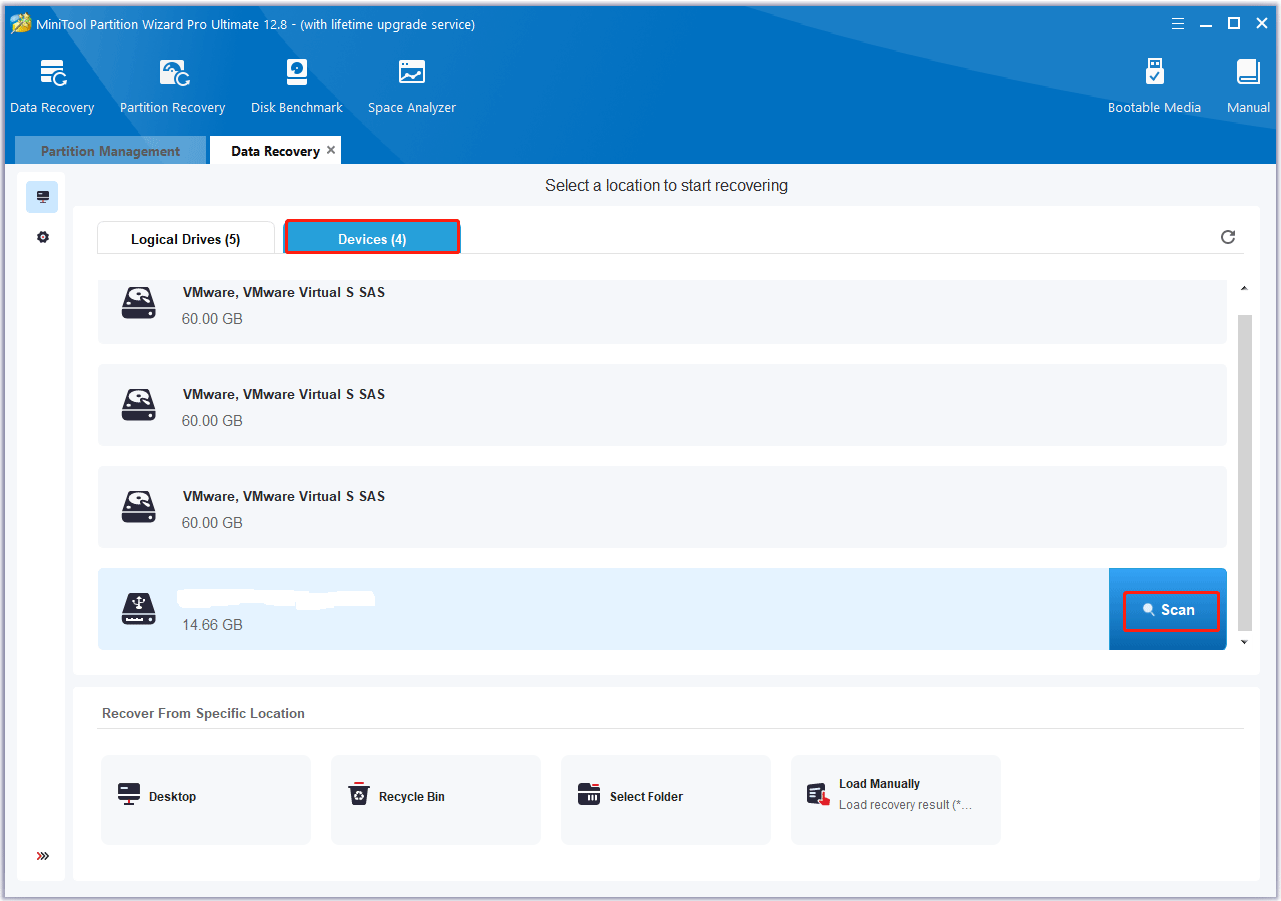
Step 4: Wait until the scanning process completes. You can use the Filter, Path, and Type features to quickly find the MDT files you want to recover.
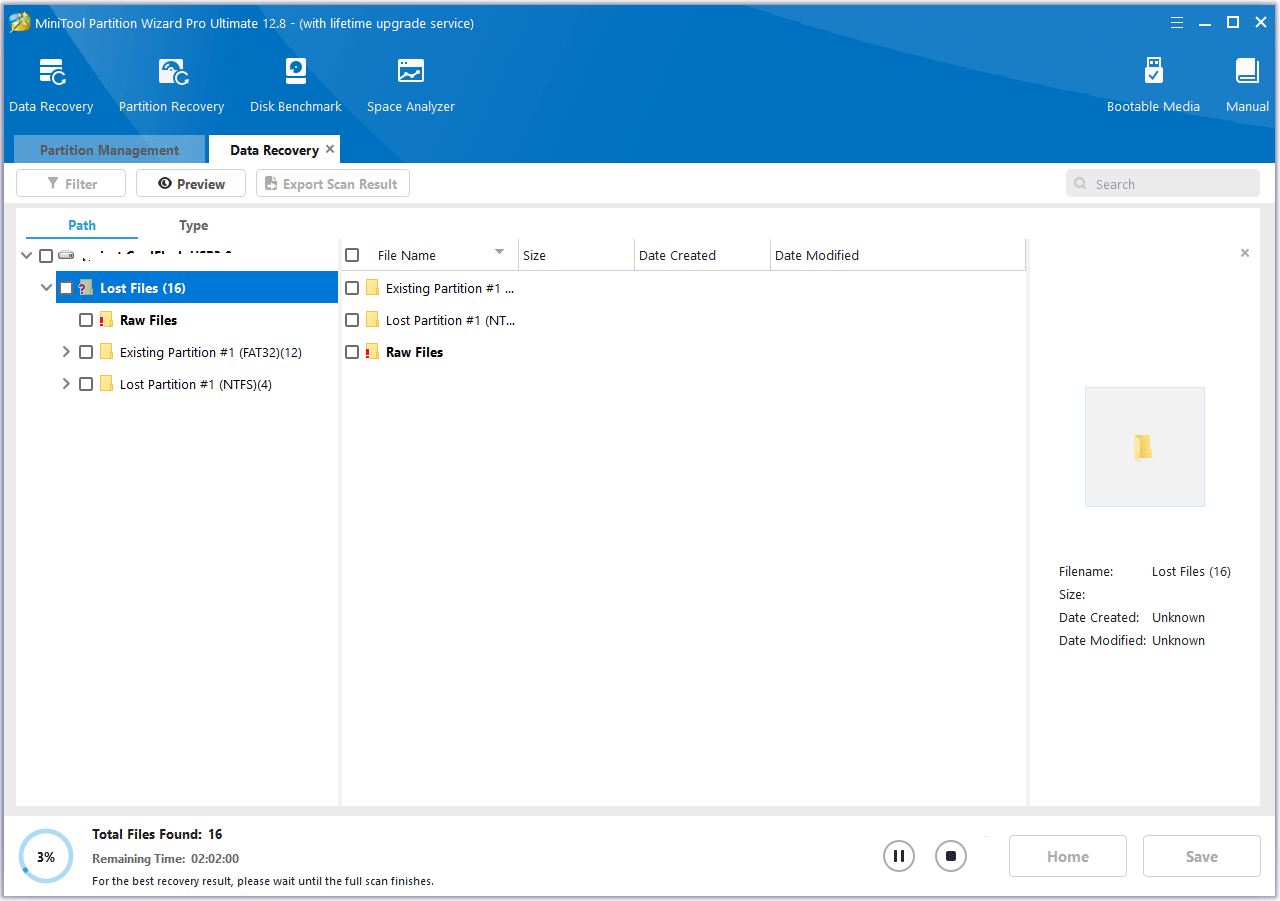
Step 5: Then view the scanning result, select the deleted MDT file you want to recover, and click Save.
Step 6: In the pop-up window, choose a directory to store the selected files and click on OK. You’d better choose a different drive to save these files. Or, the lost/deleted data could be overwritten.
How to Prevent MDT File Loss?
Besides, it is also important to take some measures to prevent data loss on the Panasonic camera’s SD card in the future. Here we summarize some useful tips as follows:
- Backup regularly: Back up your Panasonic camera data to your computer frequently.
- Handle properly: Eject the SD card safely and save the SD card properly.
- Battery check: Make sure the Panasonic camera is fully charged before use to avoid interruption during shooting.
- Stay connected: Avoid disconnecting the SD card during file transfer.
In addition, you should use memory cards from reliable brands, such as Panasonic, SanDisk, Sony, and Kingston.
Bottom Line
What is an MDT file? How to recover deleted MDT files? Now, you may already know the answers. This article provides a step-by-step guide to help you do the MDT file recovery. In addition, it provides several tips for you to prevent data loss on a Panasonic camera SD card.
In addition, if you encounter certain issues while using MiniTool Partition Wizard, you can send us an email via [email protected] to get a quick reply.

![[Tutorial] How to Recover Data from Spy Pen Camera](https://images.minitool.com/partitionwizard.com/images/uploads/2024/05/spy-pen-camera-data-recovery-thumbnail.png)
User Comments :