Lenovo is a world-renowned technology company, beloved by users for its stable performance, reliable quality, and diverse product line.
Its laptops are widely used in a variety of scenarios, including business, study, gaming, and daily entertainment.
However, some users have reported experiencing a black screen issue with their Lenovo laptops.
So, what is the black screen issue? What causes it? And how can it be resolved?
Read on for detailed answers.
What Is a Lenovo Laptop Black Screen?
A Lenovo laptop black screen error means that when the laptop is turned on, the machine responds, for example, the fan spins and the indicator lights turn on.
However, the screen never displays any image and appears completely black.
This situation may occur during the startup process, after logging in, or even suddenly during normal use.
So, what are the common reasons why Lenovo laptops display a black screen?
Why Is My Lenovo Laptop Screen Black
A black screen on a Lenovo laptop can be caused by a variety of reasons, including battery drain, external device issues, conflicting or outdated graphics drivers, and system software glitches.
Below, I’ll list each of these causes and explain them in detail.
#1. Common Software-Related Causes
- Outdated or corrupted graphics drivers: Outdated or corrupted drivers can cause your monitor to malfunction.
- Software glitches/crashes: Windows system or certain application glitches can cause your computer to go black.
- Incorrect display settings: Improper settings for display brightness or power management can sometimes cause a black screen.
#2. Common Hardware-Related Causes
- Battery depletion or failure: If the battery is depleted or malfunctioning, the laptop may not start or display properly.
- Overheating: Overheating can cause components to shut down to prevent damage, resulting in a black screen.
- Faulty display: A malfunction in the screen itself may cause the laptop screen to display black.
- Faulty hardware components: Issues with other components (such as RAM, graphics cards, or hard drives) may also cause a black screen.
- Disconnected peripherals: Malfunctioning connected USB devices may cause the screen to display improperly.
After figuring out the cause of the black screen on your Lenovo laptop, you can then refer to and try the appropriate repair steps.
How to Fix Lenovo Black Screen
Lenovo laptop black screen can be a frustrating problem, especially if it happens all of a sudden without any warning.
The following guide will provide step-by-step solutions to help you resolve the Lenovo screen black problem.
#1. Basic Troubleshooting Methods
Below are troubleshooting methods applicable to the situation where there is no picture when the computer is turned on or the screen is completely black.
Fix 1: Perform a Hard Reset
Hardware issues, such as external devices connected to your Lenovo laptop, can also cause a black screen.
To resolve this issue, you can try force restarting your device.
Step 1: Completely shut down your Lenovo laptop.
Step 2: Disconnect all hardware peripherals from the laptop.
Step 3: Unplug the power cord and remove the battery.
Step 4: Press and hold the power button for about 60 seconds to drain any residual power.
Step 5: Reinsert the battery and power cord.
Step 6: Restart the laptop.
If a hard reset doesn’t work, try the following keyboard commands after restarting your laptop.
Fix 2: Try Display Reset Commands
- Refreshing the display connection: Pressing the Windows + Ctrl + Shift + B keys simultaneously can force Windows to reset the graphics driver, which can fix a black screen issue caused by a minor glitch.
- Switching the display output: If you’re using an external monitor, try pressing the F4 key (or a function key with a monitor icon) to cycle through the display modes.
Fix 3: Connect to an External Monitor
Step 1: Connect your laptop to an external monitor or TV using an HDMI or VGA cable.
Step 2: Turn on the monitor and laptop.
Step 3: Press the Fn key and the corresponding function key for switching displays (or press the F4 or F8 keys) until you see a display on the external monitor.
If this method doesn’t work, try the following.
#2. Software-Related Fixes
Fix 1: Update or Roll Back Graphics Drivers
Safe mode starts Windows in a basic state, using a limited set of files and drivers.
If the Lenovo laptop black screen issue doesn’t occur in safe mode, it means the problem isn’t caused by default settings and basic device drivers.
If this issue persists, you’ll need to update your drivers.
Here are the steps to enter safe mode:
Step 1: Force shut down the laptop.
Step 2: Press and hold the power button to turn it on. Before the Windows logo appears, press and hold the F8 button (Shift + F8 or F12 key on different models of Lenovo computers) to enter the Windows Recovery environment.
Step 3: Select the Restart option, then go to Troubleshoot > Advanced Options > Startup Settings.
Step 4: Next, click Restart and press F4 to start your computer in Safe Mode.
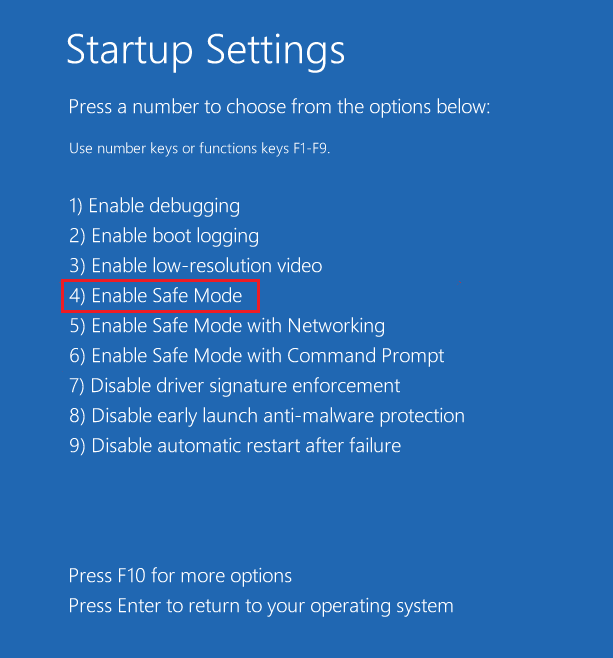
If the black screen issue persists, you can try updating or rolling back the graphics driver in safe mode.
Here are some instructions:
Step 1: Right-click the Start button and select Device Manager.
Step 2: In the Device Manager window, expand Display adapters.
Step 3: Right-click the graphics card and select Update Driver.
Step 4: Choose Search automatically for drivers, and then follow the on-screen instructions to complete the process.
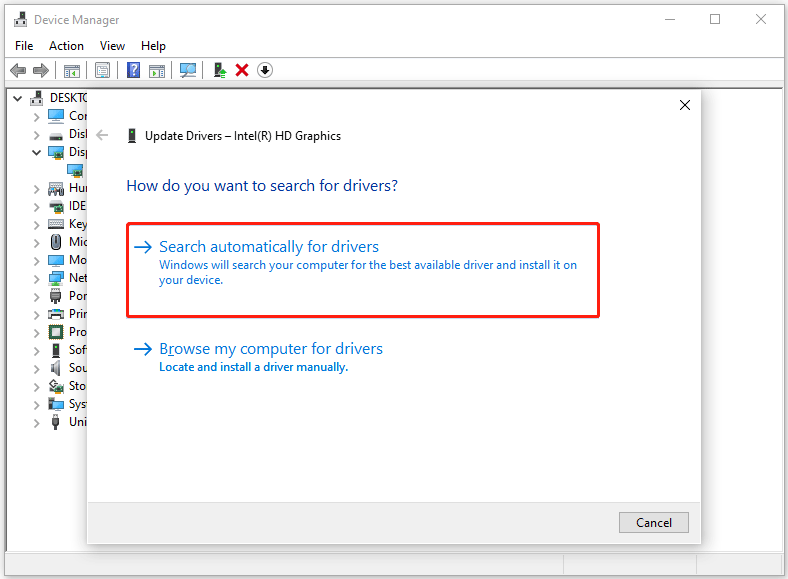
Several users encountered this error after updating their graphics drivers.
To fix it, you can try reverting to a previous driver version.
Simply right-click on your graphics card, go to Properties, and under the Driver tab, click Roll Back Driver.
Fix 2: Update Windows
My Lenovo laptop screen is black sometimes, which occurs due to system vulnerabilities or driver compatibility issues.
Windows updates often include patches and fixes for specific hardware or system issues, which may resolve the black screen issue.
Step 1: Click the Start icon and choose Settings.
Step 2: Select Update & Security.
Step 3: Click Check for updates.
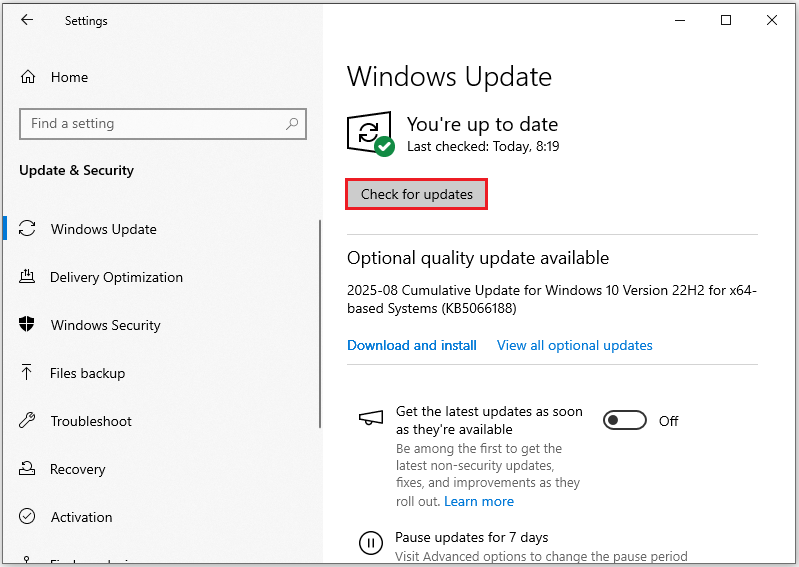
If an update is available, proceed to download and install it. If your system is already up to date, you can proceed with the advanced method.
#3. Advanced Methods
Fix 1: Restart the explorer.exe Process
Explorer.exe manages several features on Lenovo laptops, such as the desktop and taskbar.
If it malfunctions, the screen may go black.
In this case, restarting the computer can help clear cache memory that may be causing system anomalies.
Step 1: Press Ctrl + Shift + Esc to open Task Manager.
Step 2: Click the Details tab on the top bar and find explorer.exe.
Step 3: Right-click on it and choose End task.
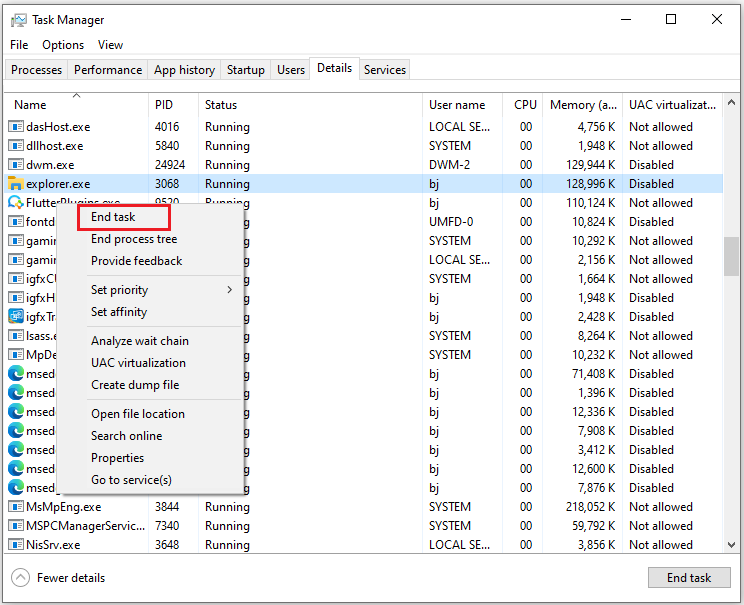
Step 4: Restart your laptop and go back to Task Manager.
Step 5: Click File and select Run new task from the drop-down menu.
Step 6: Type “explorer.exe” in the box and click OK.
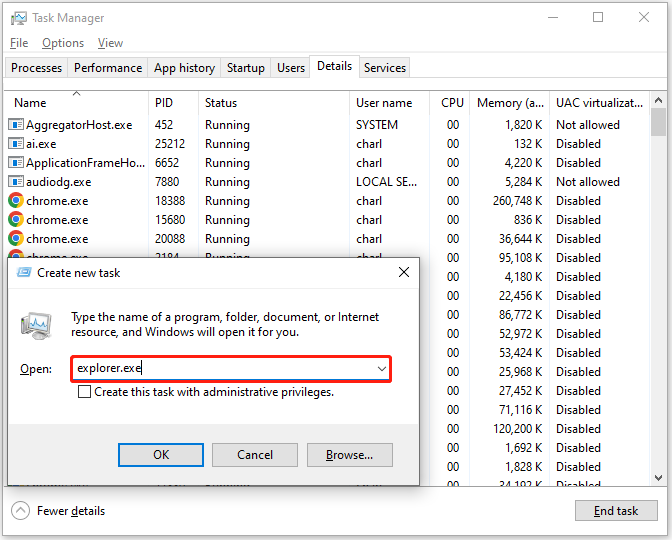
After that, check if your laptop works normally.
Fix 2: Run the RAM Test
Sometimes the black screen on Lenovo laptops is due to memory issues, so you can use the Windows Memory Diagnostic tool to check the RAM.
Step 1: Press Win + R to open the Run window.
Step 2: Type mdsched.exe in it and click OK.
Step 3: In the pop-up window, click Restart now and check for problems (recommended).
Then your computer will restart automatically, and Windows Memory Diagnostic will automatically check your RAM for errors.
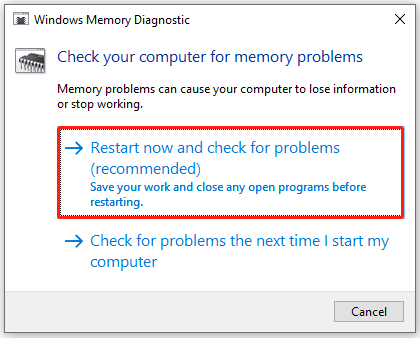
Step 4: To view the diagnostic report, press the Win + X keys and select Event Viewer.
If you see RAM errors in the report, consider replacing your RAM immediately.
#4. Other Methods
Fix 1: Perform a System Restore
If you recently made changes to your Lenovo laptop, such as installing new programs, these changes may be causing the Lenovo black screen issue.
Therefore, it’s recommended that you perform a system restore to restore your computer to the previous state before the changes were made.
Here are the steps to perform a system restore:
Step 1: Type Create a restore point in the Search box and choose Open on the right side.
Step 2: Under the System Protection tab, click the System Restore button.
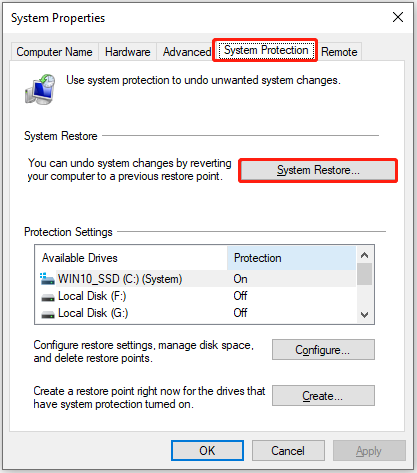
Step 3: Click Next. Then, choose a system restore point and tap Next.
Step 4: Click Finish to confirm.
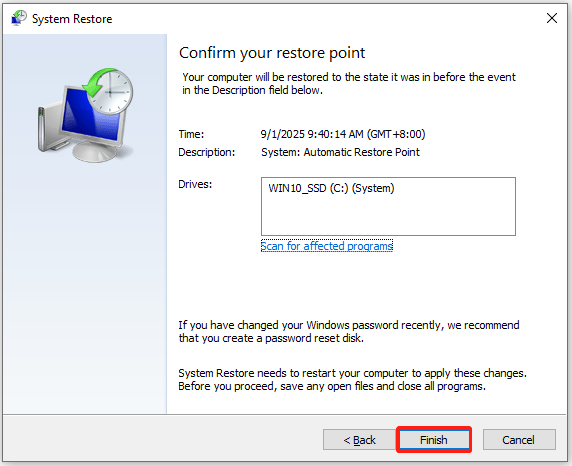
Restart your computer to see if “Lenovo screen black” gets solved.
Fix 2: Disable Fast Startup
Fast Startup is a Windows feature that saves your system state for faster boot times. However, it can sometimes cause a black screen on your Lenovo laptop.
You can try disabling Fast Startup to resolve this issue.
Step 1: Type “control panel” in the Search box and click Open.
Step 2: Set View by to Large icons, and choose Power Options.
Step 3: Select Choose what the power buttons do from the left panel.
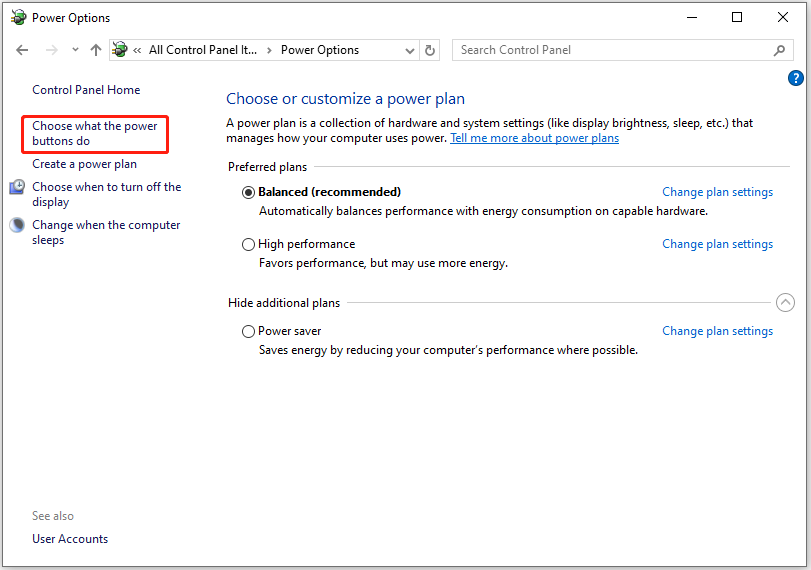
Step 4: Click Change settings that are currently unavailable, uncheck Turn on fast startup (recommended), and then click Save changes.
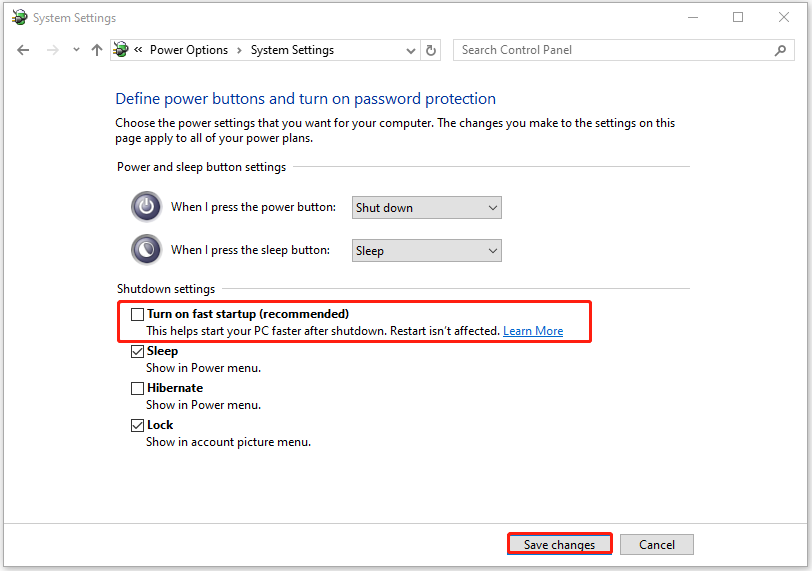
How to Recover Lost Data After Fixing a Lenovo Laptop Black Screen
After fixing a black screen issue on your laptop, you may notice some data loss.
MiniTool Partition Wizard has a Data Recovery feature that can recover lost data in various situations, such as disk failure, file system errors, or virus attacks.
Step 1: Download and install MiniTool Partition Wizard on your laptop.
MiniTool Partition Wizard DemoClick to Download100%Clean & Safe
Step 2: Run MiniTool Partition Wizard to get its main interface, and then click on Data Recovery.
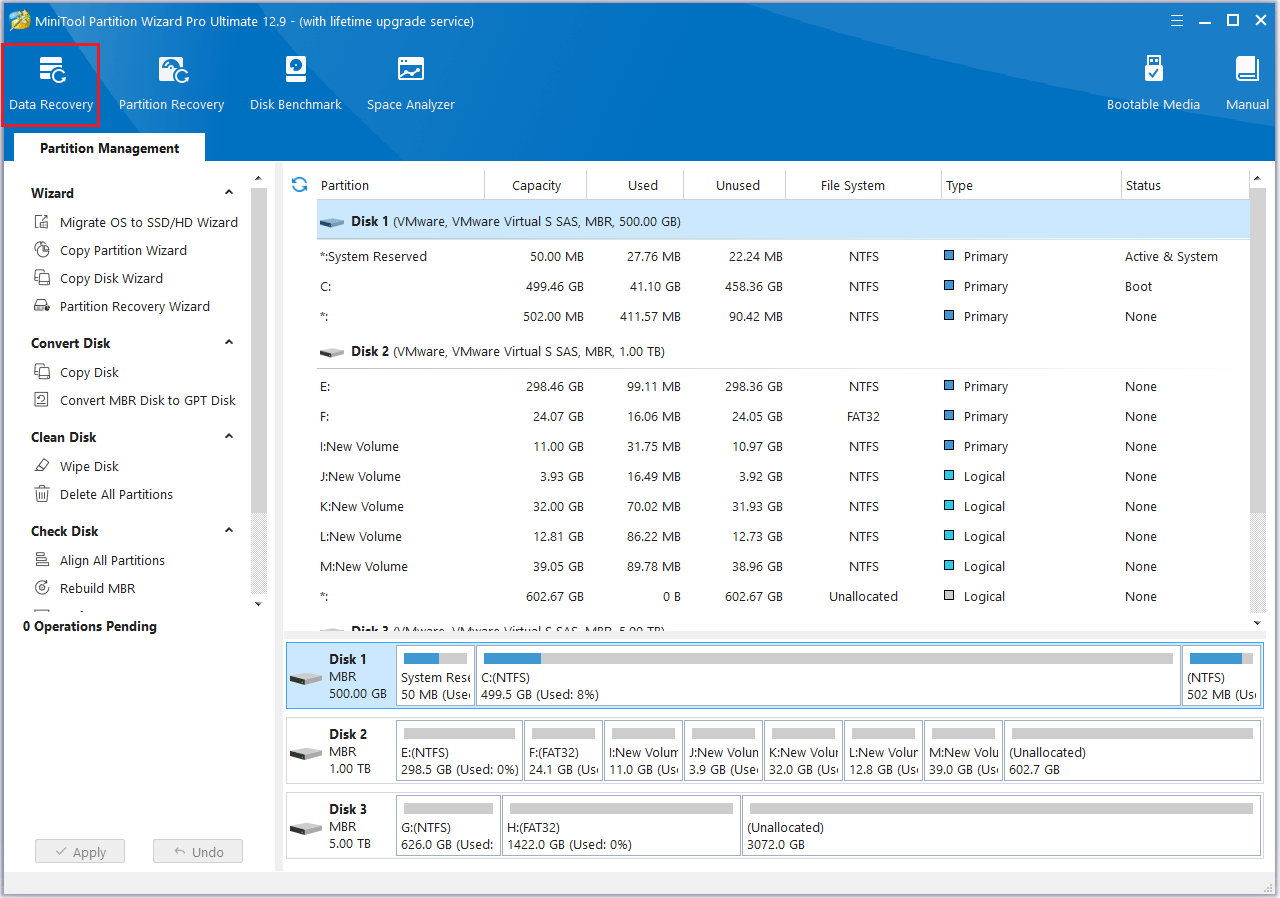
Step 3: The main interface shows: Logical Drives, Devices, and Recover From Specific Location.
Then, scan the disk where data loss occurred.
Step 4: Use the Type, Filter, or Search options to locate your target files.
Alternatively, you can browse through the Path tab to find files based on the folder structure.”
- Type: It allows you to find files based on file types. The specific file format will also be displayed below.
- Filter: You can set filtering criteria to narrow down the scope.
- Search: This feature supports searching for file names to locate files.
Step 5: While the scan is in progress, you can preview the files that have been found. If you locate the files you need, you can click the Pause or Stop icon to end the scanning process.
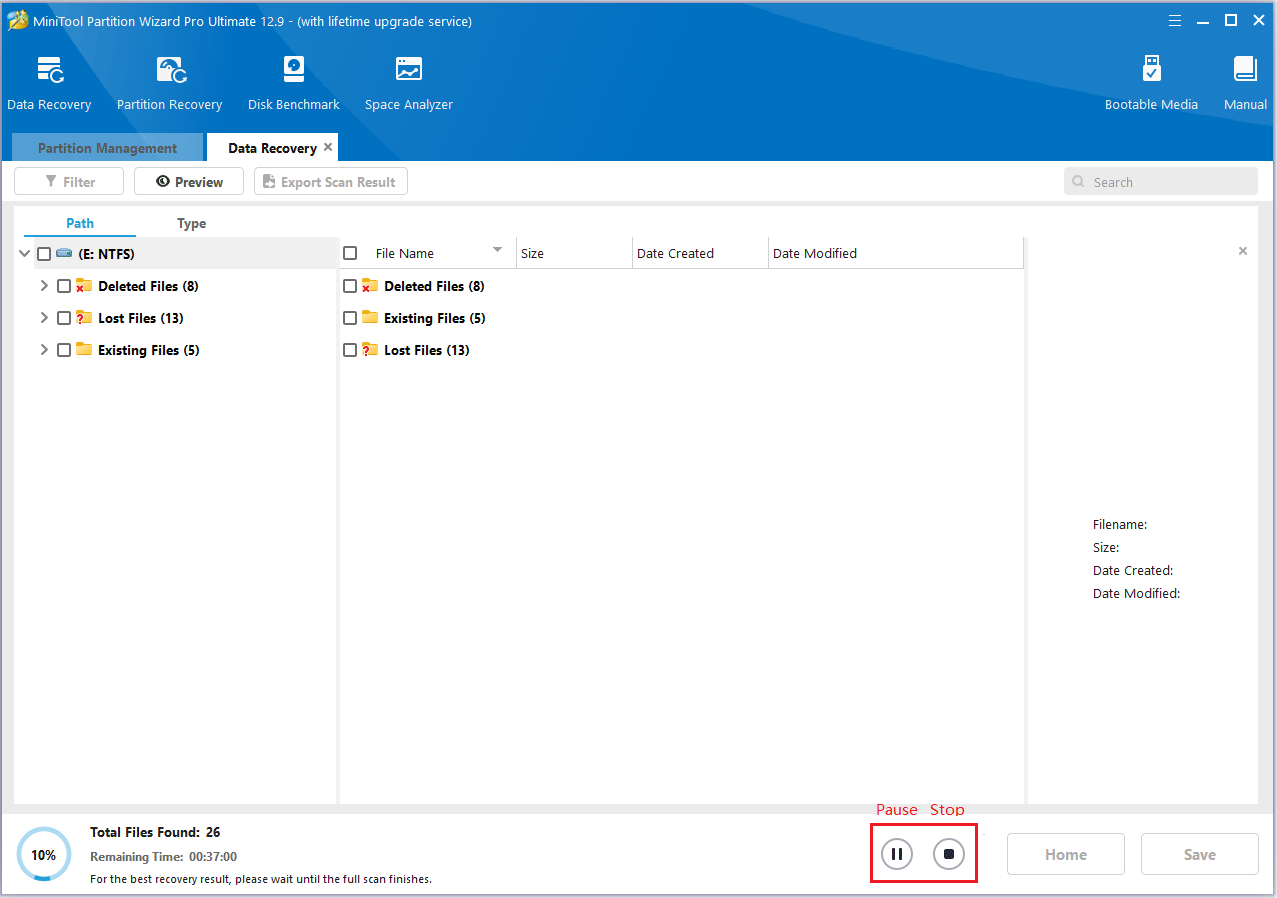
Step 6: Check the files that you want to recover and click Save. Choose a new and safe destination for the recovered files, and then click OK.
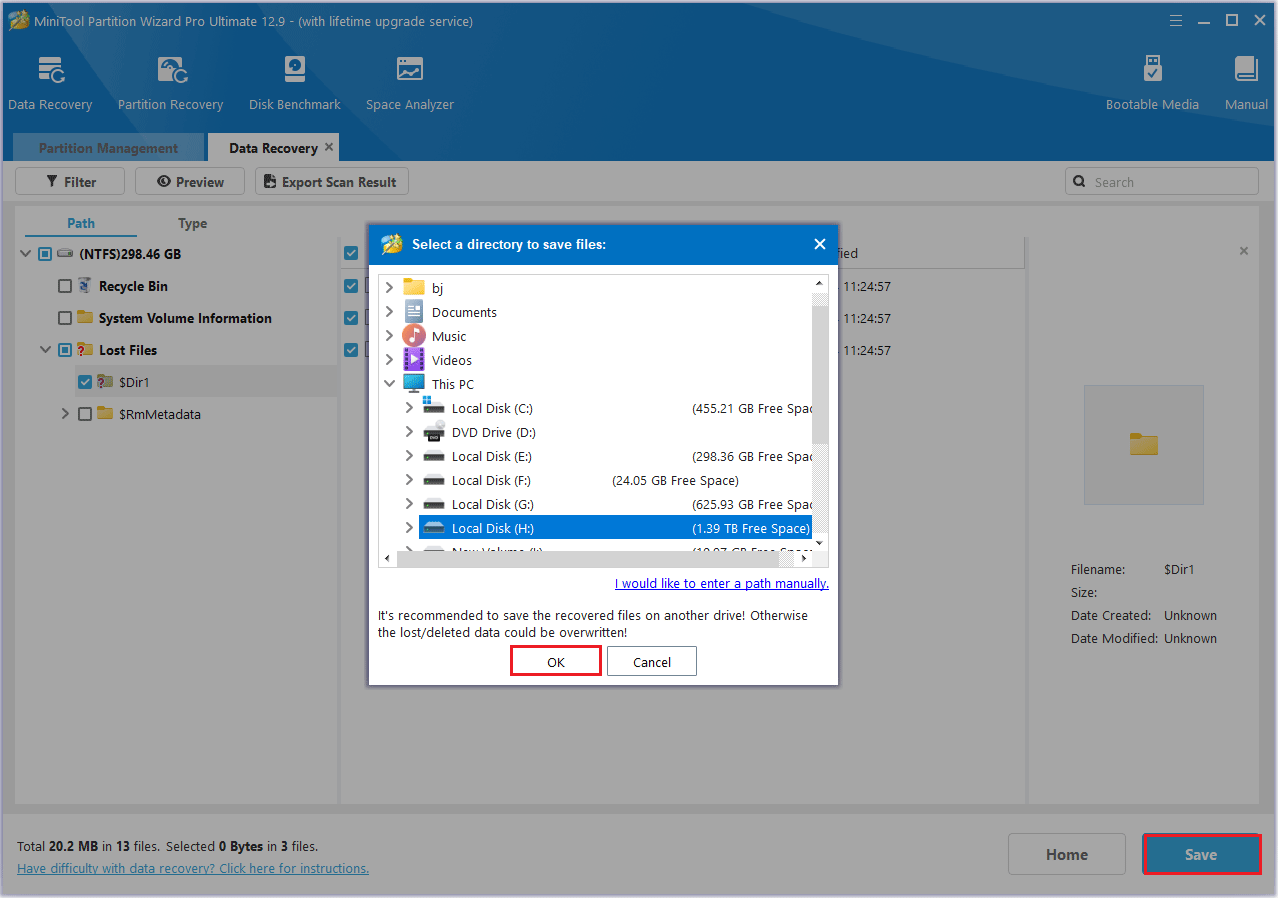
Moreover, this software can migrate OS to SSD, rebuild MBR, change cluster size, convert MBR to GPT without data loss, check disk errors, and more.
Bottom Line
This concludes the article. I’ve analyzed common causes of black screens on Lenovo laptops and provided some practical troubleshooting methods.
If methods like updating drivers, restarting the explorer.exe process, and performing a system restore don’t work, you’ll need professional repair.
In addition, I’ve recommended a powerful tool, MiniTool Partition Wizard, to help you recover important data that may have been lost.
If you have any questions or suggestions while using MiniTool Partition Wizard, you can contact us at [email protected] to get a quick reply.
Lenovo Black Screen FAQ
To diagnose the specific cause, connect your laptop to an external monitor:
1.1 If the streaks also appear on the external monitor, the problem may be with the graphics card itself.
1.2 If the external monitor displays normally, the laptop’s internal screen or its cables may be faulty.
If this doesn’t resolve the issue, you can disable Sleep mode and use Hibernation or a full shutdown.

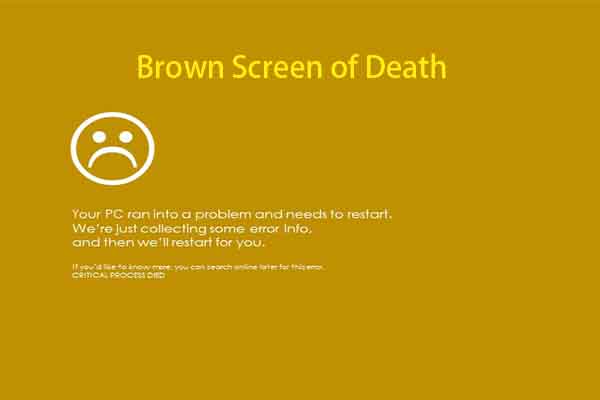
User Comments :