Are you suffering from data loss on your Intenso USB flash drive? Do you know how to recover lost or deleted data from Intenso? In this post, MiniTool Partition Wizard provides you with a detailed guide on Intenso data recovery. You can follow it to retrieve your data.
Intenso is one of the leading brands in the sector of storage media and consumer electronics. It was founded in 1998 and mainly focused on selling blank CDs at the beginning.
Since the technological development in storage media, Intenso now brings many modern products with high-quality requirements, such as USB flash drives, SD cards, HDDs, SSDs, power banks, wireless chargers, and so on. With these products, your daily life may become simpler and safer.
Among all, Intenso USB flash drives are one of the most popular products due to their high stability and fast data transfer speed. There are various USB lines available for the specific needs of different users, like Rainbow Line, Ultra Line, Speed Line, etc.
What Causes the Intenso Data Loss
When using an Intenso USB flash drive in Windows 10, you may randomly lose data for some reason. Here we summarize some possible causes of Intenso data loss.
- Accidental file deletion
- Formatting Intenso USB flash drive
- Logical or physical corruption on the USB drive
- Virus or malware attacks
- File transfer errors
How to Perform Intenso Data Recovery
When you lose some important files on the Intenso USB flash drive, you can try to recover them with a data recovery tool. In most cases, it’s hard but not impossible.
To help you with Intenso data recovery Windows 10, this post collects 2 effective methods. You can pick one according to your situation.
Method 1: Use MiniTool Partition Wizard
MiniTool Partition Wizard is a professional and reliable data recovery tool. It enables you to retrieve deleted/lost data from USB flash drives, internal/external hard drives, memory cards, etc.
Besides, it’s also a comprehensive partition manager that contains a wide range of features related to partition/disk management. For instance, you can use this program to partition hard drive, clone hard drive, format USB to FAT32, convert MBR to GPT (and vice versa), check disk health, migrate OS to SSD/HDD, and more.
To help you recover data from Intenso with ease, MiniTool Partition Wizard offers a step-by-step guide below.
Step 1: Make sure you connect the Intenso USB flash drive to your Windows 10 properly.
Step 2: Download and install MiniTool Partition Wizard on your PC. Then launch this Intenso data recovery software to enter the main interface.
MiniTool Partition Wizard DemoClick to Download100%Clean & Safe
Step 3: Click Data Recovery at the top-left corner to continue.
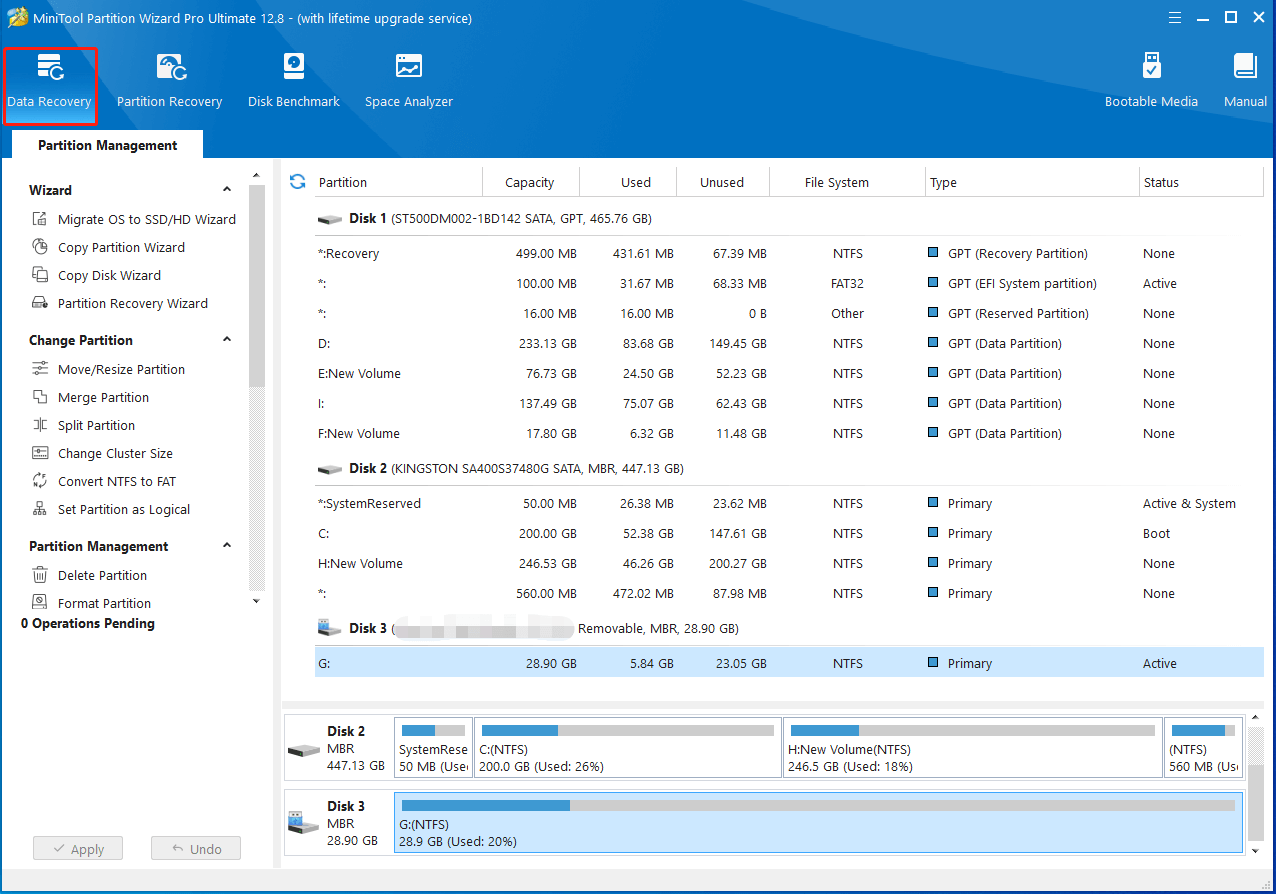
Step 4: In the Data Recovery window, move your cursor to the target Intenso USB drive and then click the Scan button.
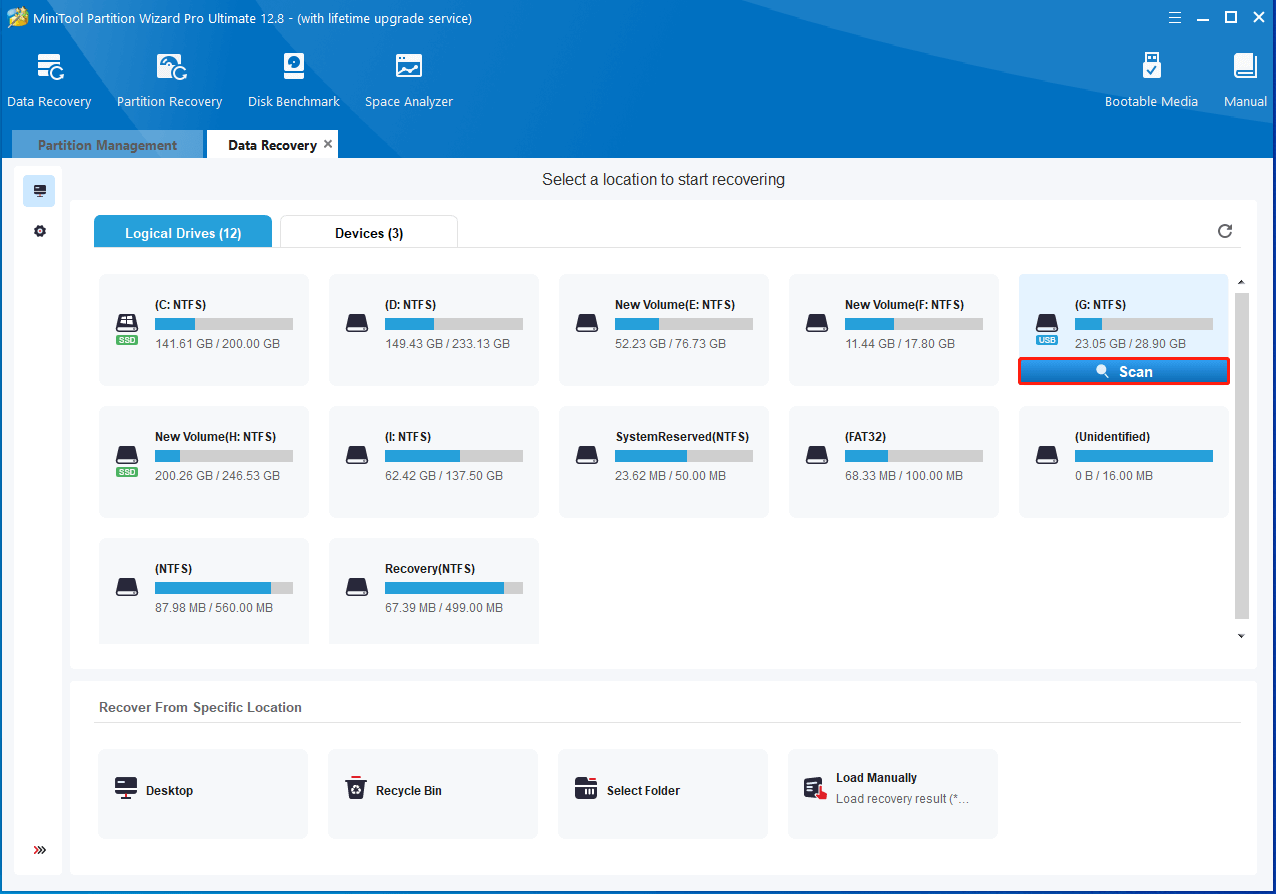
Step 5: After that, this software will scan the selected drive to find the lost or deleted files. If the crucial data you want to recover has been found during the scanning process, you can click Pause or Stop to end the scan and recover it at once.
Step 6: Check the needed files from the scanning result and click Save.
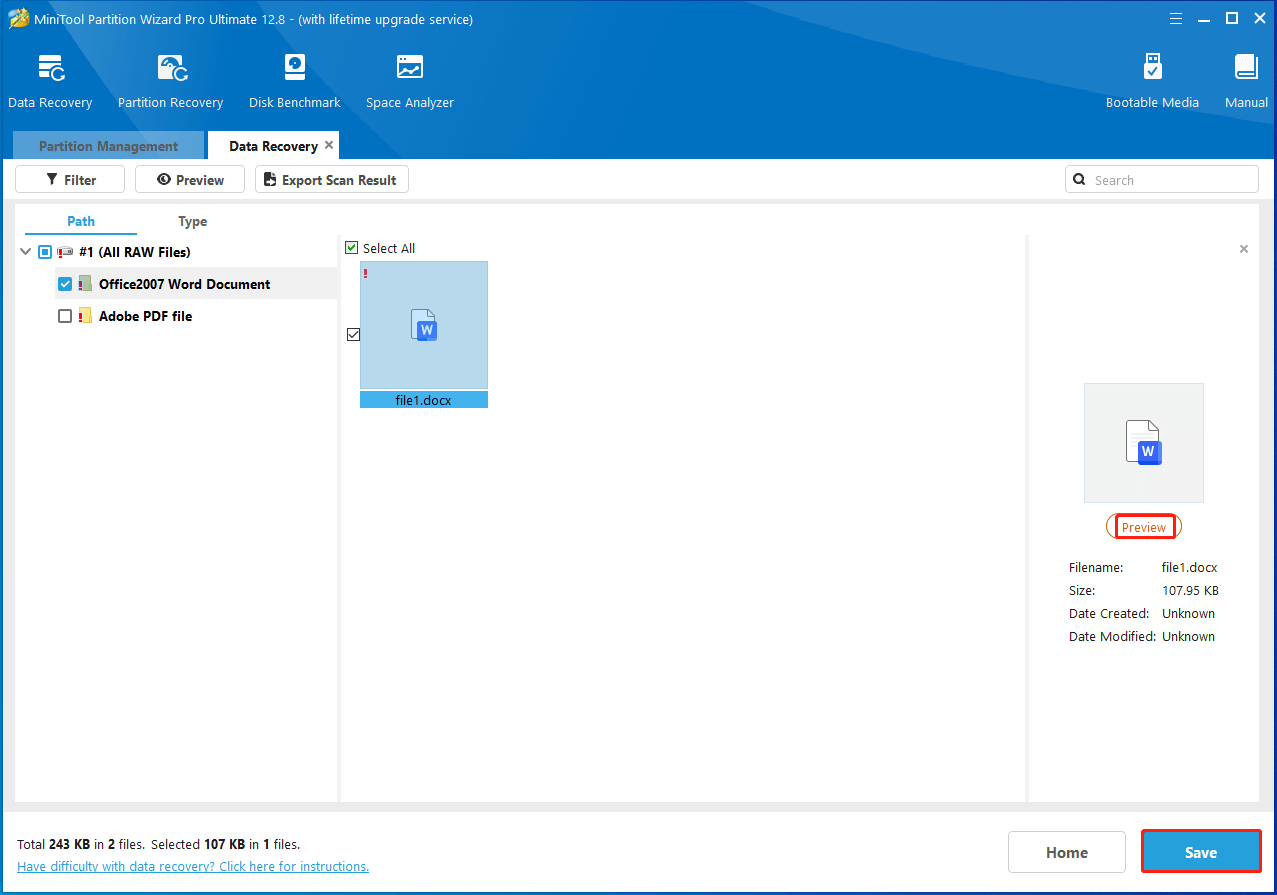
Step 7: In the pop-up window, choose a directory to store the selected files. You’d better choose a different drive to save these files. Or, the lost/deleted data could be overwritten.
Method 2: Use Windows File Recovery
Windows File Recovery is another Intenso data recovery software provided by Microsoft. It’s freely available for Windows 10 version 2004 and later. With this program, you can easily recover data from a local hard disk drive, USB flash drive, or SD card.
You can learn some common switches of Windows File Recovery from the following list.
- /r: Uses segment mode, which examines File Record Segments (FRS).
- /n <filter>: Filter search by using a file name, file path, or wildcards, e.g., /n /users/<username>/Documents/.
- /x: Uses signature mode, which examines file types and works on all file systems.
- /y:<type(s)>: Scans and recovers files with particular file types.
- /k: recovers system files.
Here are details on how to recover data from Intenso with Windows File Recovery.
Step 1: Connect the Intenso USB drive to your computer. Then download and install Windows File Recovery from Microsoft Store.
Step 2: After that, search for Windows File Recovery in the search bar. Then click Open on the right side.
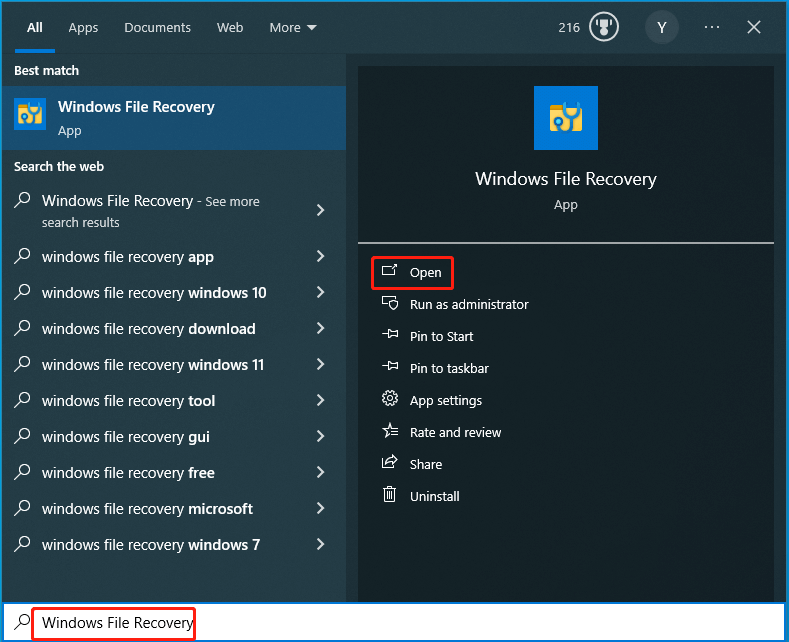
Step 3: In the new window, type the following command and press Enter.
winfr source-drive: destination-folder [/mode] [/switches]
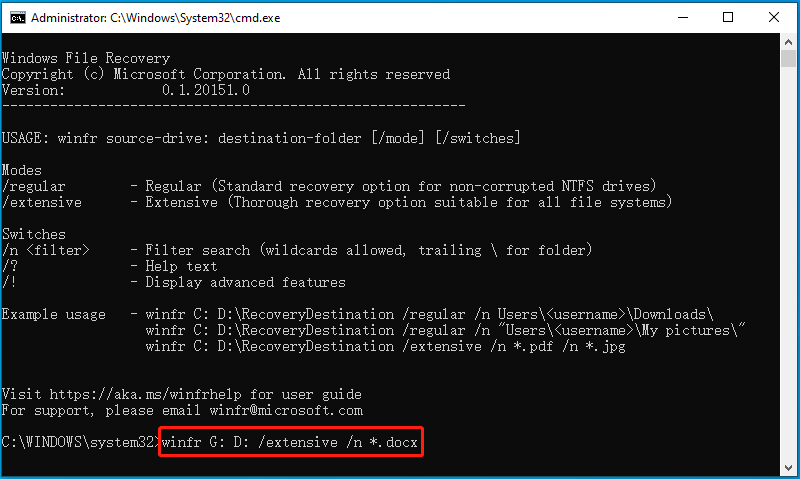
Step 4: Type Y and press Enter to confirm the data recovery. How long the recovery takes depends on how large your Intenso USB drive is. Just wait patiently until the process finishes.
How to Perform Intenso Partition Recovery
What if you deleted the partition on your Intenso USB drive by mistake? How can you recover the lost/deleted USB partition? Well, MiniTool Partition Wizard comes here to help you. You can use it as a piece of powerful hard drive recovery software as well.
To recover partition from Intenso with MiniTool Partition Wizard, follow the given steps.
Step 1: Connect the Intenso USB drive to your PC. Then get MiniTool Partition Wizard installed on your computer.
MiniTool Partition Wizard DemoClick to Download100%Clean & Safe
Step 2: Launch this program to get into the main interface. Then click Partition Recovery from the top toolbar.
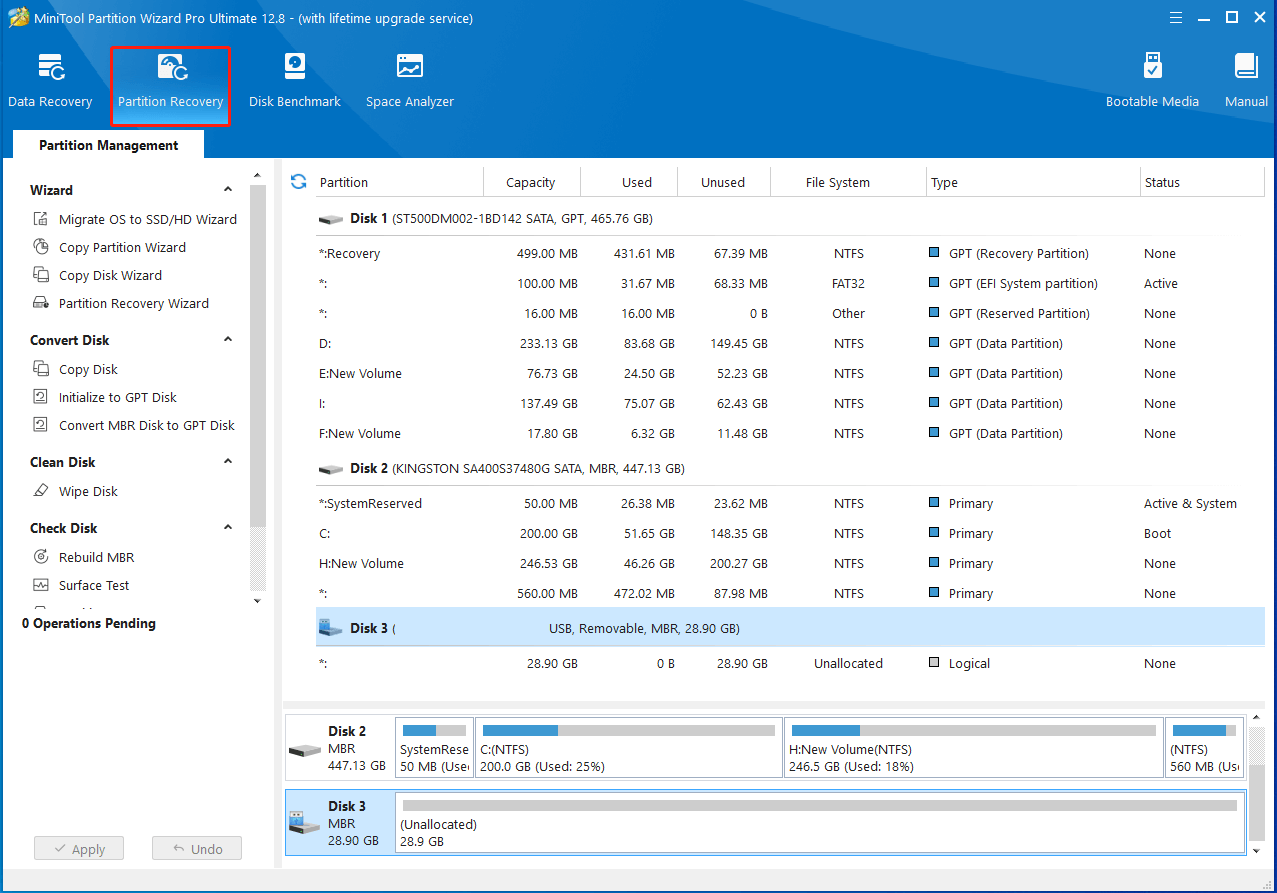
Step 3: In the prompted window, click Next to move on. Then highlight your Intenso USB drive to recover partitions from and click Next.
Step 4: Choose Full Disk, Unallocated Space, or Specified Range to decide the scanning range. Then click Next.
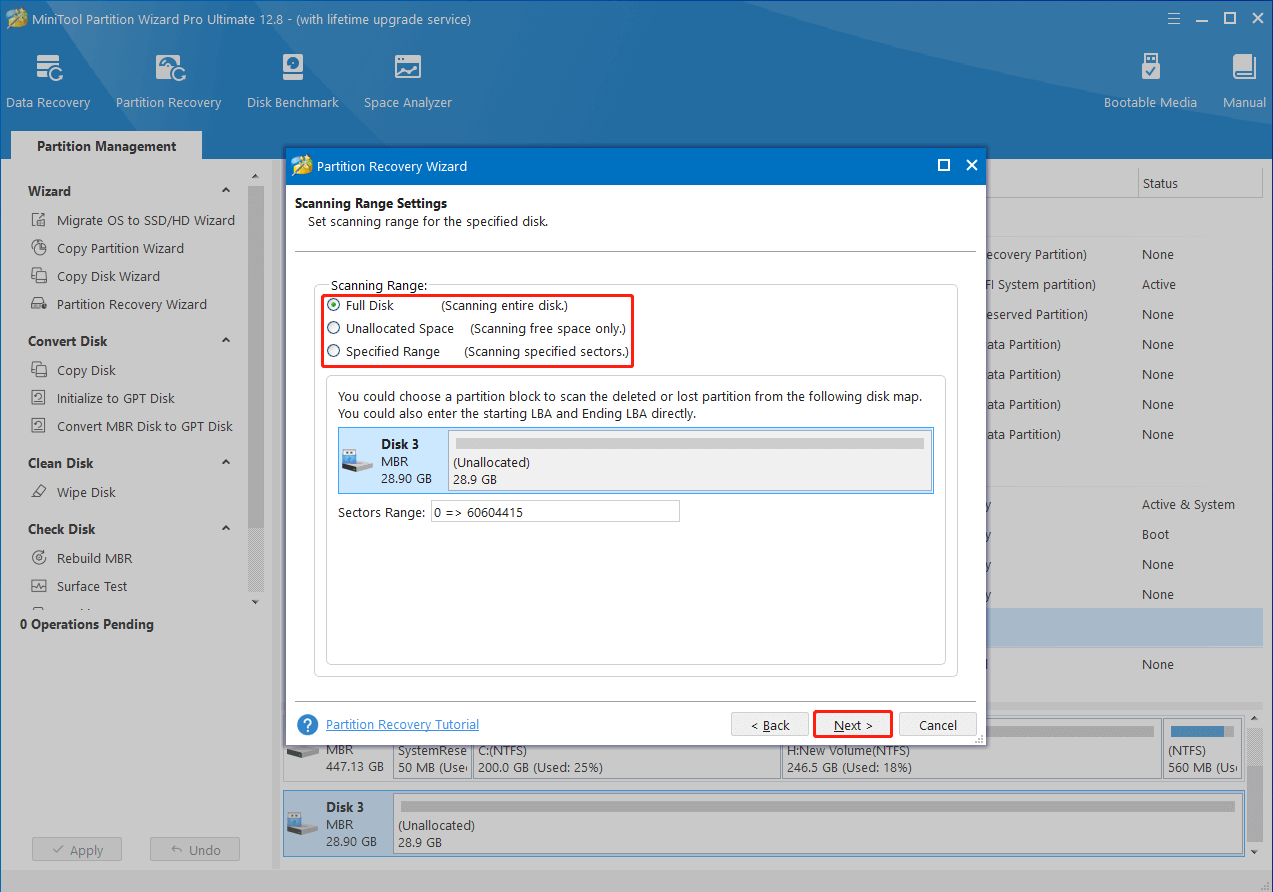
Step 5: Choose a scanning method and click Next. Generally, we recommend you run a quick scan first. If the quick scan cannot find the lost partition, then you can try a full scan.
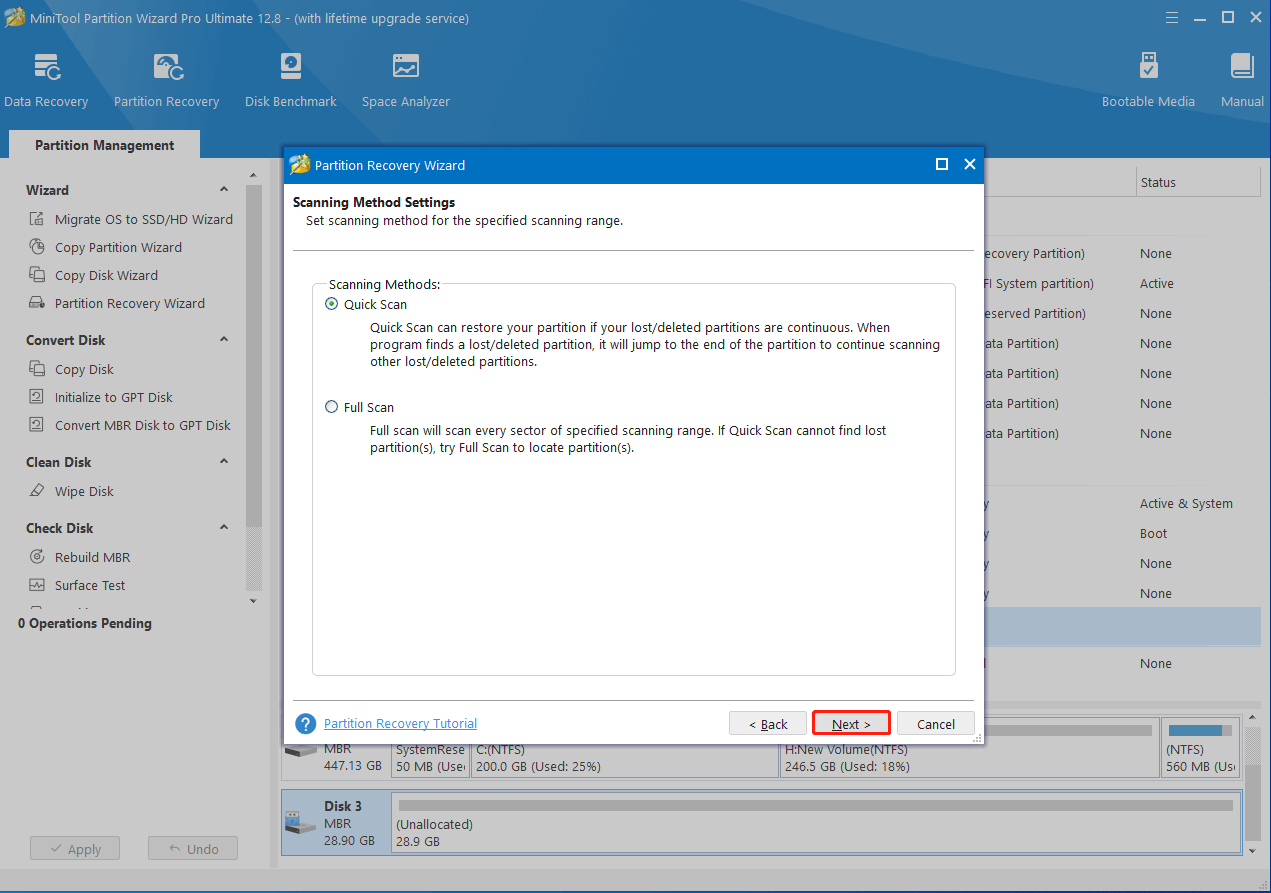
Step 6: In the next window, check the deleted/lost partitions you want to recover. If any existing partitions are showing up in the list, check them too.
Step 7: Once you check all the needed partitions including the existing and deleted/lost, click Finish > Apply to execute the pending operation.
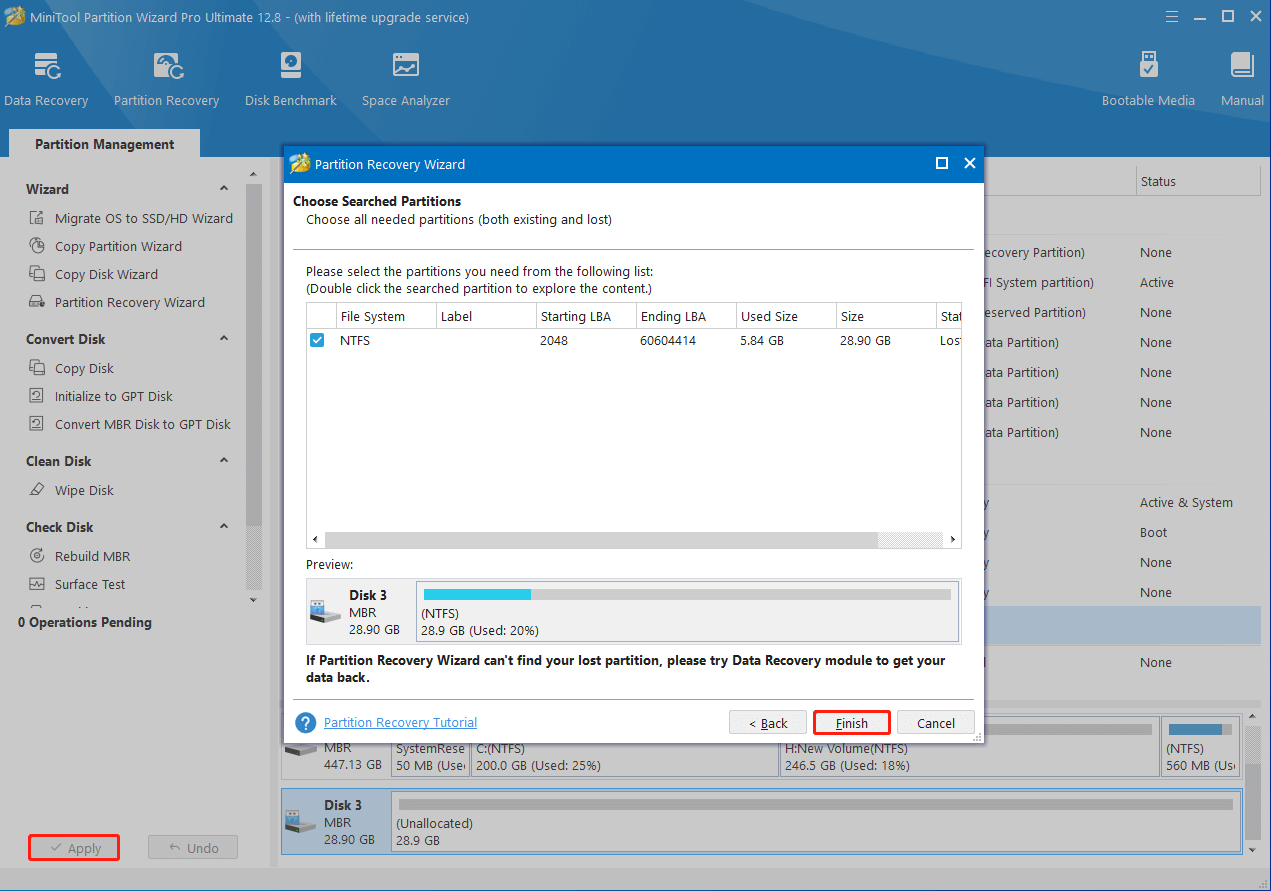
Step 8: After the process completes, right-click the recovered partition and select Change Letter.
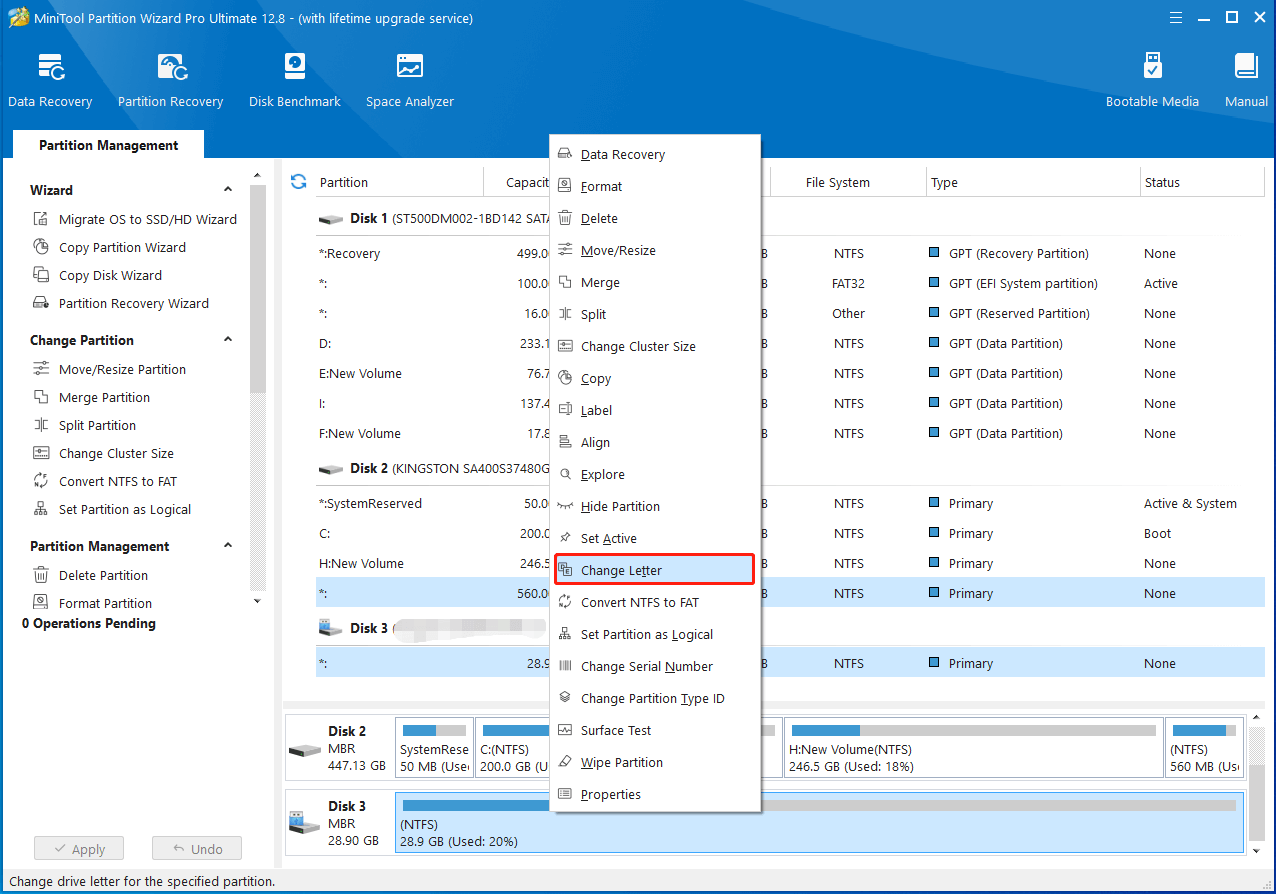
Step 9: Choose a drive letter in the opened box. Then click OK > Apply to assign a drive letter to the specific drive so that it can appear in File Explorer.
Prevent Data Loss on Intenso
Intenso data loss always causes a headache. So, it’s important to take action to improve your data security, protecting it from being deleted or lost. If you are using an Intenso USB drive or other storage devices, you can follow the tips below to avoid data loss as much as possible.
Way 1: Back Up Files on the USB Drive
When it comes to Intenso data loss prevention, making a backup of the Intenso USB drive is the best recommendation. By doing so, you can easily get your USB files back after accidentally deleting or losing them.
Way 2: Scan for Viruses or Malware Regularly
As mentioned earlier, virus or malware infections may result in Intenso data loss. Therefore, it’s better to scan your USB flash drive regularly to see if there are any threats existing.
To do this, you can insert your Intenso USB drive into a Windows PC and then run an antivirus scan with Windows Defender Firewall by following this guide: How to Run Windows Defender Full/Quick/Custom/Offline Scan.
Way 3: Write Protect the USB Drive
It’s also possible for you to decrease the risk of losing data by enabling write protection on your Intenso USB drive. This can stop others from writing, modifying, or erasing your Intenso data. To avoid data loss with write protection, this post deserves your attention: How to Enable Write Protection on USB Flash Drive (4 Ways).
Way 4: Encrypt the USB Drive
Encrypting the Intenso USB flash drive is also a feasible way to protect your data from being accessed by others or attacked by malicious software. If you don’t know how to encrypt your USB drive, you can take this post as a reference: How to Encrypt a Flash Drive in Windows 10? A Guide Is Here!
Bottom Line
This post explores possible reasons for Intenso data loss and efficient ways of Intenso data recovery Windows 10. Moreover, it introduces tips for Intenso partition recovery and data loss prevention. If you are curious about them, you can pay attention to this post.
For any problems related to Intenso data recovery, you can leave a message in the following comment area. If you suffer frustrating issues while using MiniTool Partition Wizard, you can contact us for assistance via [email protected]. We’ll reply to you as soon as possible.


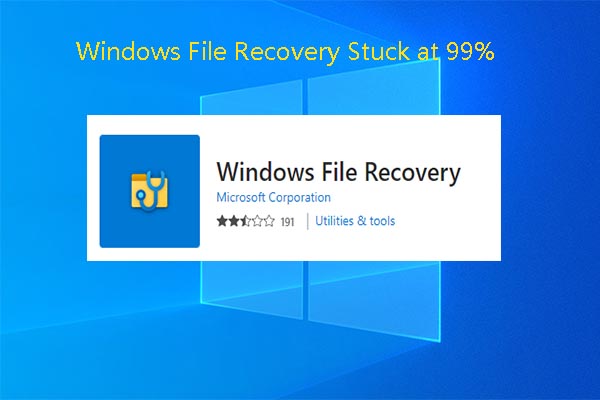
User Comments :