About HP Laptop Black Screen
HP is one of the most popular laptop brands around the world. People are mainly attracted by their reliability and performance to buy them. However, some people report that they encounter a black screen issue on their HP laptop.
For example, here is a user report from HP Community:
How do I fix the black screen of death on an HP Pavilion Laptop Gaming Computer? I was using my computer fine earlier this morning, and all of a sudden, my computer shut down. Like I cannot turn on my computer at all, and I have tried several tests...https://h30434.www3.hp.com/t5/Notebook-Software-and-How-To-Questions/How-do-I-fix-black-screen-of-death-on-an-HP-Pavilion-Labtop/td-p/8877167
Common Scenarios of HP Laptop Black Screen
People encounter the black screen issue in different situations. Here are the main situations of this issue:
- HP laptop starts but the screen remains black
- HP laptop won’t turn on black screen
- HP laptop black screen with blinking cursor after login
- HP laptop keyboard lit but black screen
Have you also encountered the same issue? If so, no worries. This post offers a comprehensive guide to solving that.
Why Is My HP Laptop Screen Black?
Want to explore the potential causes behind the HP laptop black screen on startup issue? There are various factors that can trigger the error. Here, I outline some most common reasons:
- HP laptop might be booting: When the HP laptop is in the boot process, you can see a black screen for a few seconds.
- Operating system issues: A corrupted Windows operating system won’t boot normally and may show a black screen.
- Wrong power setting: Incorrect power management settings can prevent the display from turning on.
- Drained battery: If the HP laptop’s battery is drained, you can also just see a black screen.
- Display issues: If your display is damaged, it won’t respond to the power on and will still be in a black screen.
- Overheating issues: If the HP laptop overheats, it will shut down automatically to protect the components.
- Hardware conflicts: Some hardware may conflict with the Windows operating system and prevent it from turning on.
- Outdated or incompatible drivers: Outdated or incompatible drivers may cause display issues easily.
- Corrupted system files: Corrupted system files can cause a black screen issue.
- Software bugs: Software bugs can cause the Windows operating system to crash.
- Heavy app loading: If the apps you load are too heavy, your Windows OS can crash easily.
- Damaged or loose screen or LED/LCD cables: If the screen or LED/LCD cables are damaged or loose, the laptop’s screen won’t get any signals from BIOS, and will show a black screen.
- Corrupted or outdated BIOS: An outdated or corrupted BIOS can cause display and boot issues easily.
- Faulty or incomplete system update: If the system of the latest update is incomplete or faulty, you can encounter the display issue easily.
After knowing the possible causes of the HP laptop screen black issue, you can continue reading to find and try the proper ways to fix the issue.
How to Fix the HP Laptop Black Screen Issue?
If you encounter the black screen issue on your HP laptop, you can perform a hard reset, refresh the display, check the external display, troubleshoot software issues/hardware issues, disable fast startup, use HP Emergency BIOS Recovery, etc.
Here’s the detailed breakdown:
Way 1. Perform a Hard Reset
Normally, a hard reset can solve many different errors on HP laptops, including the HP laptop screen black issue. To do that, you can do the following steps:
- Turn off your laptop.
- Disconnect all hardware peripherals from your laptop.
- Open the battery compartment and carefully remove the battery.
- Ensure that your laptop is not connected to any power source.
- Press and hold the Power button for about fifteen seconds to drain any residual electricity.
- Replace the battery in your laptop and turn it on.
- Your laptop should now boot up without any issues.
Way 2. Use an External Display
When your laptop screen is black but the power is on, try connecting an external monitor for quick troubleshooting. This way can help you find out whether the culprit of the black screen issue is the display or other deeper issues in the system. Here’s the guide:
- Connect your HP laptop to an external monitor or TV using an HDMI cable.
- Make sure both devices are turned on and the cable is securely connected.
- Press the Win + P keys together.
- Then use the arrow keys and press Enter to switch between different display modes.
- If the external screen turns on, your laptop is running, and you can be sure that the issue is likely with the built-in display.
Way 3. Boot into Safe Mode
Safe mode allows your laptop to boot and only use the required resources, which is beneficial for figuring out what’s causing the issue on your laptop. Here’s the guide:
- Interrupt boot 3 times to enter the Windows Recovery environment.
- Select the Repair option and then head to Troubleshoot> Advanced options > Startup Settings.
- Next, click Restart and select Enable Safe Mode with Networking.
- After that, your laptop will boot up in safe mode, allowing you to fix any items that you think may be causing the HP laptop black screen issue.
Way 4. Troubleshoot Software Issues
Sometimes, the software that you are running in the background may conflict with Windows and result in a sudden black screen issue. In this case, you can try disabling them one by one to fix the issue.
Way 5. Restart Explorer.exe Process
Restarting the Explorer.exe process can help clear any cache that might be interfering with the internal features of the laptop and causing the issue. Therefore, you can try the following steps to fix the HP laptop black screen on startup issue:
Step 1. Press Ctrl + Shift + Esc to open Task Manager.
Step 2. Go to the Details tab and find the explorer.exe process. Then, choose it and click End Task.
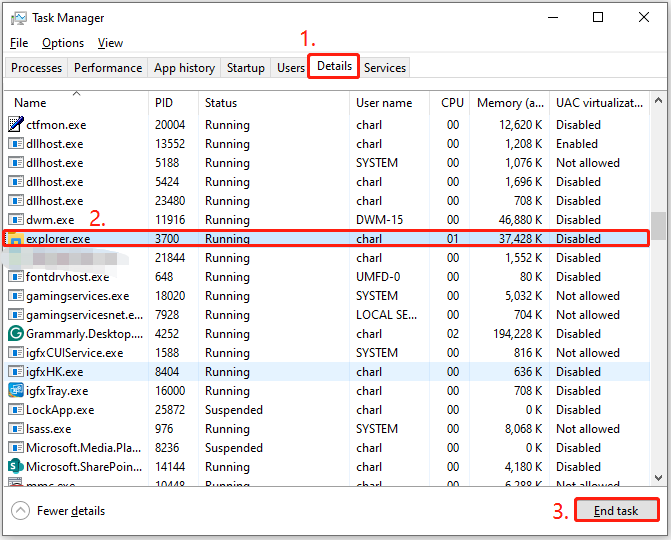
Step 3. Restart your HP laptop and go back to Task Manager.
Step 4. Click File and select Run new task from the drop-down menu.
Step 5. Type “explorer.exe” in the box and press Enter. After that, check if your laptop works normally.
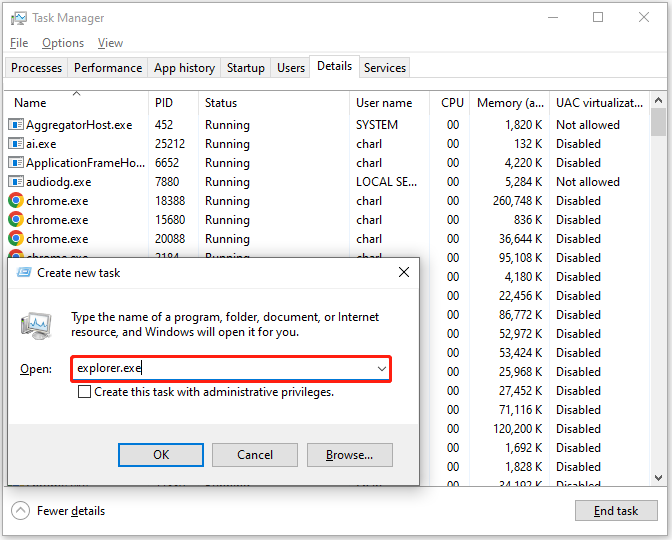
Way 6. Update/Roll Back Drivers
Outdated or incompatible drivers can also cause the HP laptop screen black and show nothing. In this case, you can try updating/rolling back drivers to fix the issue. Here’s the way:
Update Drivers:
- Press Win + X to open the Quick Link menu.
- Select Device Manager from the menu.
- Expand the Display adaptors category.
- Then, right-click the outdated driver and select Update driver.
- Select Search automatically for drivers.
- Next, follow the on-screen guide to finish the process.
Roll Back Drivers:
- Open the Device Manager.
- Expand the Display adapters category.
- Right-click one driver and select Properties.
- Go to the Driver tab.
- Click the Roll Back Driver button. If the button is grey, it means that there aren’t older versions to roll back.
- Follow the on-screen instructions to complete the process.
Way 7. Disable the Integrated Graphics Card
If you have enabled the integrated and dedicated graphics card simultaneously on your HP laptop, you can experience black screen on HP laptop easily. In this case, you can try disabling the integrated graphics card temporarily to fix the issue. Here’s the guide:
- Press the Win + X to open the Quick Link menu.
- Select Device Manager from the menu.
- Expand the Display adapters category.
- Right-click the integrated graphics card driver.
- Then, select Disable device.
- Restart your laptop, and the black screen issue should be gone.
Way 8. Disable App Readiness
Some people report that they fix the black screen issue on their HP laptop successfully by disabling App Readiness. You can also have a try. Here’s how to do that:
Step 1. Open the Search window, type “services” and press Enter.
Step 2. Find App Readiness from the services list. Double-click it to enter its Properties window.
Step 3. Select Manual from the Startup type dropdown menu. Then, click Apply and OK sequentially to save the changes.
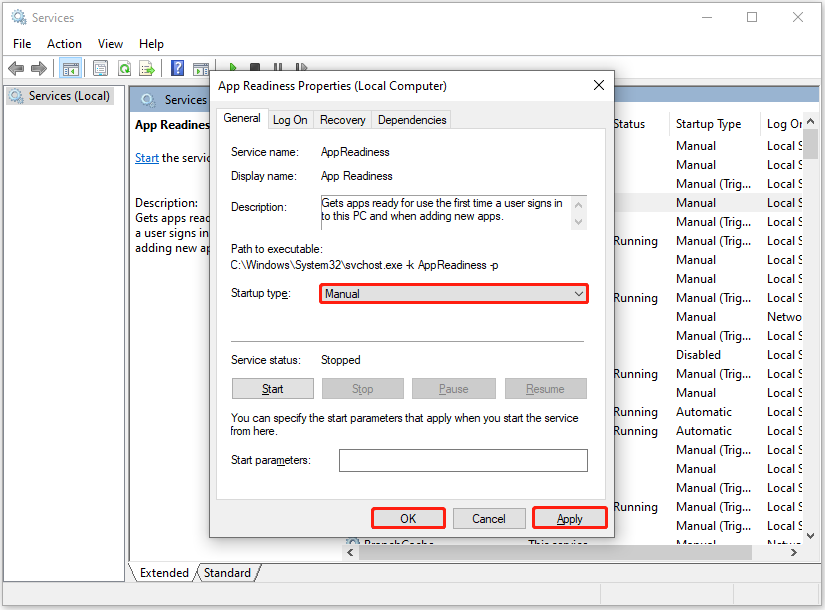
Step 4. After that, download and install the HP Image Assistant (HPIA) software on your computer.
Step 5. Launch this software to scan and analyze your computer. Once the analysis process is complete, review the scan results and click Download SoftPaqs to begin fetching the necessary update files.
Step 6. Install all the updates, restart your PC to check if the HP laptop black screen issue has been resolved successfully.
Way 9. Disable Fast Startup
Step 1. Press Win + S to open the Search window, type “control panel” and press Enter.
Step 2. Set View by as Large icons, and choose Power Options.
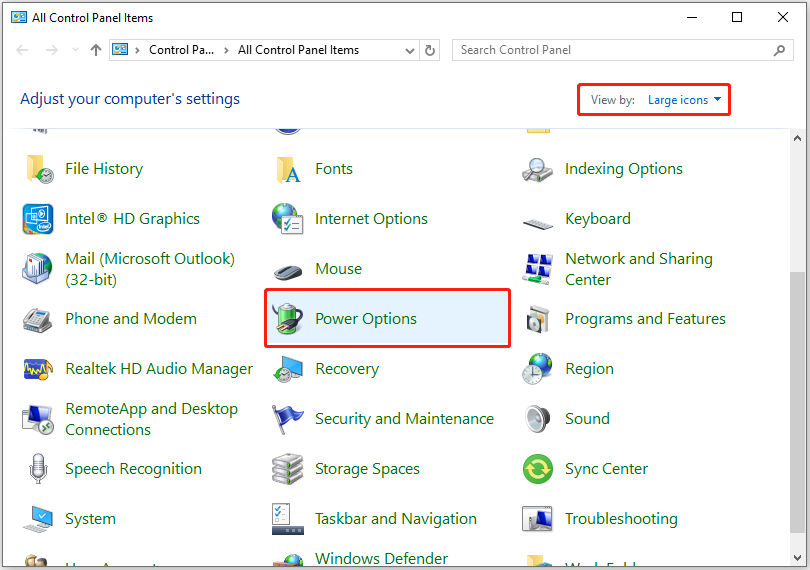
Step 3. Select Choose what the power buttons do from the left panel.
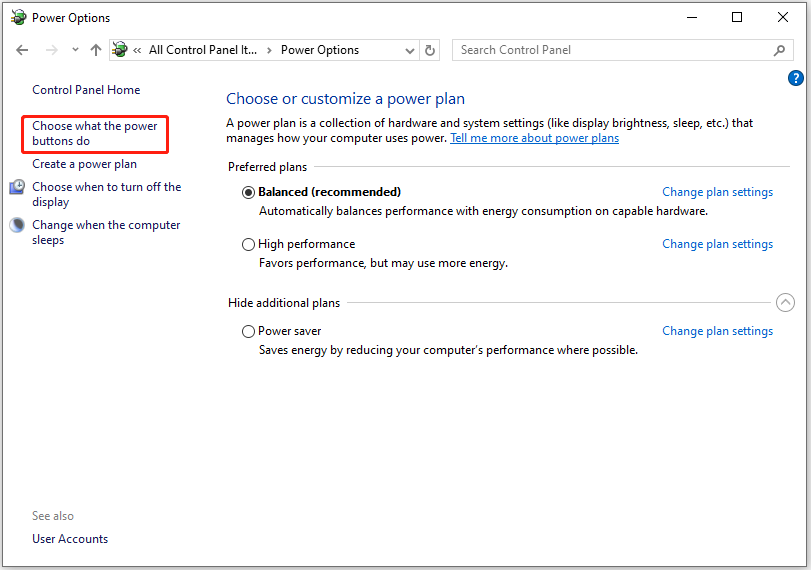
Step 4. Click Change settings that are currently unavailable, uncheck Turn on fast startup (recommended), and then click Save changes.
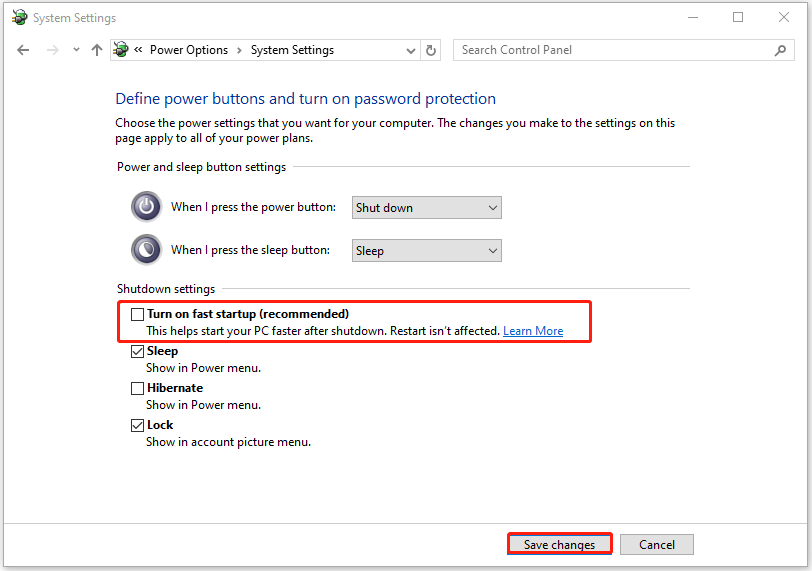
Way 10. Perform a System Restore
If you have created a system restore point in advance, you can also try performing a system restore to fix the error. Here are the detailed steps:
Step 1. Open the Quick Link menu and select System from the menu.
Step 2. Under the Related settings section, select System protection.
Step 3. Click System Restore under the System Protection tab.
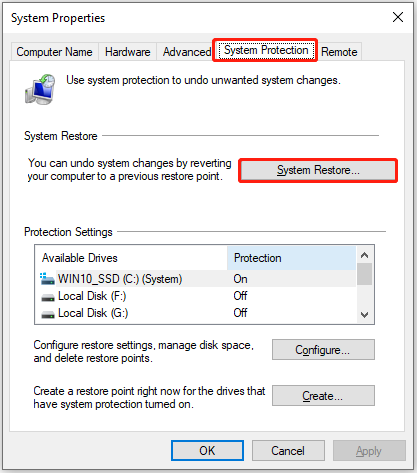
Step 4. Tick Next. Then, choose a system restore point and click Next.
Step 5. Click Finish to confirm.
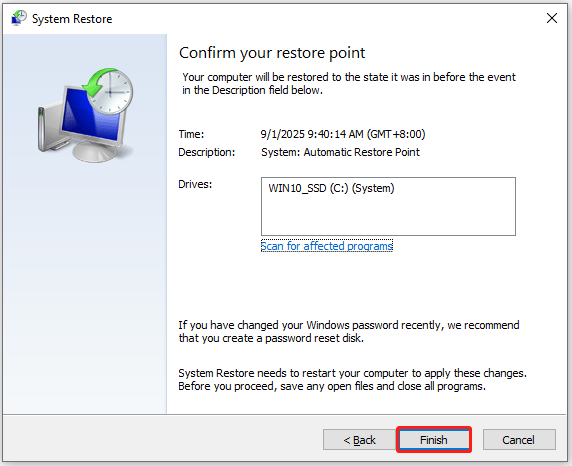
Way 11. Utilize HP Emergency BIOS Recovery
HP laptop always keeps a copy of the working BIOS for users. If you updated your BIOS recently and encountered a black screen on HP laptop, you can try using the HP Emergency BIOS Recovery feature to fix the issue. Here’s how to do that:
- Power off your laptop and connect it to a power adapter.
- Press and hold down the Win + B keys on your keyboard, and then press the Power key for a second.
- After that, let go of all the keys you held down.
- Now, your screen will go black for about forty seconds, and then you’ll hear a beep sound.
- Next, you will then be on the BIOS screen from where you can revert to the working BIOS version.
Way 12. Reset the Memory Modules
If your memory modules are not seated properly, you can run into a black screen in HP laptop as well. In this situation, you can try resetting the memory modules to fix the issue. Here’s the way:
Step 1. Power off your HP laptop and flip it over.
Step 2. Disconnect the power adapter, and unscrew the screws that secure the back lid of the laptop. Then, remove the back lid.
Step 3. Locate the memory module, and disengage the clips that hold the memory module in place. Next, double-check to ensure the clips are properly disengaged.
Step 4. Carefully remove the memory module from the motherboard and then reinstall it.
Step 5. After reinstalling the memory module, replace the back lid, secure it with screws, and reconnect the power adapter.
Step 6. Power on your laptop and check if the error has been resolved.
Way 13. Factory Reset HP
Performing a factory reset on an HP laptop can also help you fix the black screen issue. You can also have a try. Here’s how to perform that:
- Turn off the laptop.
- Disconnect all devices from the laptop.
- Turn it on again and press the F11 key. Then the System Recovery screen shows up.
- Click Troubleshoot and Reset this PC.
Way 14. Consider Hardware Issues
If your laptop display or the cable is damaged, your HP laptop screen will show a black screen and not turn on easily. Therefore, you need to check the hardware carefully. Ensure there isn’t damage in the display, cable, or anything else.
If any of them are damaged, you need to ask for help from technicians to fix them.
Way 15. Contact HP Support
If none of the above ways can help you troubleshoot the black screen issue, the only way you can try is contacting HP Support to explain the issue in detail. They will help you to fix the issue successfully.
How to Recover Lost Data After Fixing HP Laptop Black Screen
If you find that some of your files are lost after fixing the HP laptop black screen issue, you can try using MiniTool Partition Wizard to help you retrieve them.
It offers the Data Recovery feature that can help you recover the deleted/lost data easily. Here’s how to do that:
Step 1. Download and install MiniTool Partition Wizard on your computer. Then, launch it to enter its main interface.
MiniTool Partition Wizard DemoClick to Download100%Clean & Safe
Step 2. Choose Data Recovery, select the drive where you stored the lost files previously, and then click Scan. Then, this software will start to scan.
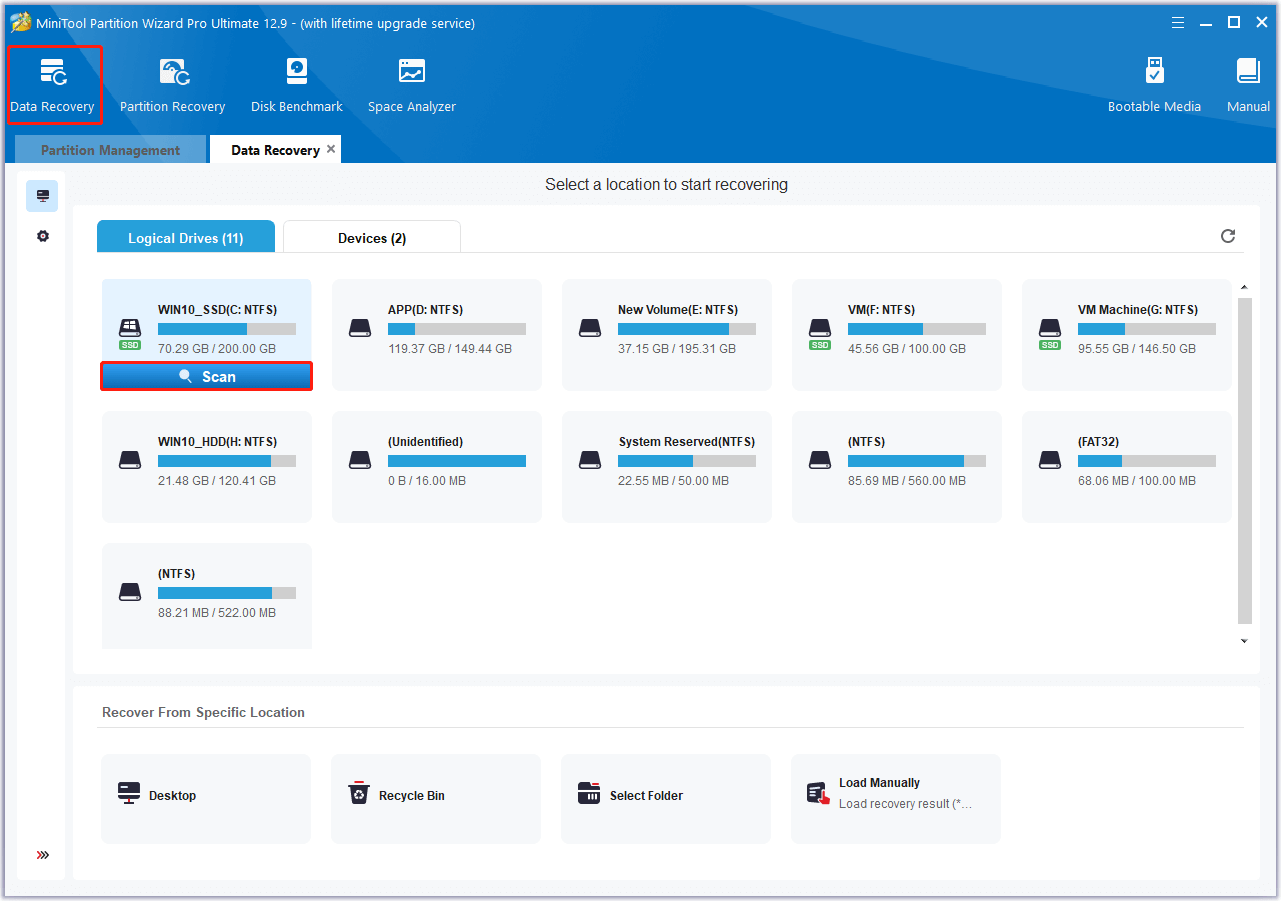
Step 3. During the scanning process, you can preview the found files. If you found the files you need, you can click the Pause and Stop icon to end the scanning.
Step 4. Check the files that you want to recover and click Save. Then, choose a location to store the recovered files and click OK to confirm.
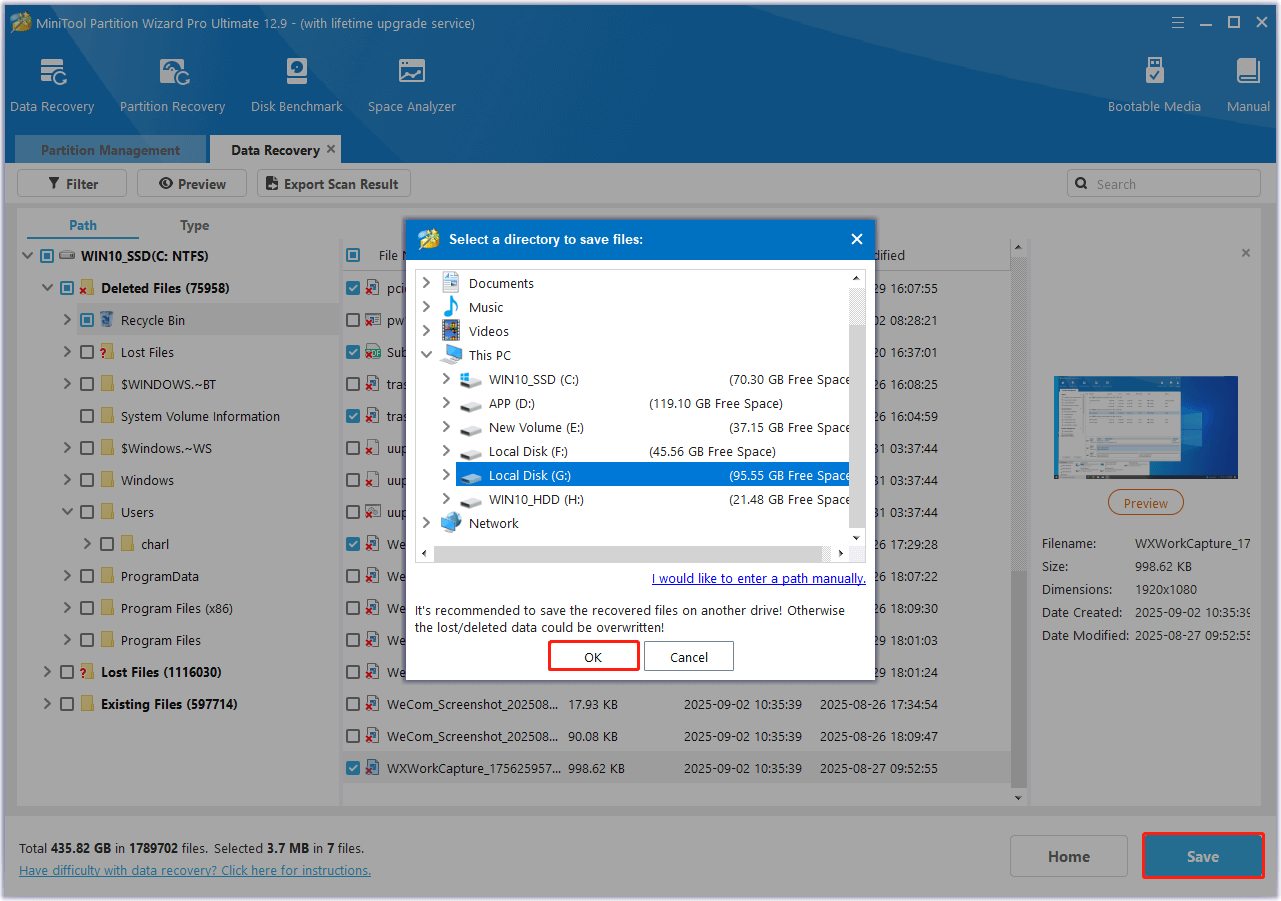
Wrapping Things Up
That’s all. This post analyzes what causes the HP laptop screen black issue and provides some effective ways to troubleshoot the error. Additionally, it offers a powerful tool – MiniTool Partition Wizard – to help you recover lost data.
What’s more, if you encounter issues or have any suggestions about MiniTool Partition Wizard, you can contact us by sending an email to [email protected]. We will respond to you as soon as possible.

User Comments :