AutoCAD is a widely used software application for creating designs and drawings on the computer. However, some users may lose their AutoCAD files (with a .dwg extension) due to various reasons. But don’t worry, this post from MiniTool Partition Wizard will tell you how to recover AutoCAD files and how to repair them.
Rendering a draft on AutoCAD is extremely time-consuming, so it can be annoying when you find that AutoCAD files are unsaved, lost, or deleted. Well, here are several methods to recover these unsaved, lost, or deleted AutoCAD files. Scroll down to know the detail.
How to Recover AutoCAD Files?
It is no longer a new issue for AutoCAD users to lose their AutoCAD files. If you are facing the same problem, don’t worry. Here, we will provide you with reliable and effective ways to recover your CAD files.
Method 1: Recover Lost AutoCAD Files from Backup
If a saved AutoCAD file is lost, the simplest and easiest way is to recover your AutoCAD files from backup files (that are stored automatically in the same folder of your AutoCAD files). Here is the full guide on how to recover AutoCAD file from backup files:
Step 1: Locate the folder that you use to store the AutoCAD files, and then find the backup file (the file extension is .bak).
Step 2: Copy and paste the .bak file into the folder. Then, right-click the file and choose the Rename option to change the file extension of the copied file from .bak to .dwg. (Here click Yes when you are prompted that “Are you sure to change a file name extension”.)
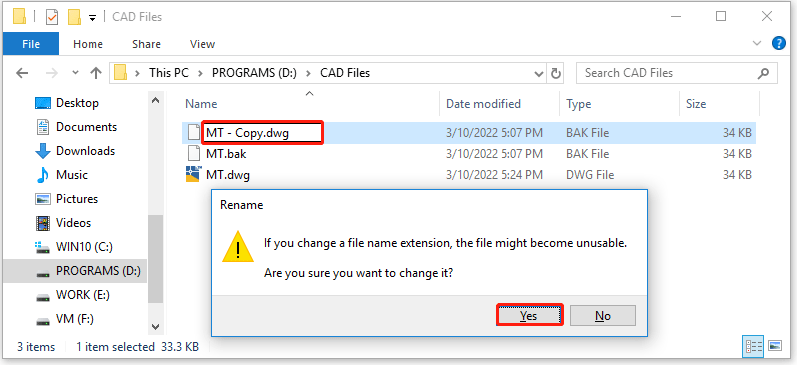
Step 3: Then, double-click the .dwg file to open it in AutoCAD.
Besides, if you have enabled the Autosave feature in AutoCAD, you can also try the next method to recover your AutoCAD files.
How to recover AutoCAD file from backup files? Here is the answer!Click to tweet
Method 2: Recover Unsaved AutoCAD files from Autosave
My computer just shut down without warning, I lost my revision, as I know AutoCAD saves temporary files automatically. I might be able to get my revision back by recovering from the autosave file.https://forums.autodesk.com/
AutoCAD has a built-in Autosave feature that automatically saves your work at a set interval. With this feature, you can recover unsaved AutoCAD files even if your computer or AutoCAD shuts down. So, if you have enabled the AutoSave feature in AutoCAD, how to recover unsaved AutoCAD files? Follow the steps below to do that:
Step 1: Open AutoCAD, type options in the Command line, and then choose Options.
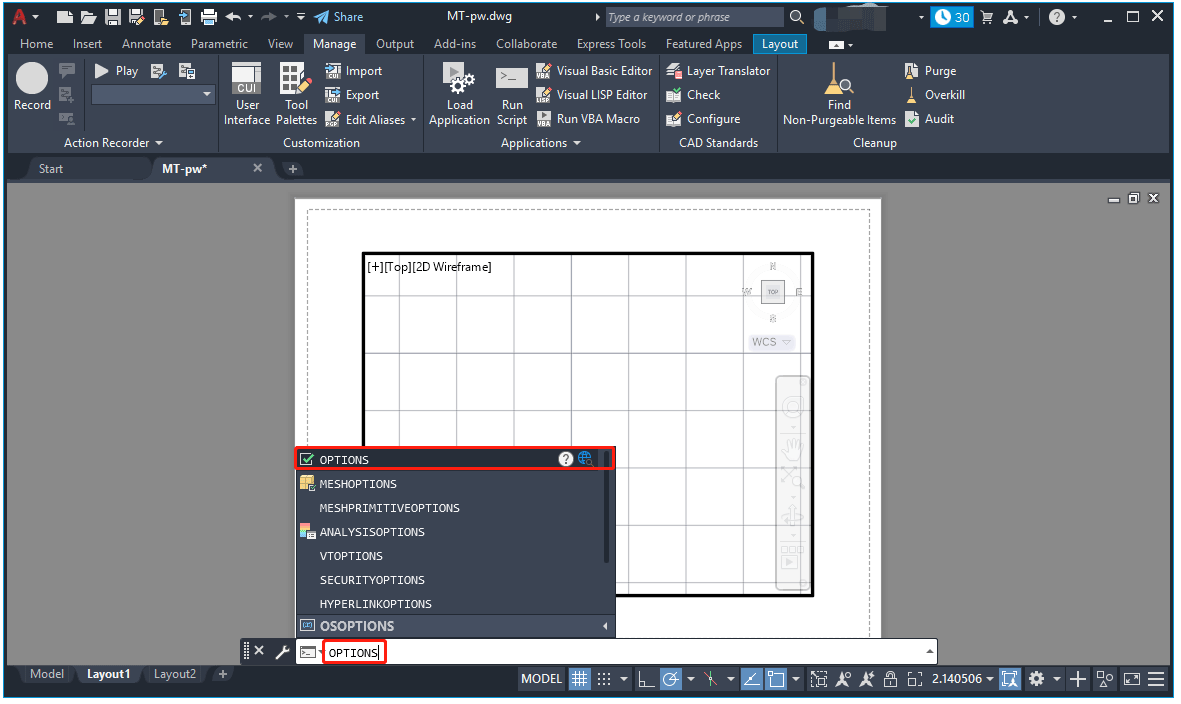
Step 2: In the Options window, you can choose the Open and Save tab to check if the Automatic save box is checked. (I strongly recommend you set the number of Minutes between saves to 10 or less.)
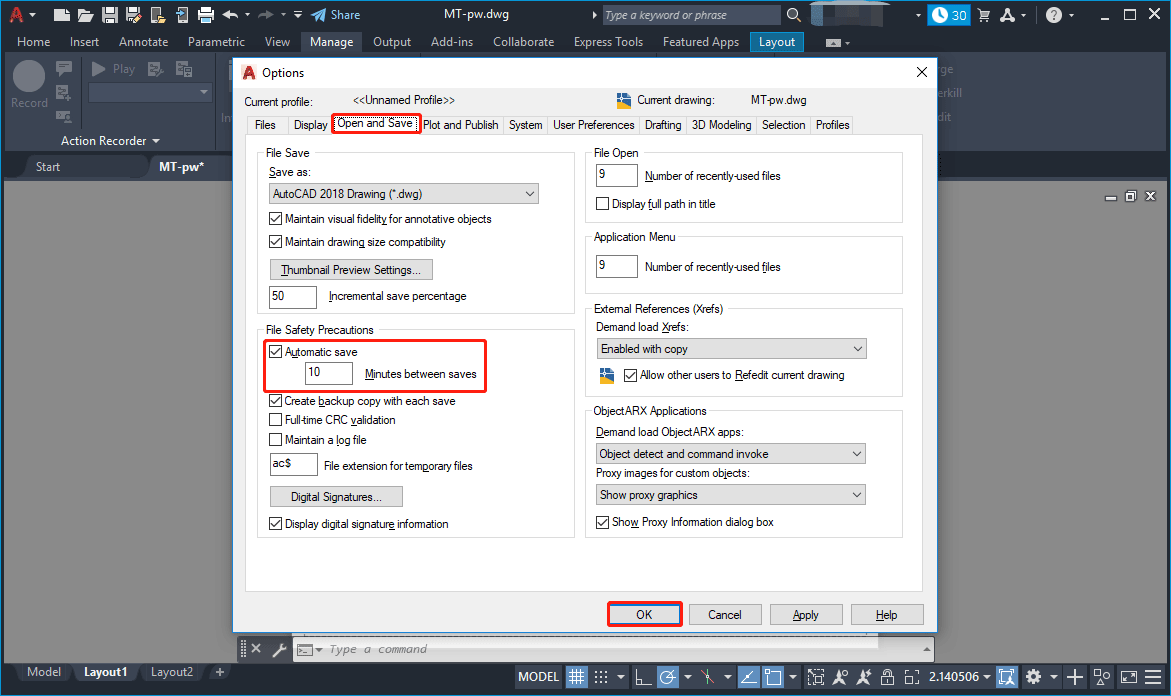
Step 3: Go to the Files tab, expand the Automatic Save File Location and check the location of the autosaved files. Usually, the autosaved files are saved under this path: C:UsersUSERNAMEAppDataLocalTemp.
Step 4: Locate the autosave folder location in File Explorer. If you cannot find the AppData folder, you need to show hidden files.
Step 5: Find the CAD autosaved file with a .sv$ extension. If you cannot find the autosave file, you should show file extensions.
Step 6: Copy and paste the CAD autosaved file in the folder where you store the AutoCAD files, and then change the extension of the copied file from .sv$ to .dwg.
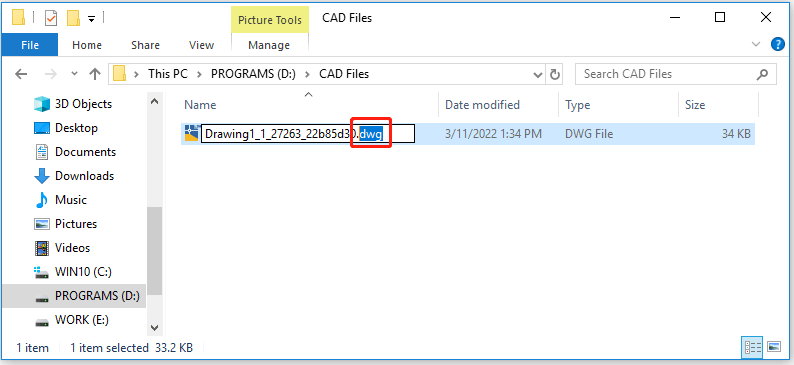
Once you have finished the steps above, you can right-click the .dwg file and choose to open it in AutoCAD.
Method 3: Recover Deleted AutoCAD Files with Data Recovery Software
However, if you accidentally deleted your folder that you use to store the AutoCAD files including all the .dwg files and .bak files, you can first check the Recycle Bin to see if you can bring the folder or files back. If not, an effective way to recover deleted AutoCAD files is to use professional data recovery software.
In this case, you can search for reliable software in your browser, but here I highly recommend you use MiniTool Partition Wizard. With its Data Recovery feature, you can easily recover lost data due to system updates, hard drive failures, operating system corruption, and virus attacks.
In addition, MiniTool Partition Wizard can also help you copy/wipe disk, format/extend partition, convert MBR to GPT without data loss, and so on. So, how to recover deleted AutoCAD files? Please download the MiniTool Partition Wizard program, launch it to access its interface, and follow the on-screen instructions to install it on your computer.
MiniTool Partition Wizard DemoClick to Download100%Clean & Safe
Step 1: In the main interface of MiniTool Partition Wizard, click Data Recovery on the top toolbar.
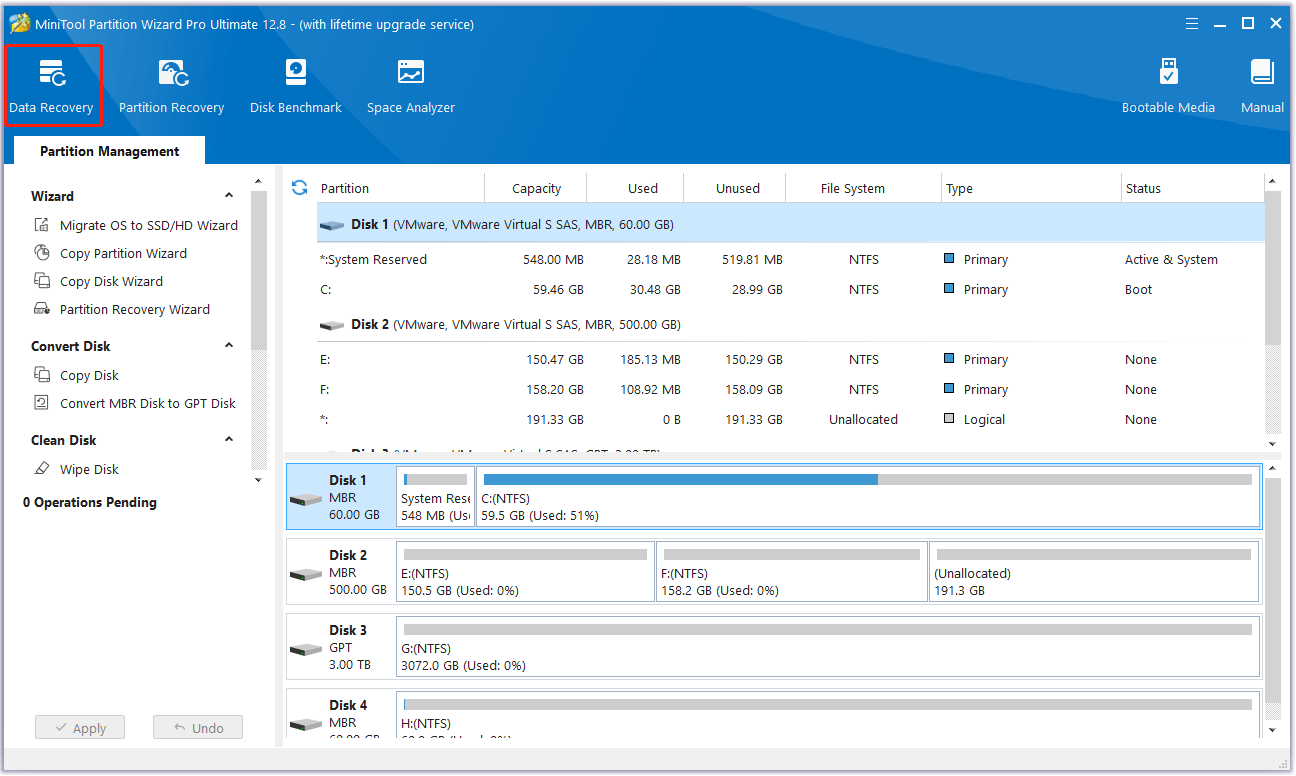
Step 2: In the Data Recovery interface, you can see all detected storages devices on the computer. Then, click the Scan Settings icon in the upper left corner.
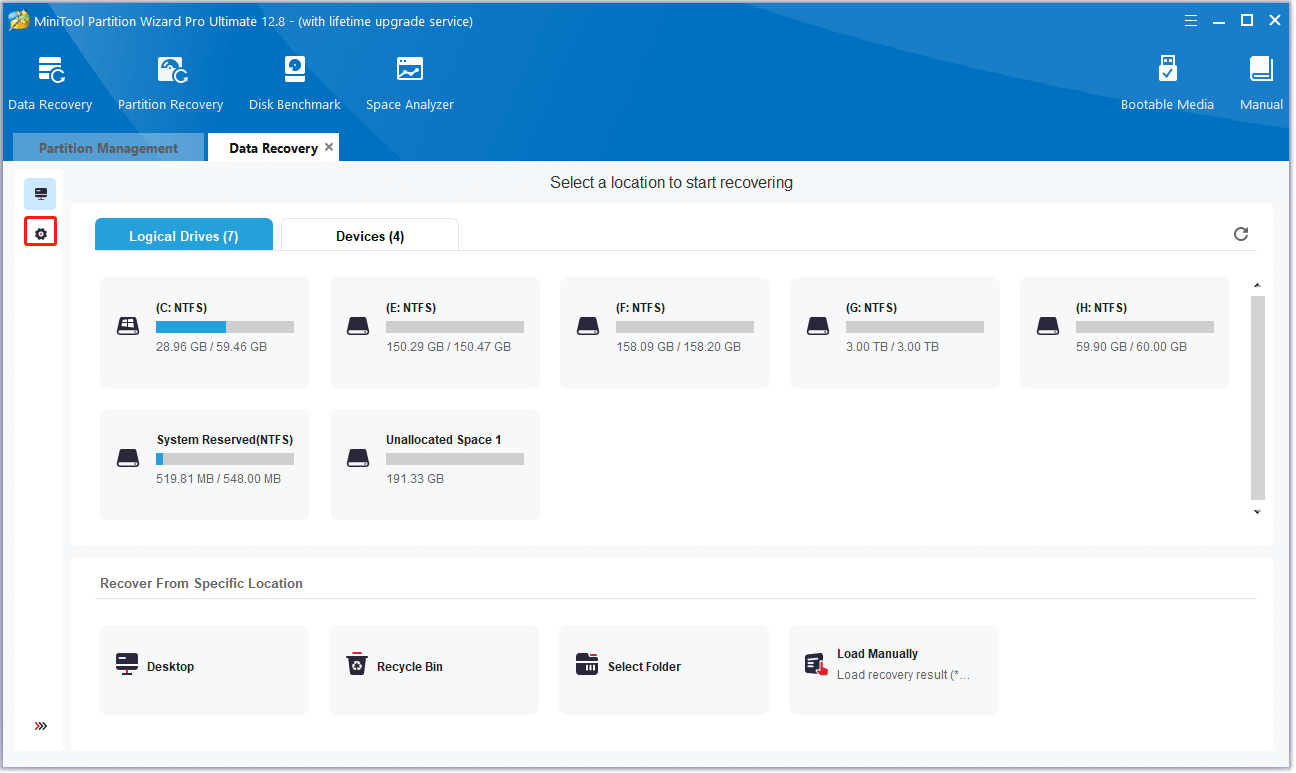
Step 3: In Scan Settings, choose the file system and uncheck all file types. Then, unfold the Graphic & Picture folder, tick the Autocad Drawing file option and click OK. To do this, you can save some scanning time. (If you don’t know what the file system of your drive is, you can also choose all.)
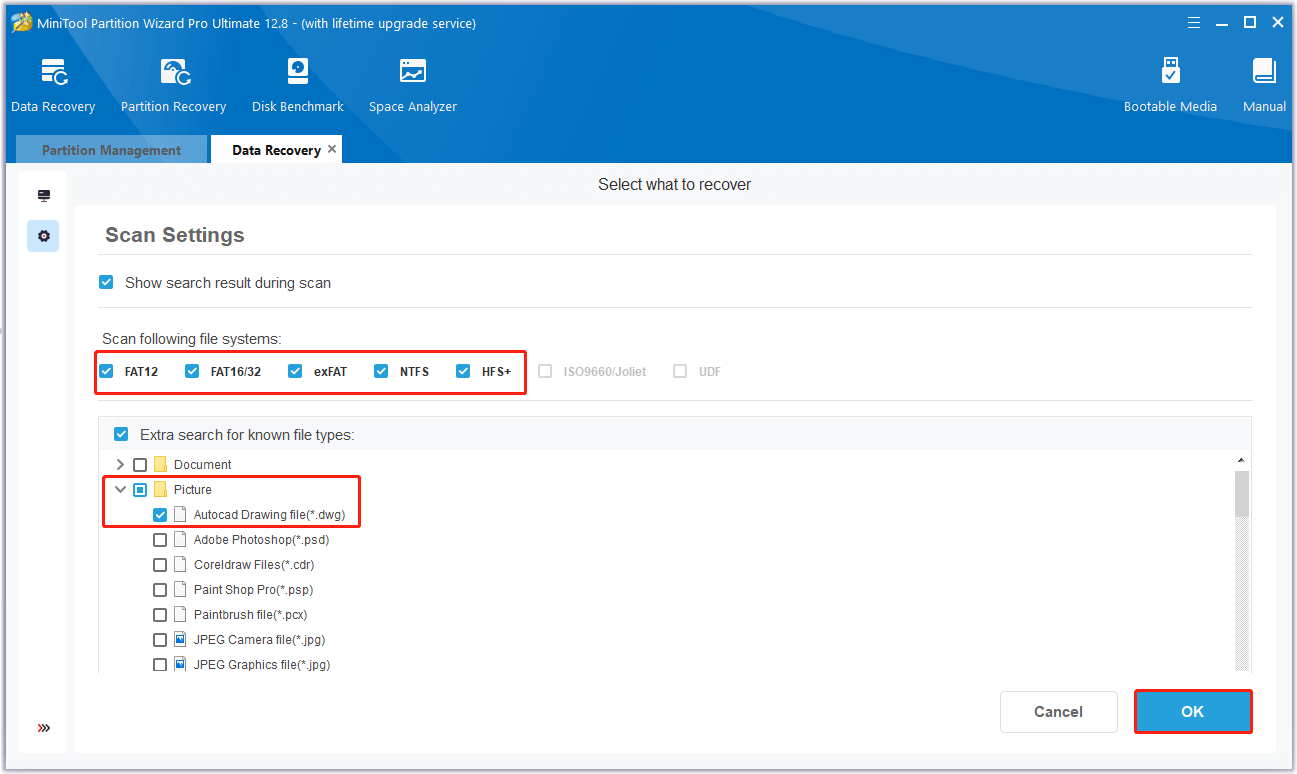
Step 4: Choose the drive where you have deleted your AutoCAD files by mistake. Then, click Scan and give it a few minutes to scan. (Here I take drive E: as an example)
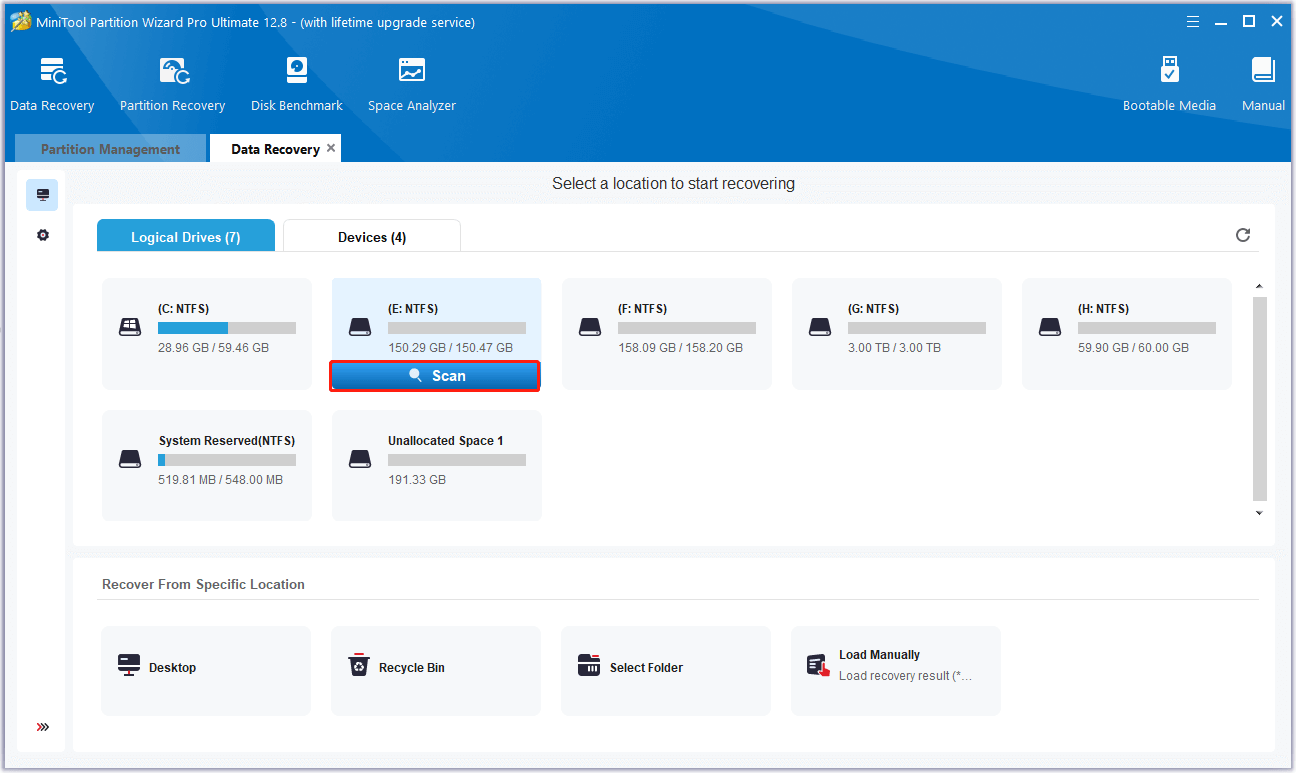
Step 5: You can preview each of the files after the scan is complete. Then, choose the file that you want to recover, and click the Save button. (Here I strongly recommend you save the recovered files on another drive. Otherwise, the deleted files may be overwritten.)
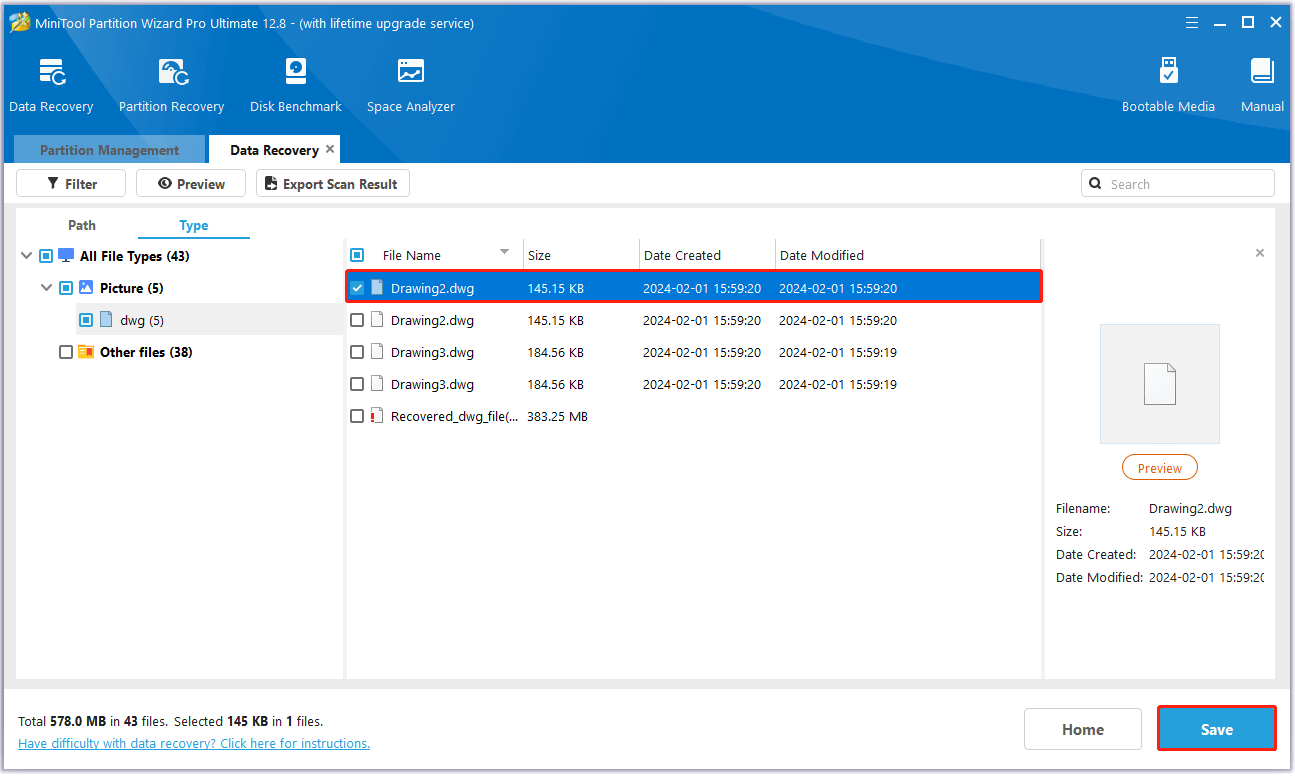
In addition, the Data Recovery feature provides you with the following options so that you can quickly find deleted AutoCAD files.
- Type: All the found files will be displayed by file type. Just unfold the file type and select some items of this type to recover.
- Show Lost Files: Users just need to click the Show Lost Files button to make the software display only the lost files.
- Find: This option allows users to enter a specific file name to quickly find the desired file. Match Case requires users to pay attention to the capital and small letter of the file name. Match Word requires the user to enter the complete file name, including the file extension.
- Filter: This option allows users to search for files by Filename/Extension, Size, Creation or Modification Date. Besides, users can choose to show deleted, lost, or normal files as needed.
How to Repair Corrupt AutoCAD Files?
If you recover your AutoCAD files successfully but fail to open them in AutoCAD, don’t worry. You can try the two methods below to repair them.
Method 1: Repair Corrupted AutoCAD Files with Drawing Utilities
If you receive the error message “’Drawing file is not valid” when you try to open a .dwg file, you can repair the AutoCAD file with Drawing Utilities. Here is how to do that:
Step 1: Open the corrupted DWG file in AutoCAD. Then, click the AutoCAD icon at the Tools column and go to Drawing Utilities > Recover (Repair a damaged drawing file) > Recover.
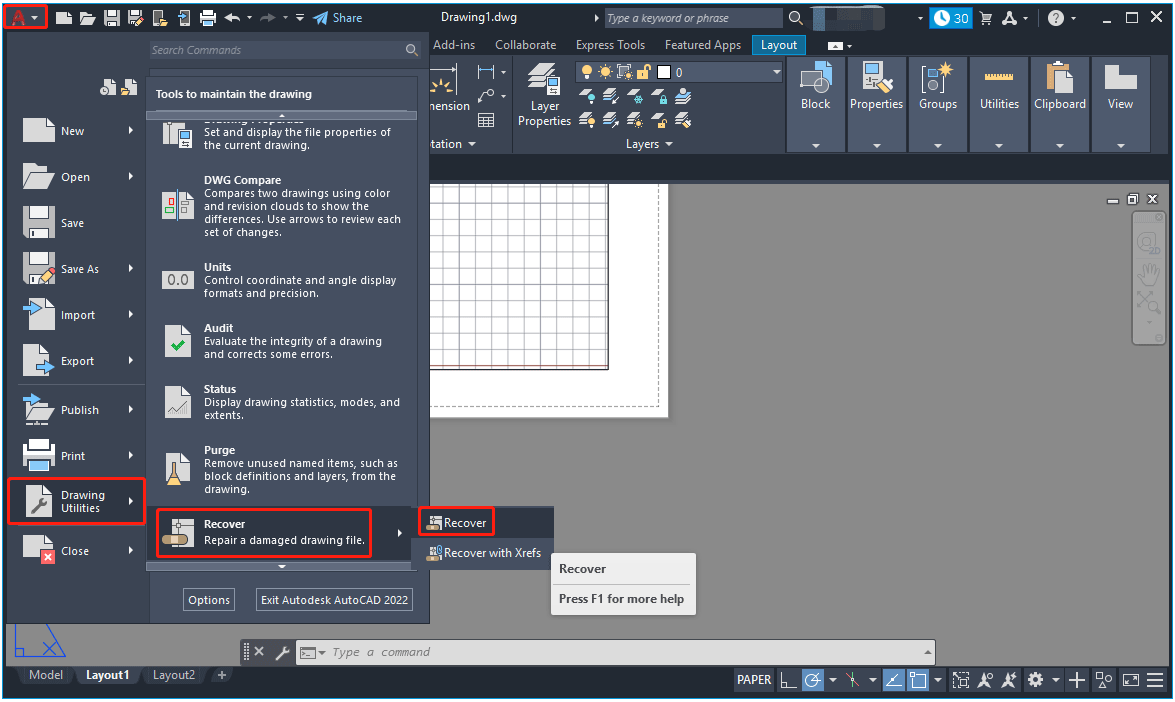
Step 2: Then, the Recover option will repair a damaged drawing file automatically. When the process finishes, you can check the repaired AutoCAD file. If there is no problem with the repaired file, save it back to your local drive.
Step 3: If the Recover option does not work, open Drawing Utilities again but choose the Audit option.
Step 4: Choose Yes on the command window to execute the command and repair errors on the local drive, and then wait for the auditing process to finish. This command will fix all checked errors on your disk and AutoCAD program.
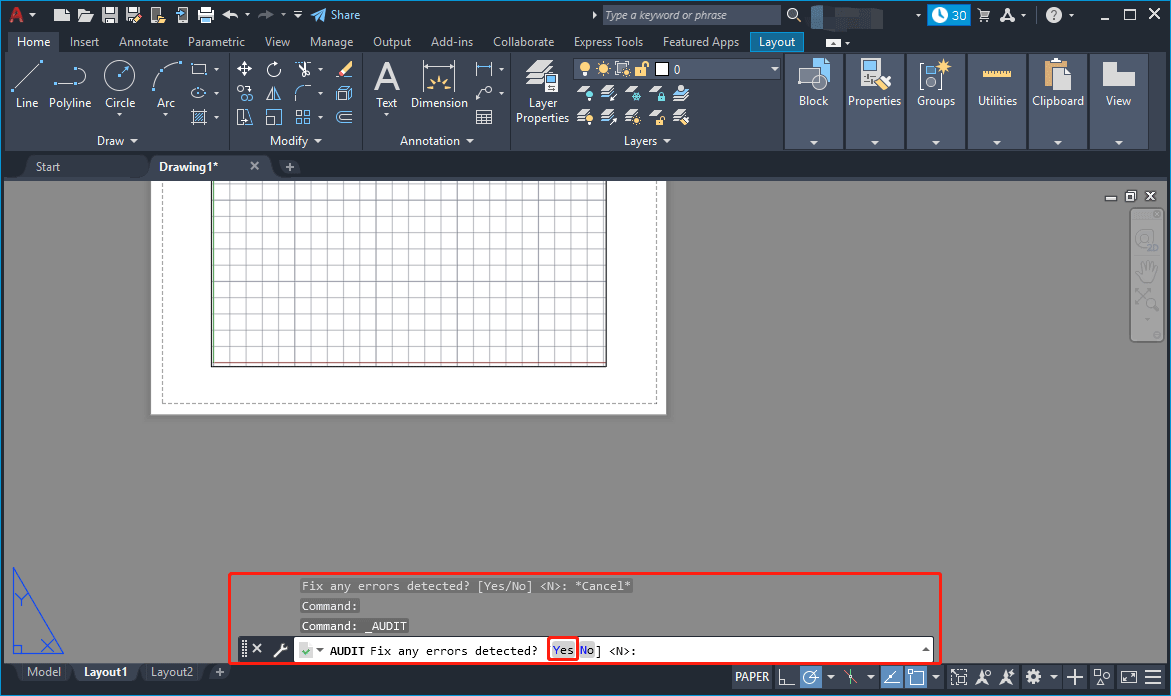
After that, you can check if the corrupted AutoCAD file is repaired in the AutoCAD program.
Method 2: Run RECOVER Command to Repair Corrupted AutoCAD Files
If the above method to repair AutoCAD files does not work, you can try to run the RECOVER command in AutoCAD. How to do that? Here is the full guide:
Step 1: Open a blank DWG in AutoCAD, type RECOVER in the Command line, press the Enter key, and choose the corrupted file. Then, AutoCAD will attempt to recover the file and open it.
Step 2: Open a blank DWG and run the RECOVERALL command. Choose the corrupted file and AutoCAD will attempt to recover the file and open it.
Step 3: Open a blank DWG and run the INSERT command. Choose the corrupted file to see if it will insert. If it does, run EXPLODE and choose the inserted block. Run AUDIT and PURGE commands, and then use SAVEAS to create a new DWG.
Step 4: Go to: C:WindowsTemp for files with a .sv$ extension. If you find a similar file with the same name of the corrupted AutoCAD file, please rename it to .dwg format to see if it opens or not.
Step 5: Try to open the corrupted AutoCAD file by using DWG Trueview.
If you can open it there, convert the drawing to an older version and try to open it again.
Top 10 Free File Repair Tools to Repair Corrupted Files
Bottom Line
After reading this post, you know how to recover AutoCAD files and how to repair them. When your files are lost or accidentally deleted again, you can use the Data Recovery function of the MiniTool Partition Wizard software to recover AutoCAD files.
If you have any questions about how to recover or repair AutoCAD files, please leave them in the comment zone and we will try our best to answer them. If you need any help when using MiniTool Partition Wizard software, you can contact us via [email protected].




![[Fixed] Laptop Making High-Pitched Noise from Speakers](https://images.minitool.com/partitionwizard.com/images/uploads/2024/04/laptop-making-high-pitched-noise-from-speakers-thumbnail.png)
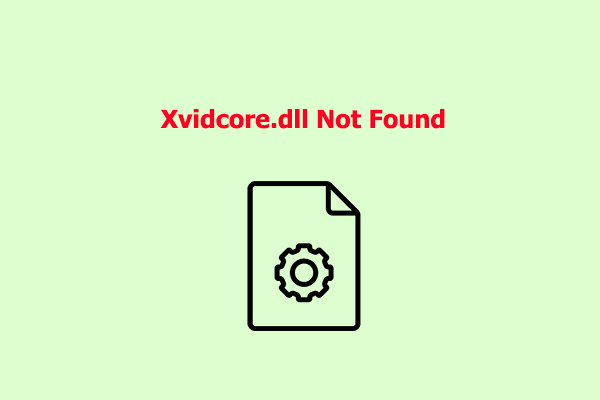
User Comments :