When you encounter data loss or partition loss on internal or external hard drives, do you know how to make hard drive recovery? This article is a complete guide toward hard drive recovery including data recovery and partition recovery. If you encounter hard drive data loss, try the methods in this article.
Hard drive data loss is a very common phenomenon nowadays, as most people store their files on computer hard drives for convenience. However, data can get lost from hard drive easily due to many factors. Well, what will lead to hard drive data loss?
Common Causes of Hard Drive Data Loss
Here are some common causes of hard drive data loss. Knowing these common causes of hard drive data loss can minimize the potential for data loss and help you better protect your hard drive.
- Mistaken file or partition deletion or formatting can remove all the data on your hard drive
- Power outages can cause existing files corrupted and unreadable.
- Virus attacks your computer and wrecks your data, leading to hard drive data loss.
- Hard drive failure is the most common reasons for hard drive data loss. See: Here Are 6 Signs Indicating Hard Drive Failure, Check out Now
- Improper removal of external hard drive causes file system errors and gives rise to data inaccessible.
Since there are many factors that can render data inaccessible and unreadable, you need to find a hard drive data recovery solution to take precautions. When data loss happens, you can take the solution to save your valuable data. The following content will show you an excellent hard drive recovery solution. If you come across hard drive data loss, you can try this solution.
How to Perform Hard Drive Data Recovery
For people who are not a computer savvy, they may ask: how can I recover my hard drive? Actually, hard drive data recovery is not as difficult as you think. As long as you have a piece of professional hard drive recovery software, you can make hard drive recovery a breeze.
How Can I Recover My Hard Drive?
To make hard drive data recovery, all you need is the best hard drive recovery software MiniTool Partition Wizard Pro Ultimate. And it is cost-effective and affordable for home users. Some users resort to local hard drive recovery services, but it is expensive and may cause data leak. So most home users will not choose it.
To prevent data leak and save your money, I strongly recommend you to use MiniTool Partition Wizard Pro Ultimate.
MiniTool Partition Wizard Pro Ultimate can help you recover various file types including documents, photos, videos, audio, music, emails, archives and other files from all kinds of storage media like internal hard drive and external hard drive, USB drive, memory card, digital camera, etc. And it can be installed on all Windows operating systems like Windows 10/8.1/8/7/XP.
As long as you have a computer with Internet connection, you can finish hard drive data recovery no matter where you are. Don’t believe it? You can follow the step-by-step tutorial to complete hard drive data recovery.
Step 1. Get the hard drive recovery software MiniTool Partition Wizard Pro Ultimate by clicking the following button. Install it on your computer. Then launch it.
Step 2. When you get the main interface of the hard drive data recovery software, click Data Recovery wizard on the top Tool Bar.
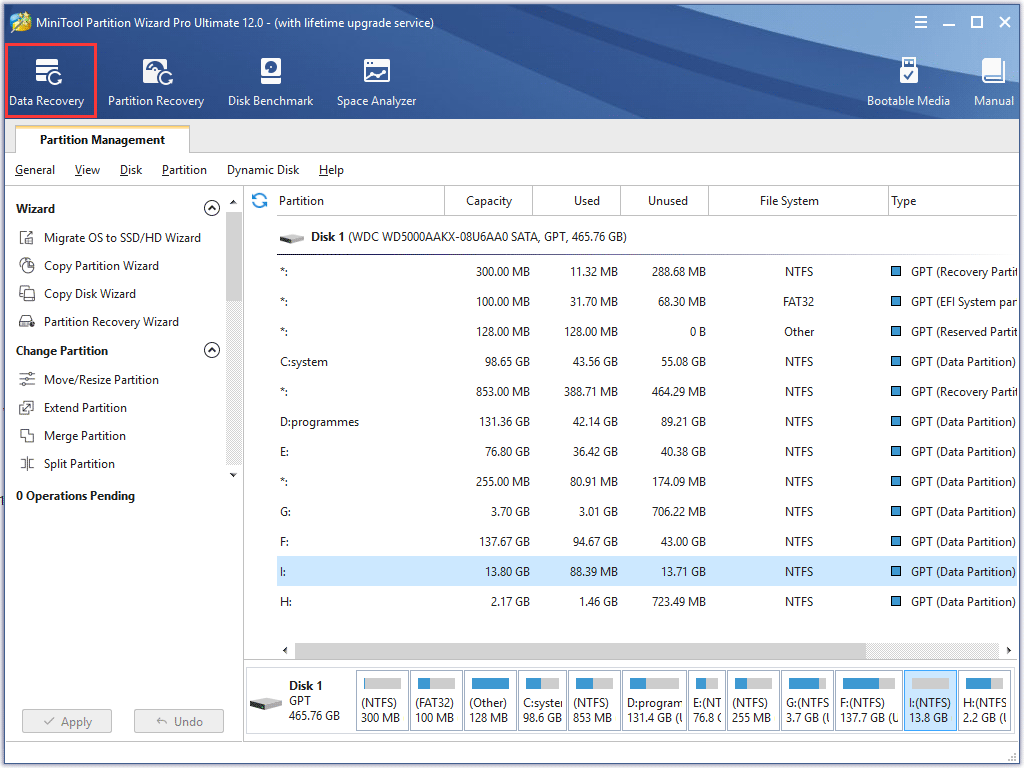
Step 3. Here you can see three sections. And all the detected disk partitions are arrayed by drive letters in the Logical Drive section. You can select the partition that you encounter hard drive data loss and click Scan. Then the data recovery software will scan your drive immediately.
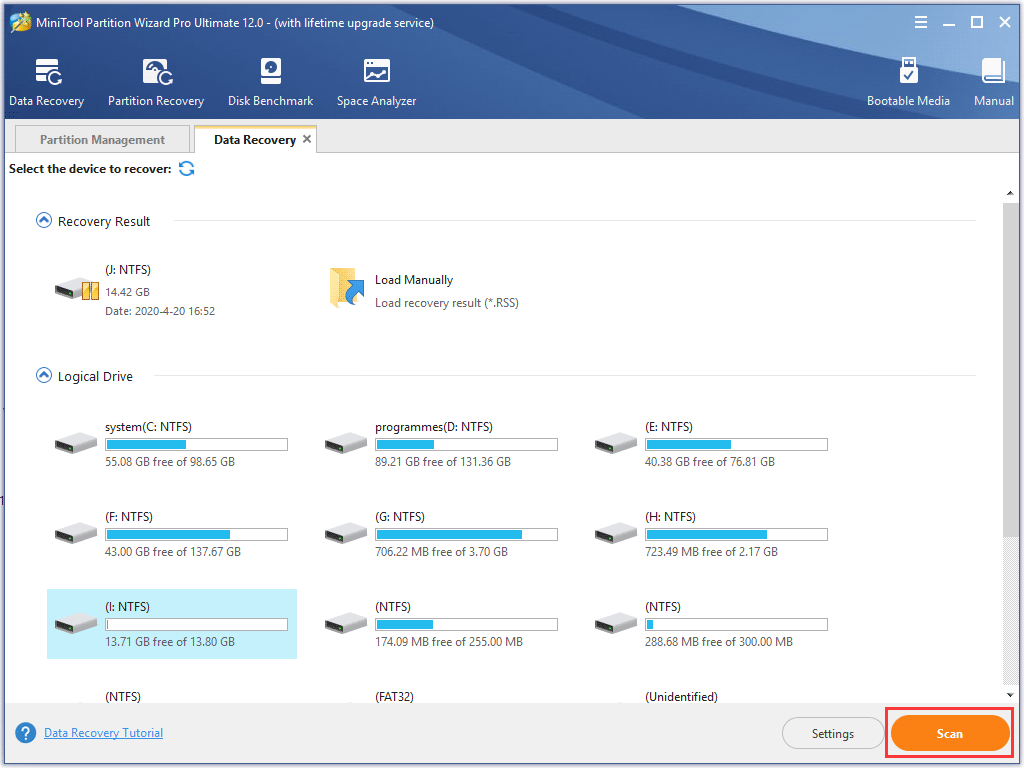
As you can see, here are three sections:
- Recovery Result: this part will show the record of the last scanning result and you can also manually load scanning result to check recovered files to save time.
- Logical Drive: this part will show all existing partitions on your Seagate disk, including removable devices like Seagate external hard drive and USB drive. If there are partitions that do not have drive letters, they will be arranged at the end of the list.
- Hard Disk: You can select the whole disk to perform HDD recovery as well.
If there are lost partitions and unallocated spaces on the drive, you will see Lost Partition and Unallocated Space sections.
Step 4. During the scanning process, if you have found needed files, you can pause or stop the scanning process by clicking the Pause or Stop button near the progress bar. You can also recover your data after the scanning is completed.
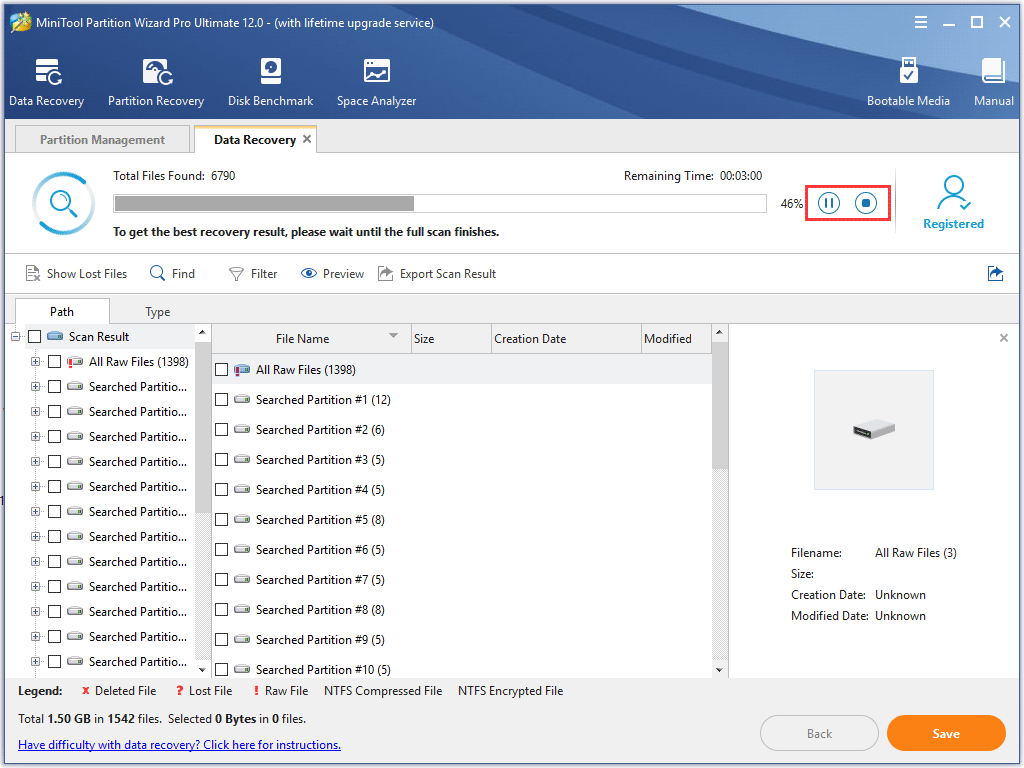
Step 5. Find and check needed files. Then click Save button on the lower left corner to save those files.
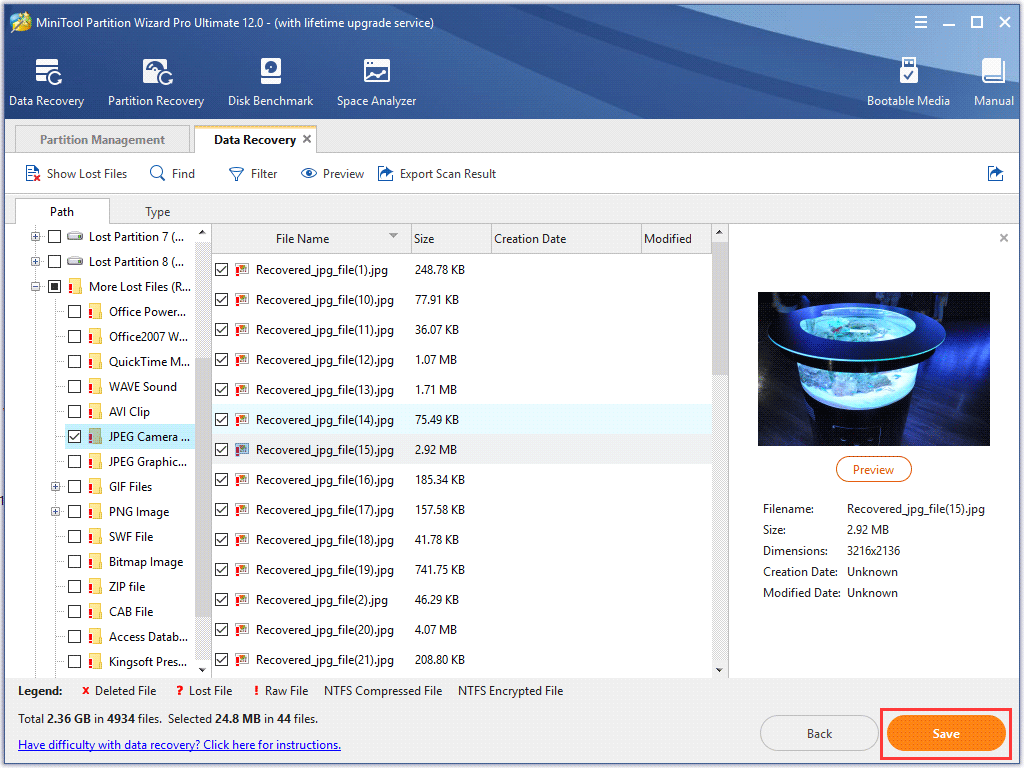
Step 6. Choose a directory to save the files you need. It is recommended to save the recovered files on another drive. Otherwise, the lost/deleted data could be overwritten.
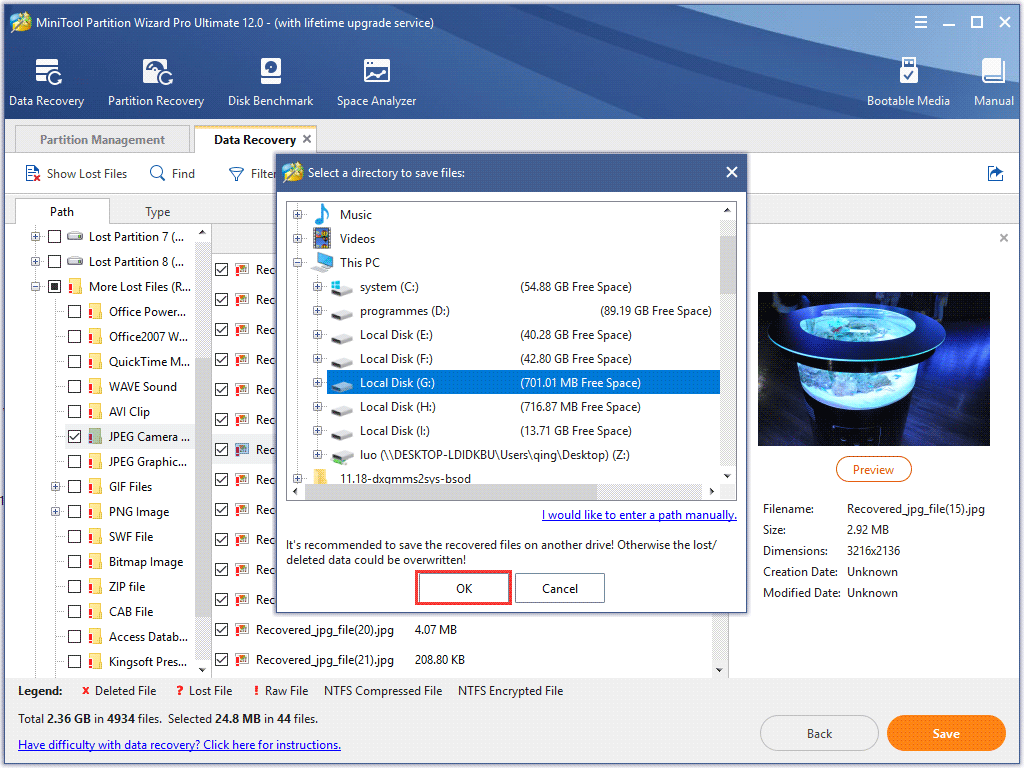
Step 7. As you can see, the files have been recovered successfully. You can click OK and exit the HDD recovery software. Go to the drive that you save recovered files to check if the files are accessible.
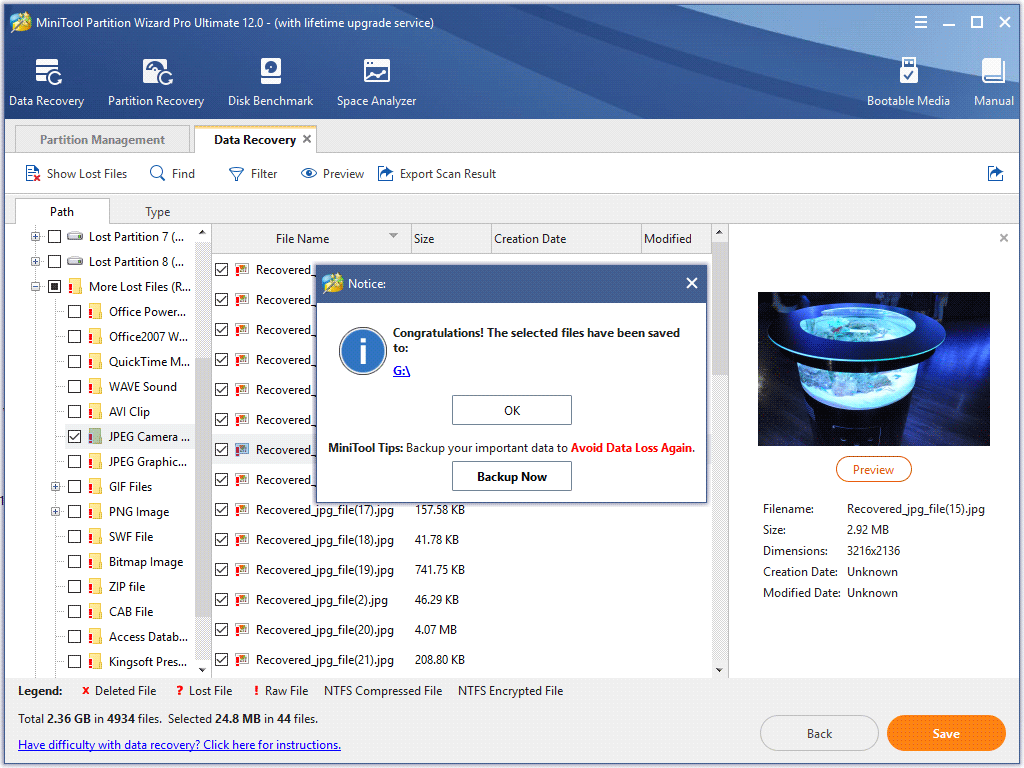
This is how to make hard drive data recovery with MiniTool Pro Ultimate. If you don’t know how to recover data from crashed hard disk, how to recover data from damaged hard disk or recover data from a dead hard drive, you can take this solution and it won’t let you down.
How Can I Recover Data From my Hard Drive for Free?
Using the best hard drive recovery software MiniTool Partition Wizard Pro Ultimate is an effective way to complete data recovery. However, this requires you to pay for it. Some users may ask: is there a piece of free hard drive recovery software? How can I recover data from my hard drive for free?
Well, if you want to make hard drive data recovery for free, it is recommended to use the MiniTool Power Data Recovery Free, which enables you to free recover 1GB data from hard drive. And the procedures are very simple. For the detailed instructions, you can check this MiniTool guide: How to Recover My Files/Data for Free in 3 Steps [23 FAQs].
How to Perform Hard Drive Partition Recovery
Another case that you need to perform hard drive recovery is that you encounter partition loss on hard drive.
If you come across partition loss on hard disk and want to restore lost partition and all the data on it via hard drive recovery, you can make partition recovery directly. The simplest way to recover lost partition on hard disk is using MiniTool Partition Wizard Pro Ultimate.
MiniTool Partition Wizard Pro Ultimate is the best partition recovery software. Now, let’s see how to restore lost partition with MiniTool Partition Wizard Pro Ultimate.
Step 1. Get the hard drive recovery software by clicking the following button. Install it on your computer and launch it.
Step 2. When you get the main interface, select the hard disk that you encounter partition loss. Then right-click the disk and choose Partition Recovery.
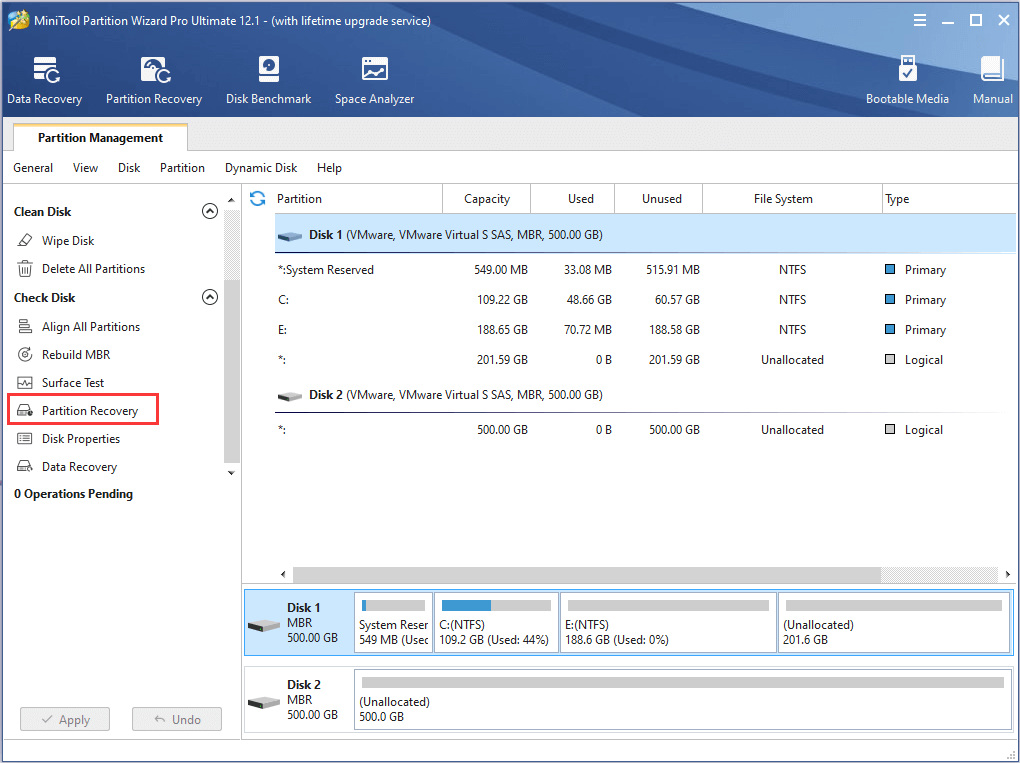
Step 3. Set scanning rage for the specified disk. You can choose Scanning entire disk, Scanning free space only, Scanning specified sectors. Here I choose Scanning free space only to scan lost partition. Then Click Next.
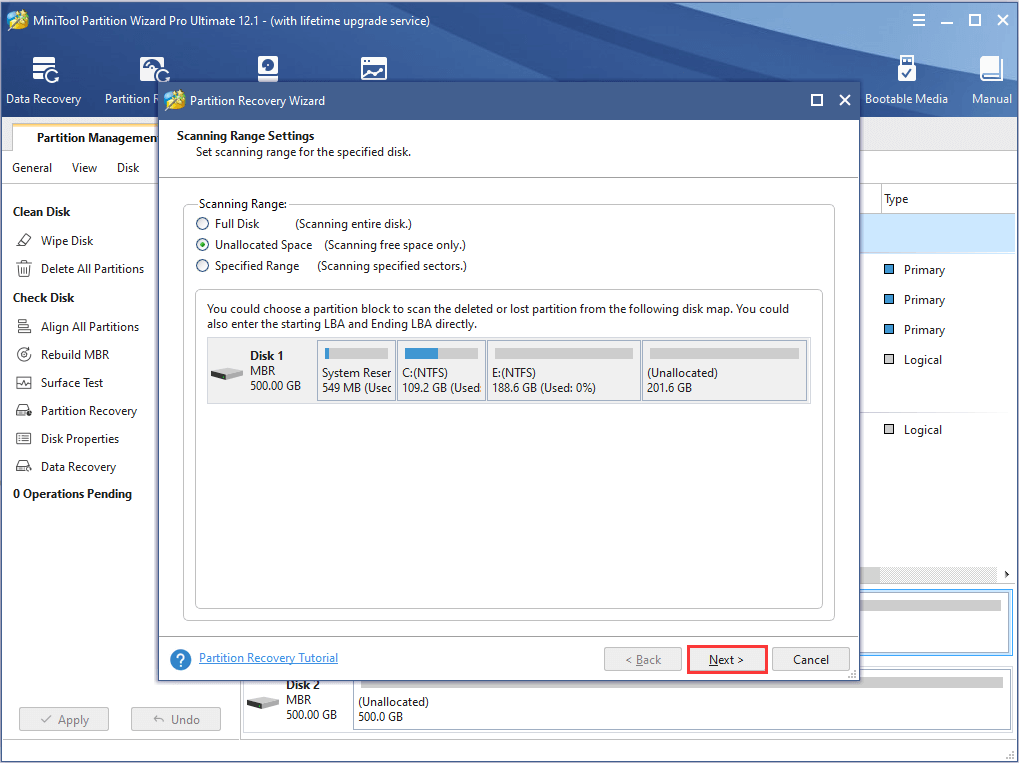
Step 4. Choose a scanning method and then click Next to continue.
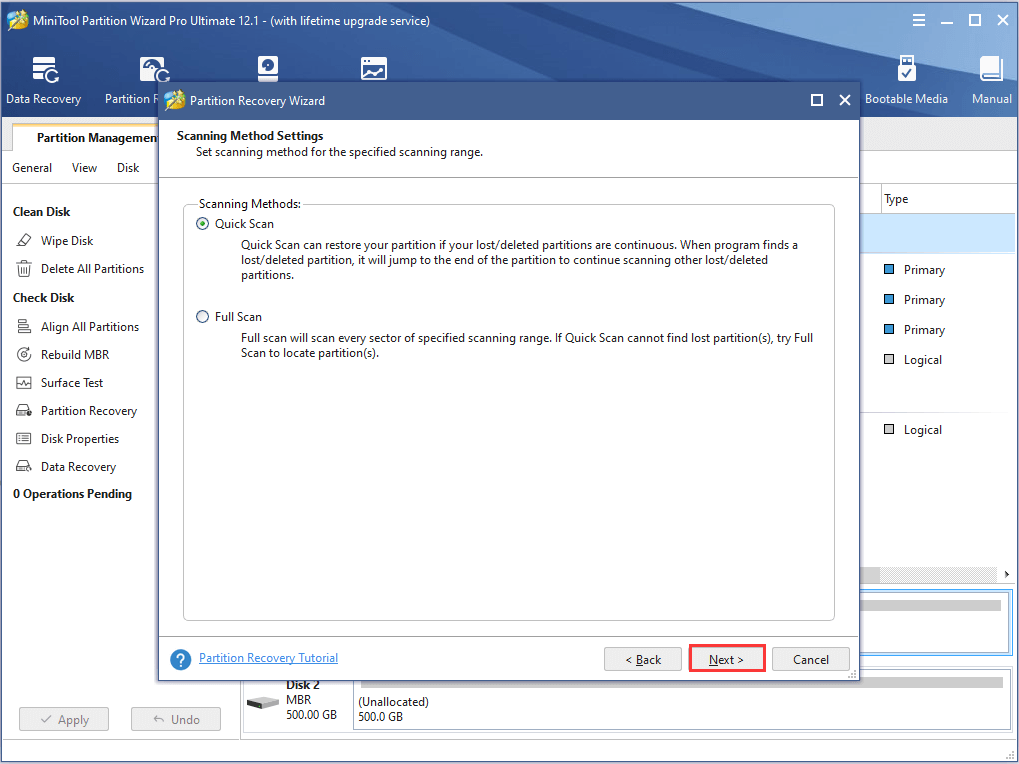
Step 5. Then the hard drive recovery software will start scanning. Depending on the scanning range and scanning method you choose, the scanning time may vary. After the scanning is completed, both existing partitions and lost partitions will be listed. Check needed partitions manually (existing partitions will be checked by default) and then click Finish.
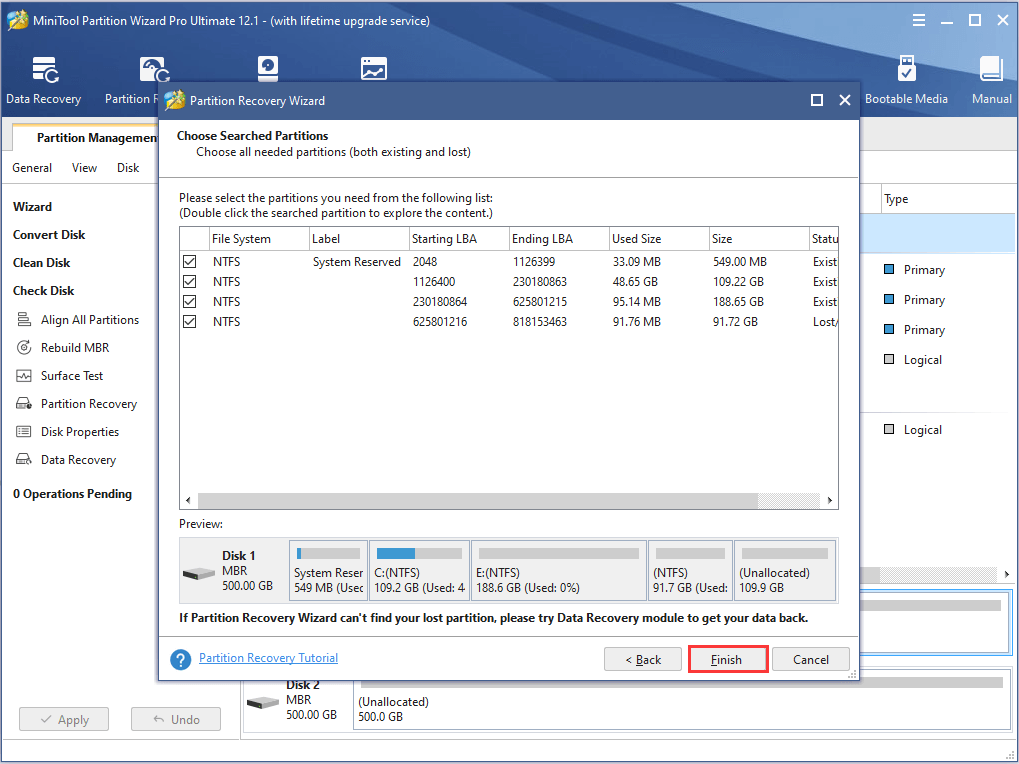
Step 6. Then you need to assign the partition a drive letter, or it will be invisible in This PC. Select the recovered partition and right-click it to choose Change Letter.
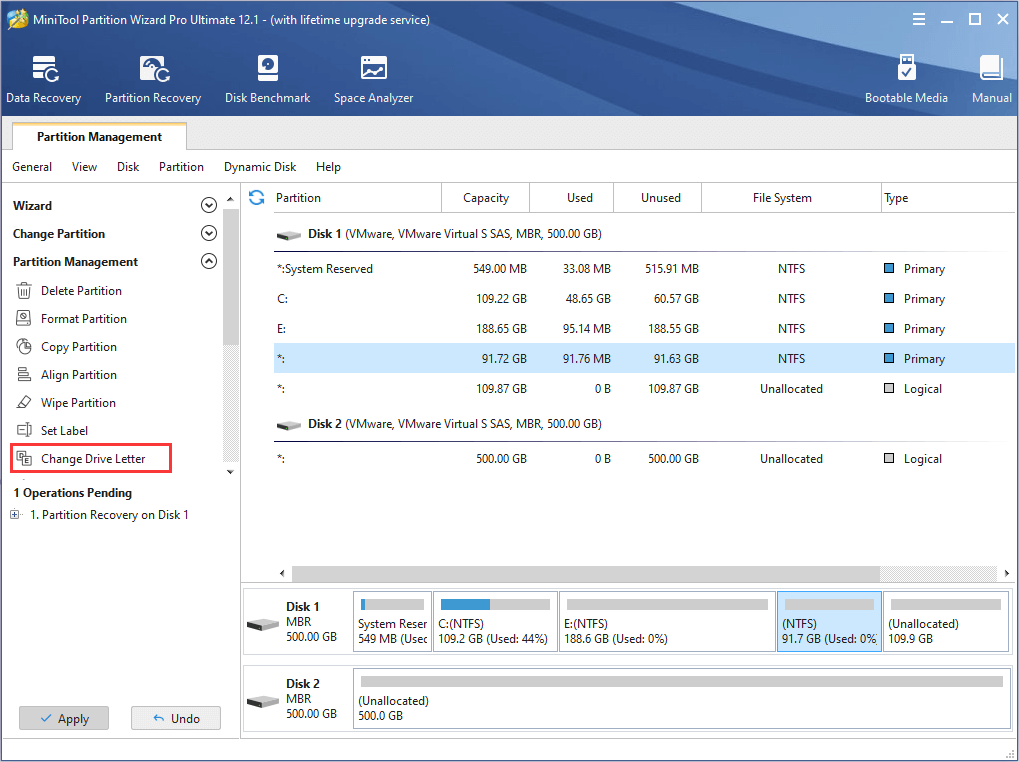
Step 7. Click OK to assign it a drive letter.
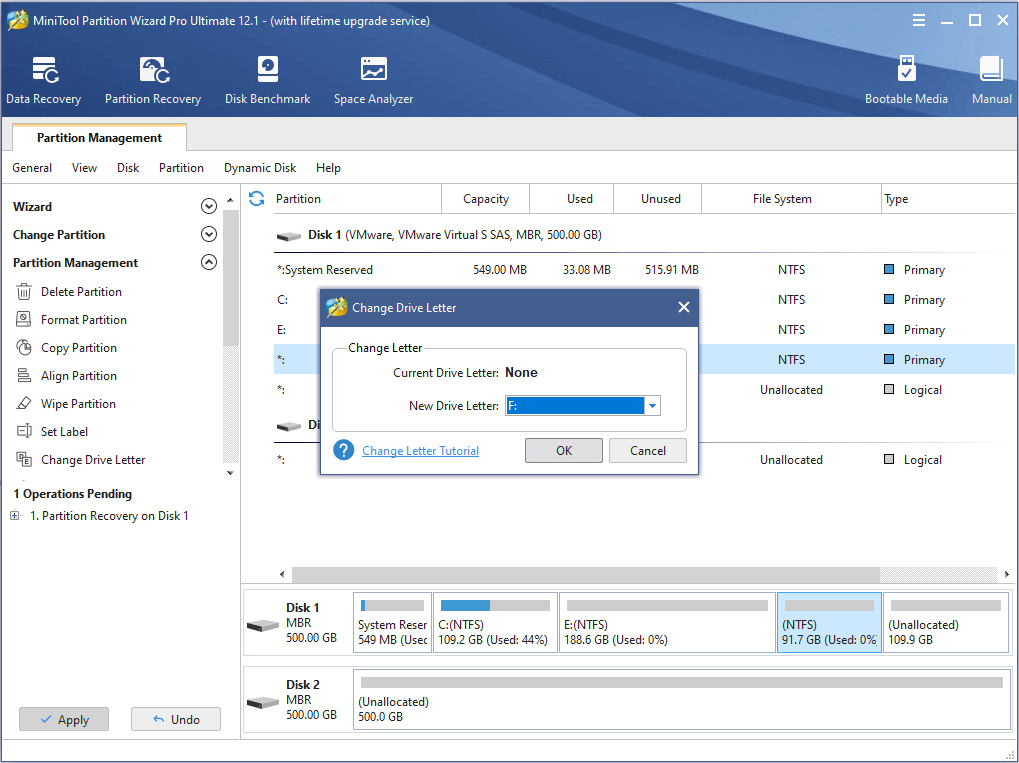
Step 8. At last, click Apply on the upper left corner to allow the pending operation immediately.
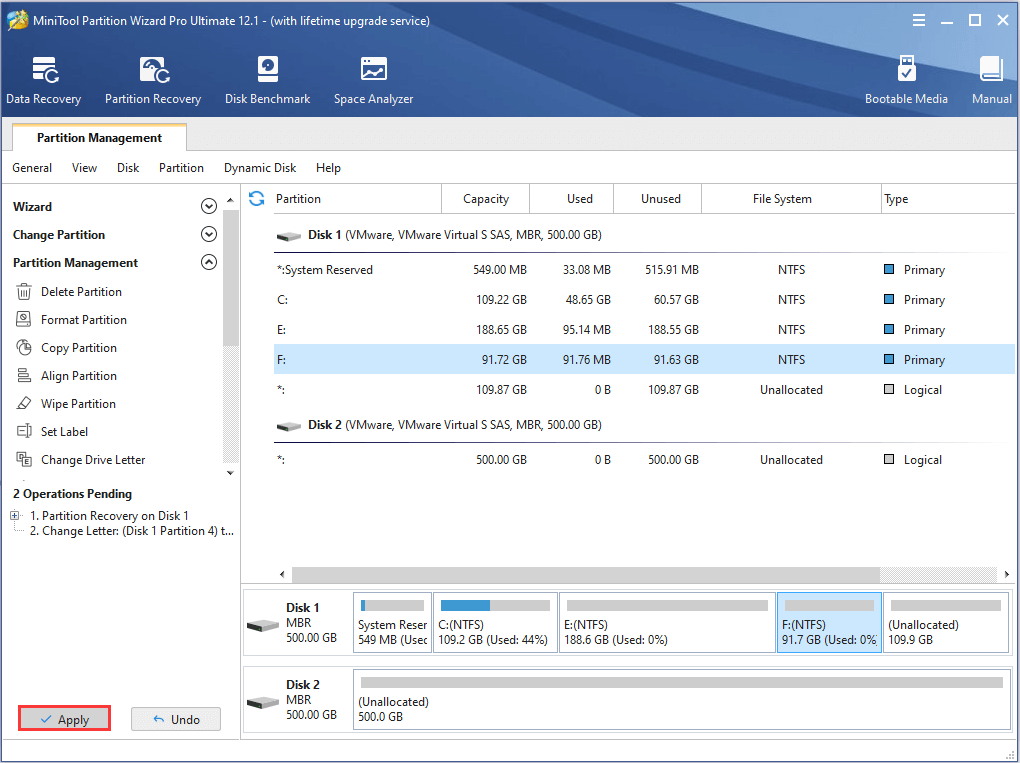
This is how to perform hard drive partition recovery with MiniTool Partition Wizard Pro Ultimate. If you want to restore lost partition on the hard disk, get the computer hard drive recovery software now!
How to Prevent Hard Drive Data Loss
That how to prevent hard drive data loss is a question people asked very often. After all, data loss is a miserable experience. So I have summarized some tips for you guys to prevent hard drive data loss. You may have a look at this part.
1. Backup your hard drive regularly.
Data backup is the best way to prevent hard drive data loss. Your data stored on the hard drive can get lost in a sudden. So you’d better keep at least one copy of your important files. And it is recommended to store the copy in another storage media, like an external hard drive.
Don’t know how to backup hard drive? The reliable partition manager MiniTool Partition Wizard Free Edition can help you backup hard drive in a simple way. Get one to make hard drive backup now!
MiniTool Partition Wizard FreeClick to Download100%Clean & Safe
2. Use anti-virus software to prevent virus infection.
Using anti-virus software is an essential way to prevent hard drive data loss. Remember to keep your anti-virus software updated.
3. Keep your machine in a dry and dust-free environment.
Hard drives are the most vulnerable part of a computer. Accumulated dust or moisture in a computer can cause the computer overheating or hard drive failure. So, you’d better keep your computer in dry, and dust-free area.
Bottom Line
This article tells you how to make hard drive data recovery and partition recovery with the best hard drive recovery software. If you encounter hard drive data loss or partition loss, you can follow this tutorial to recover data or restore lost partition on hard drive in just a few clicks.
If you have any question about how to perform hard drive recovery with MiniTool Partition Wizard, you can leave a message in the following comment zone and we will reply as soon as possible. If you need any help when using MiniTool software, you can contact us via [email protected].

User Comments :