Are you looking for effective methods of FAT32 data recovery? Don’t worry. This post of MiniTool Partition Wizard will show you a great tool to recover data from FAT32 drive.
What Is the FAT32 File System
FAT is the abbreviation of File Allocation Table and is a widely used file system on Windows. The FAT file system includes 3 types: FAT12, FAT16 and FAT32. The first two file systems are now largely obsolete, while the last is still used on many users’ drives. FAT32 is an older file system that provides better compatibility with other operating systems and removable storage devices.
FAT32 uses a 32-bit file allocation table, which greatly enhances disk management. Windows 2000 and Windows XP can read and write FAT32 file systems of any size. However, the biggest limitation of the FAT32 file system is that it cannot store individual files larger than 4 GB.
What to do if you lose data on the FAT32 drive? Don’t worry. Read the following part to recover data from FAT32 drive.
How to Perform FAT32 Data Recovery
When you lose important data on the FAT32 drive, you can try to recover them with FAT32 data recovery software. Here we highly recommend you use MiniTool Partition Wizard. It is a professional and reliable data recovery tool. It enables you to retrieve deleted/lost data from internal/external hard drives, memory cards, etc.
Besides, it’s also a comprehensive partition manager that contains a wide range of features related to partition/disk management. For instance, you can use this program to partition hard drive, clone a hard drive, format a partition larger than 32GB to FAT32, convert MBR to GPT (and vice versa), check disk health, migrate OS to SSD/HDD, and more.
To help you recover data from FAT32 drive with ease, MiniTool Partition Wizard offers a step-by-step guide below.
MiniTool Partition Wizard DemoClick to Download100%Clean & Safe
Step 1: Download and install MiniTool Partition Wizard on your PC. Then launch this FAT32 data recovery software to enter the main interface. Then click on Data Recovery on the top toolbar to continue.
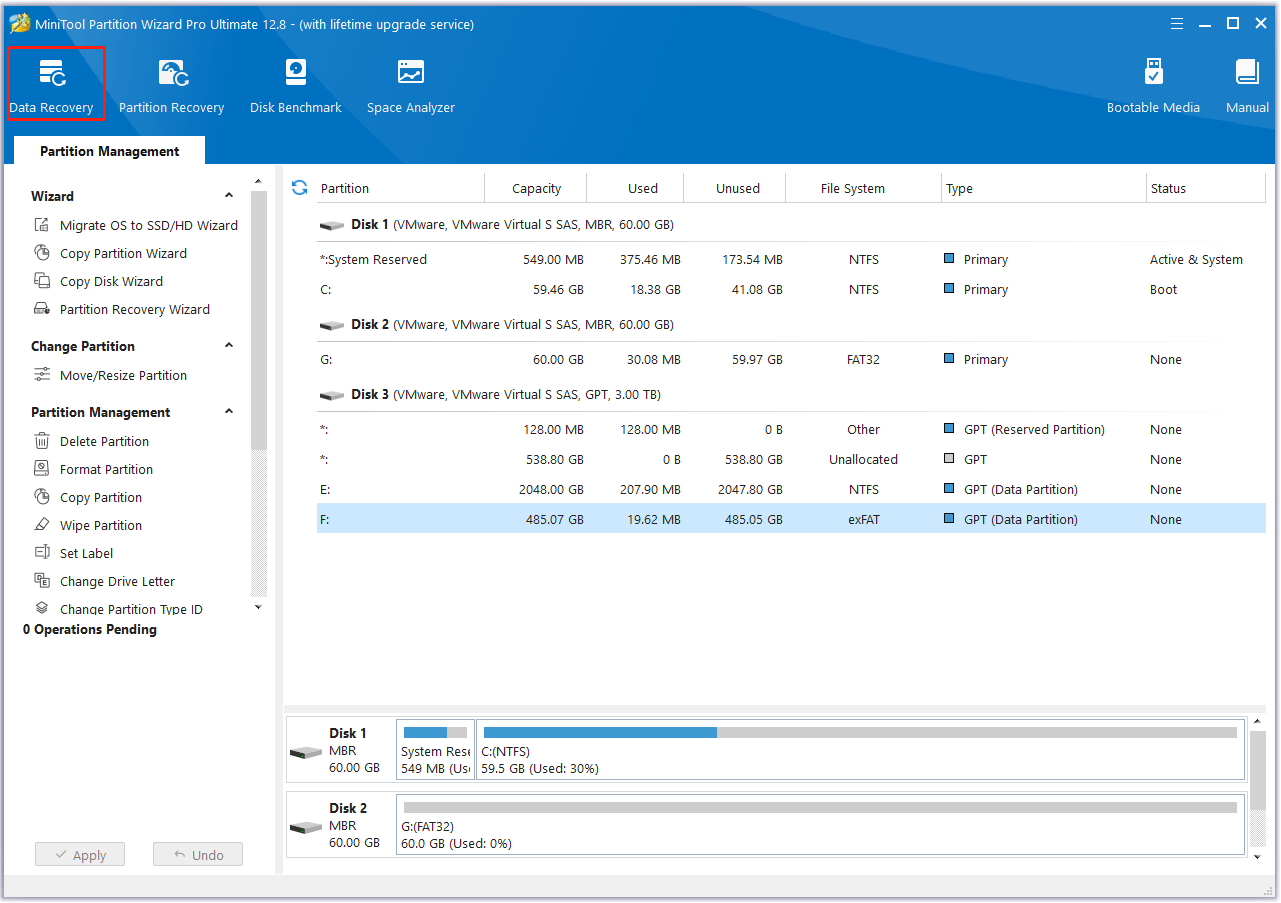
Step 2: In the Data Recovery window, move your cursor to the target FAT32 drive and then click on the Scan button.
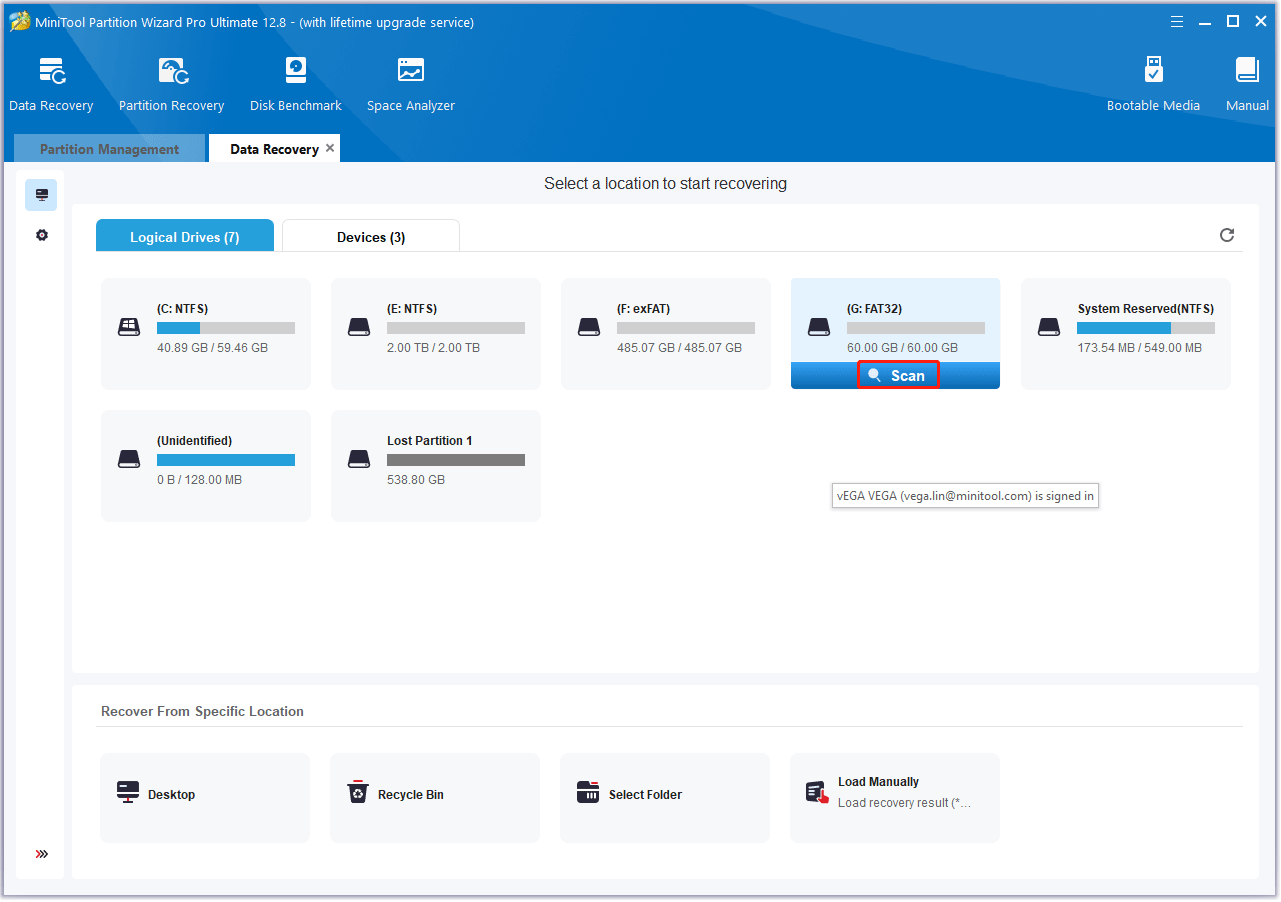
Step 3: After that, this software will scan the selected drive to find the lost or deleted files. If the crucial date you want to recover has been found during the scanning process, you can click on Pause or Stop to end the scan and recover it at once.
Step 4: Check the needed files from the scanning result and click on Save.
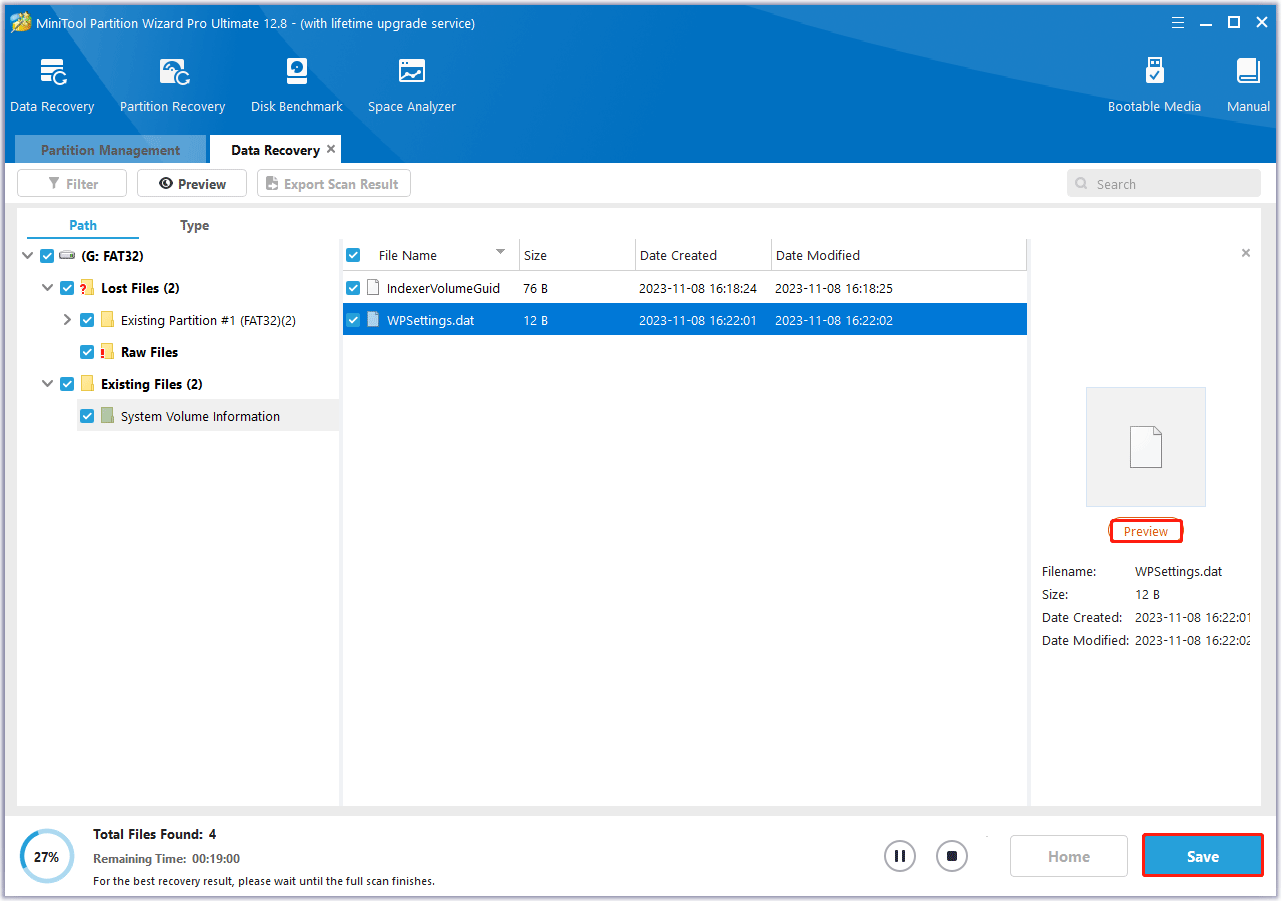
Step 5: In the pop-up window, choose a directory to store the selected files and click on OK. You’d better choose a different drive to save these files. Or, the lost/deleted data could be overwritten.
How to Perform FAT32 Partition Recovery
What if your FAT32 partition is lost? How can you perform FAT32 partition recovery? Well, MiniTool Partition Wizard comes here to help you. You can use it as a piece of powerful partition recovery software as well.
To perform FAT32 partition recovery with MiniTool Partition Wizard, follow the given steps.
MiniTool Partition Wizard DemoClick to Download100%Clean & Safe
Step 1: Download and install MiniTool Partition Wizard on your PC. Then launch it to get its main interface. Then click on Partition Recovery from the top toolbar.
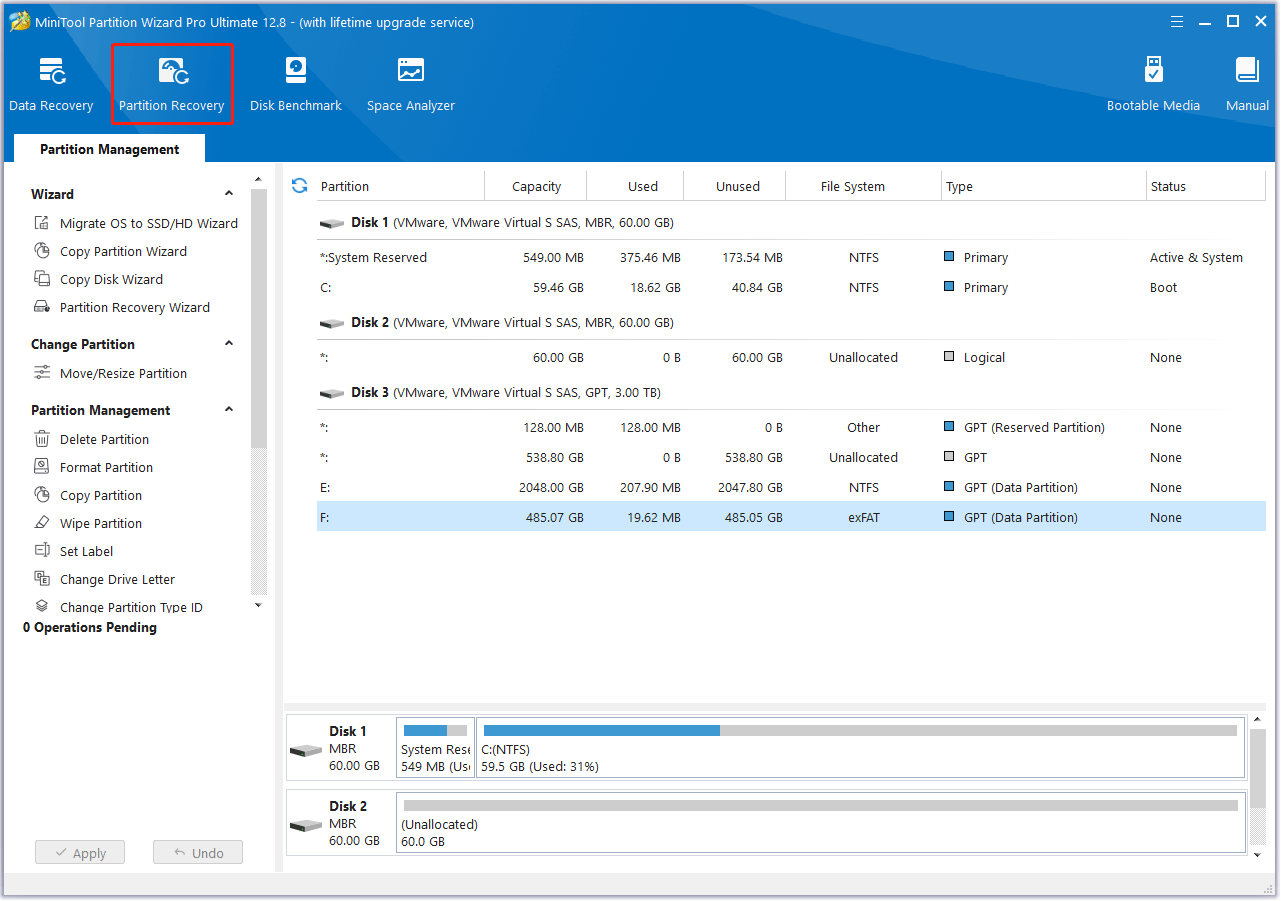
Step 2: In the prompted window, click on Next to move on. Then select the disk that contains the lost FAT32 partition and click on Next.
Step 3: In this interface, you can set the scanning range by choosing Full Disk, Unallocated Space, or Specified Range. Then click on Next.
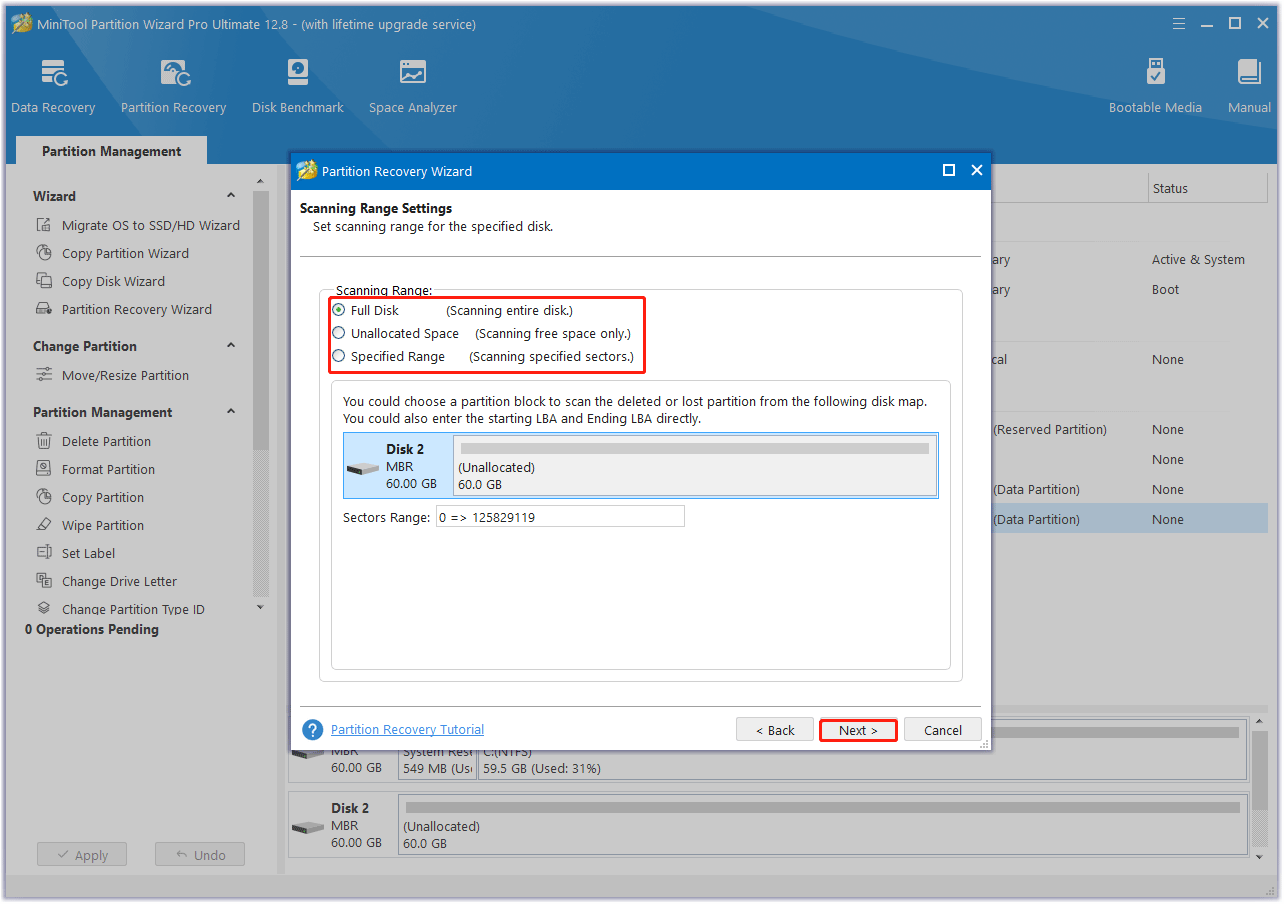
Step 4: Choose a scanning method and click on Next. Generally, we recommend you run a Quick Scan first. If the Quick Scan cannot find the lost partition, then you can try a Full Scan.
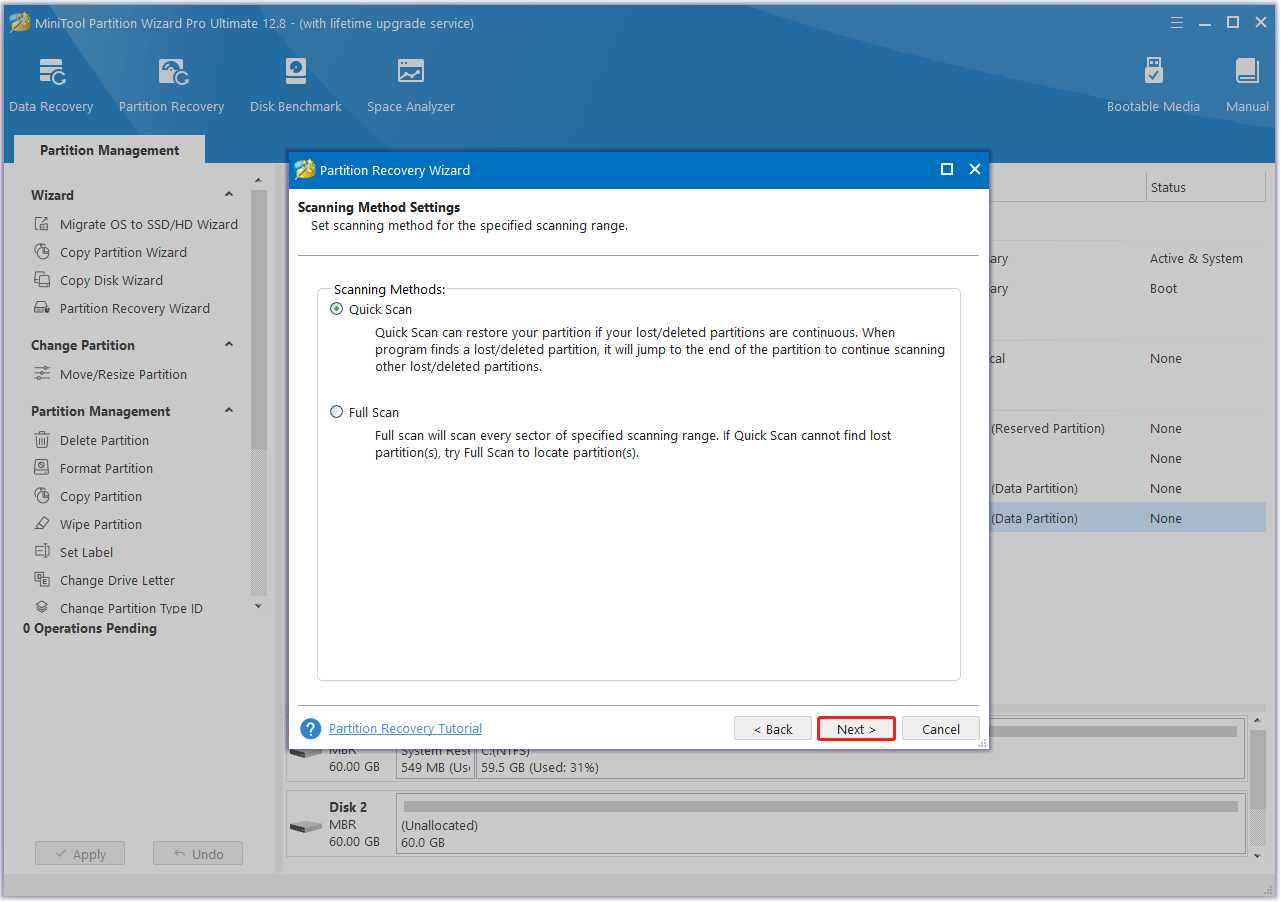
Step 5: In the next window, check the deleted/lost partitions you want to recover. If any existing partitions are showing up in the list, check them too.
Step 6: Once you check all the needed partitions including the Existing and Lost/Deleted, click on Finish > Apply to execute the pending operation.
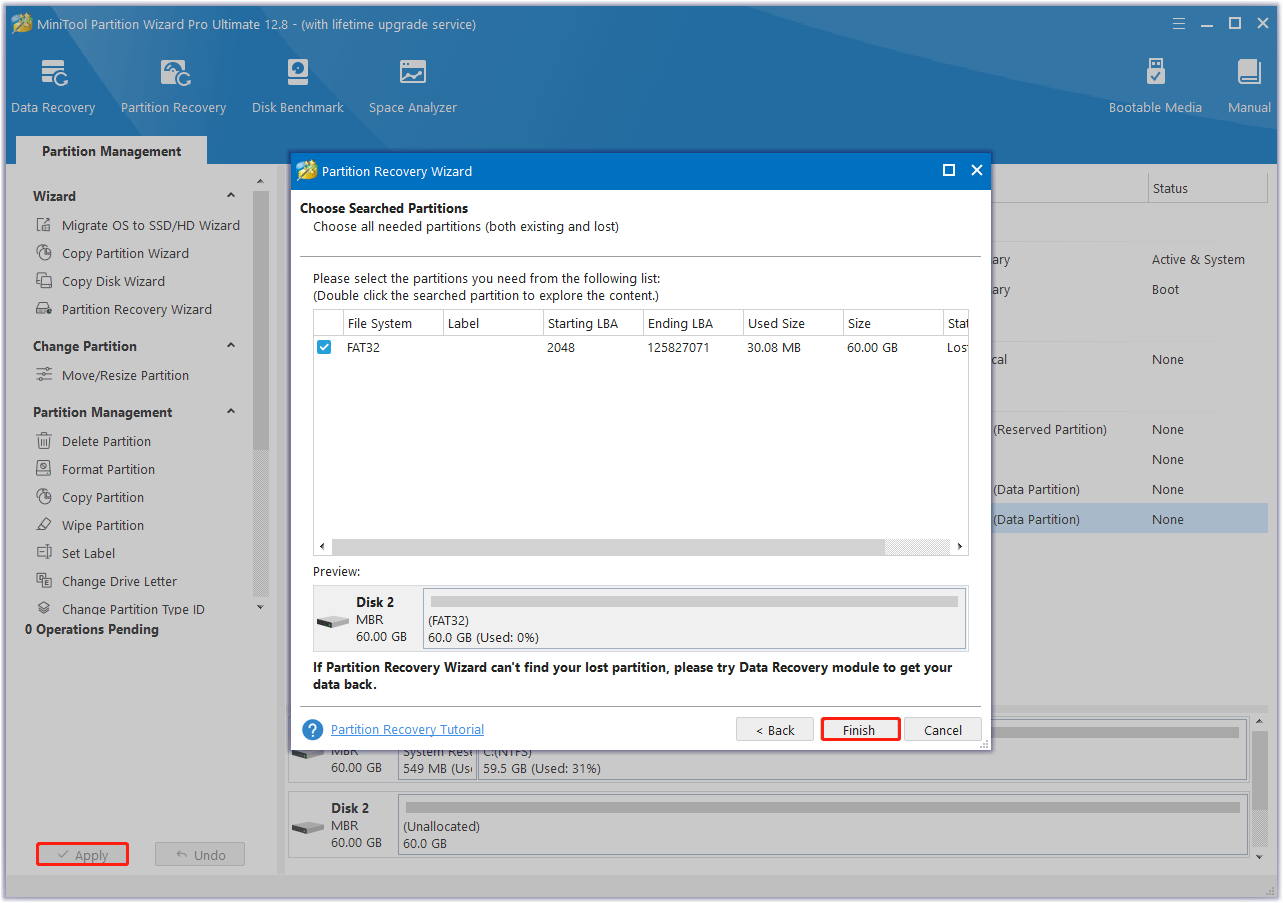
Step 7: After the process completes, right-click on the recovered partition and select Change Letter.
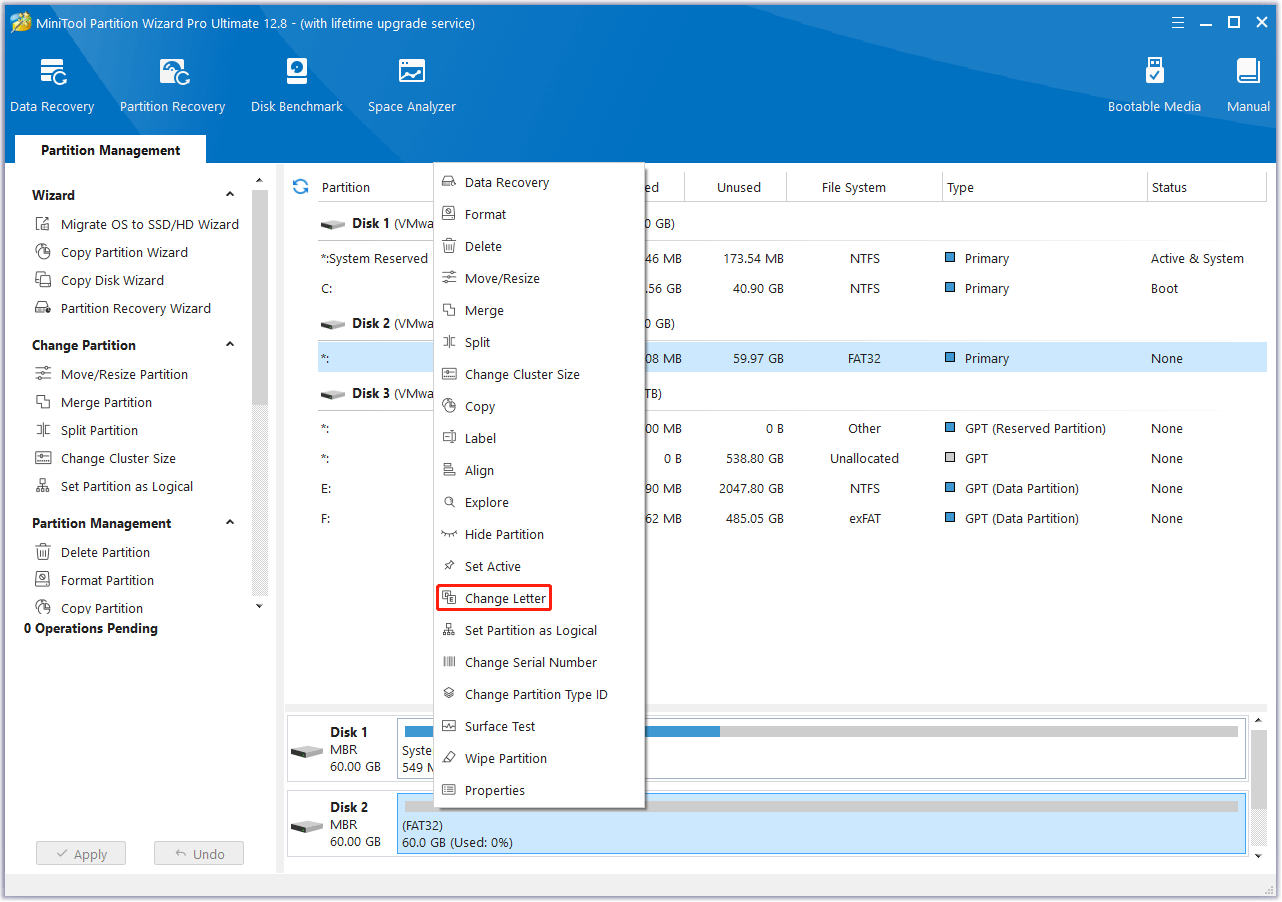
Step 8: Choose a drive letter in the opened box. Then click on OK > Apply to assign a drive letter to the specific drive so that it can appear in File Explorer.
Cases for FAT32 Data Loss
Files saved on FAT32 drive may be lost due to various reasons. But whatever the reason may be, you need to take immediate steps to recover files from FAT32 partition.
Case 1. Data Loss During the Process of Converting FAT32 to NTFS
In order to break through the limitations of FAT32 and obtain better performance, more and more people have decided to replace the FAT32 partition with the NTFS partition. The most straightforward method most people can think of is to reformat the FAT32 partition.
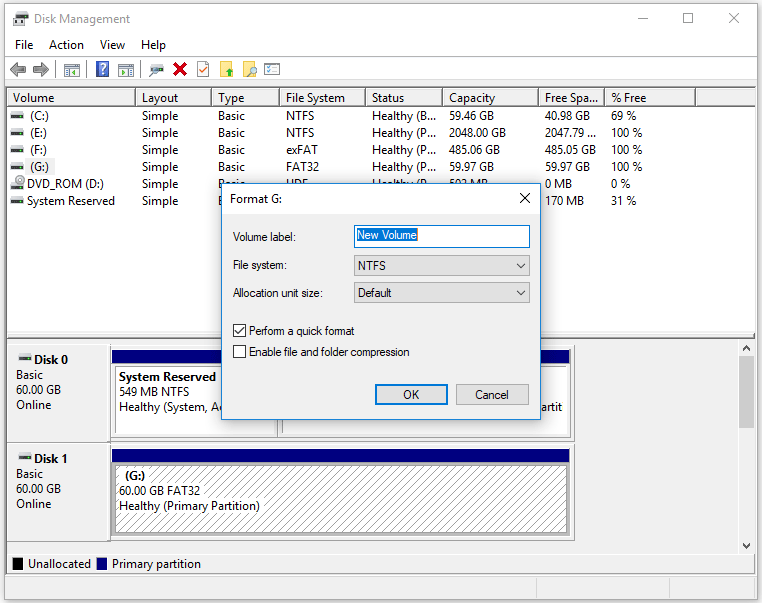
You can change it to NTFS during this process. But the formatting operation destroys all data on the drive. So, if you have important files here, be sure to transfer them to other drives or back them up. Then you can start reformatting. At the end of the reformatting or backup, you can transfer the data back to this partition.
If you want to convert from FAT32 to NTFS without data loss, you can consider taking advantage of a professional FAT32 to NTFS converter – MiniTool Partition Wizard. The Convert FAT to NTFS feature of this software can help you convert FAT32 to NTFS without causing any data loss.
Here are steps to convert FAT32 to NTFS with the help of MiniTool Partition Wizard.
MiniTool Partition Wizard FreeClick to Download100%Clean & Safe
Step 1: In its main interface, choose the target FAT32 partition and select Convert FAT to NTFS from the left action panel.
Step 2: Click on the Start button in the pop-up window to get FAT to NTFS conversion.
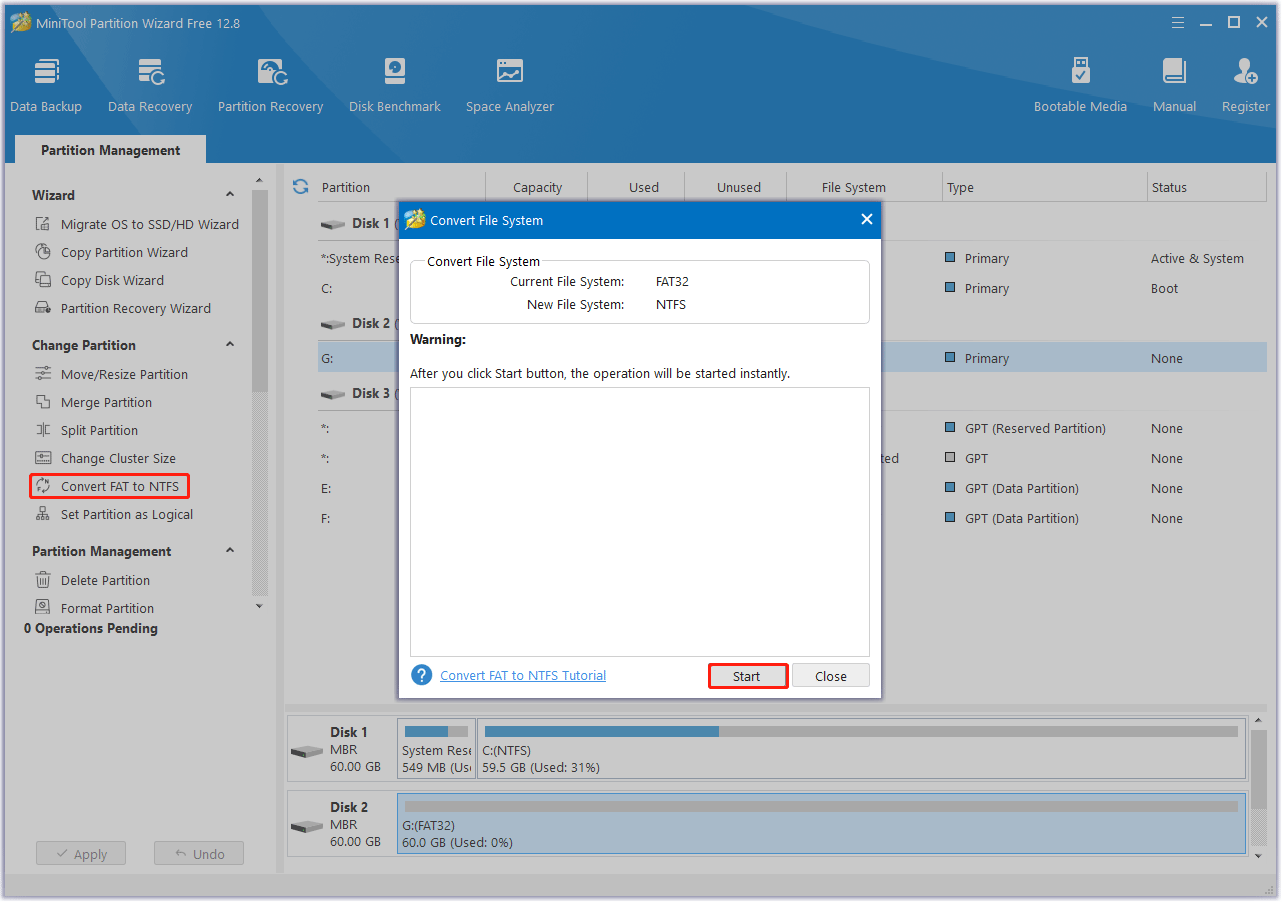
Step 3: Click on Close when the conversion is completed.
Case 2. File System Corruption
Data loss may also occur if the partition of the FAT32 file system is corrupted. Therefore, you should check and fix file system corruption. Well, the Check File System feature of MiniTool Partition Wizard enables you to check and fix file system errors on the FAT32 partition.
Step 1: Launch MiniTool Partition Wizard to its main interface. Then select the target partition, and choose Check File System from the left action panel. Alternatively, you can right-click on the target partition and select Check File System.
Step 2: A new window pops up with two options: Check only and Check & fix detected errors. Here you should select Check & fix detected errors. After that, click on the Start button, and the MiniTool Partition Wizard will check/fix the file system immediately.
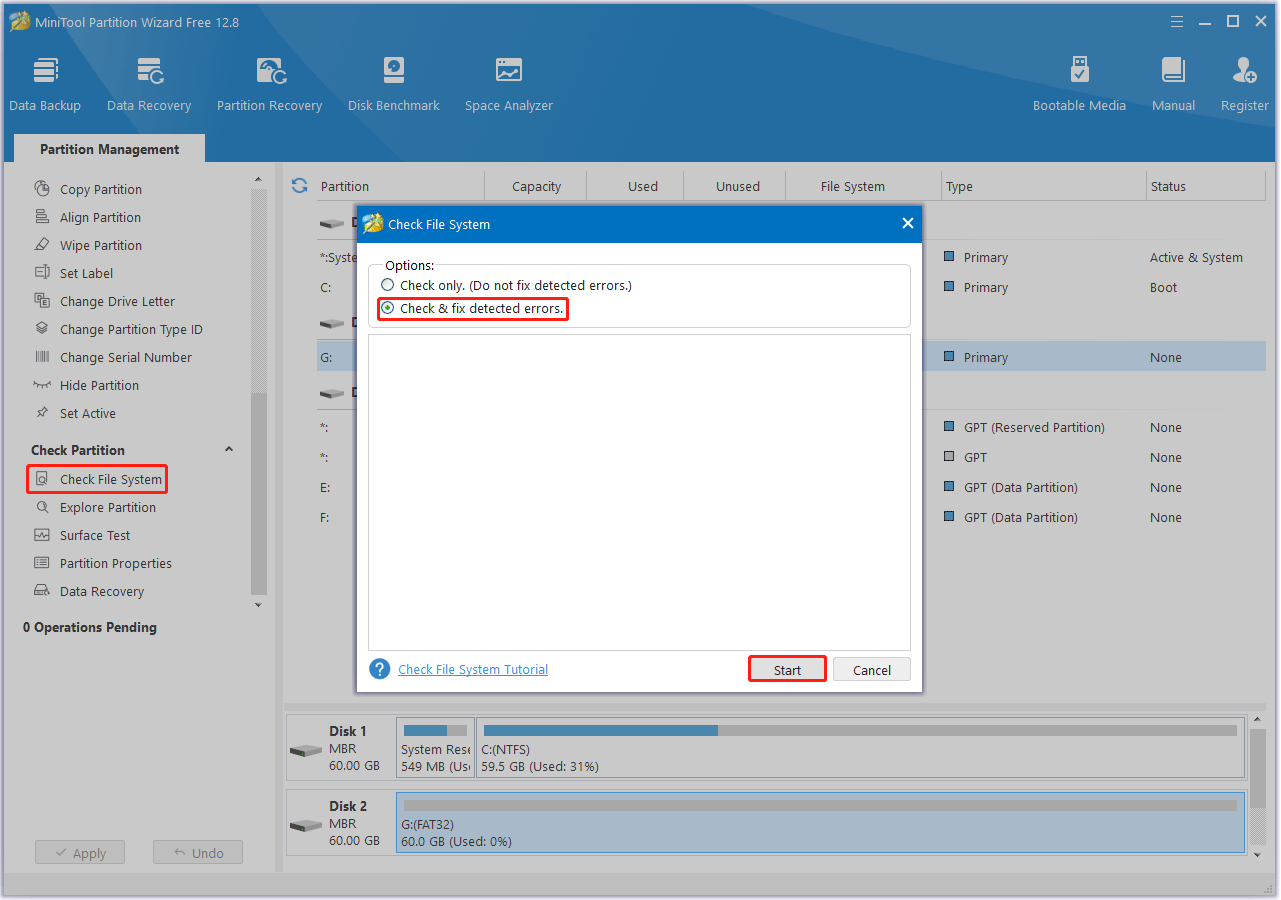
Case 3: Virus Attack
When a computer is attacked by a network virus, there’s a large possibility that files or even partitions on the hard drive will be damaged (the entire partition may become RAW).
In this case, you should first consider how to perform FAT32 file recovery. You will then need to scan your computer for malware or viruses. To use Windows Defender to scan your computer for viruses, follow these steps:
Step 1: Press the Win + I key to open Settings. Then go to Update & Security > Windows Security > Virus & threat protection.
Step 2: Tap Scan Options and then choose a scan option based on your demands. Here I choose the Full Scan option.
Step 3: Click on Scan now to start the operation.
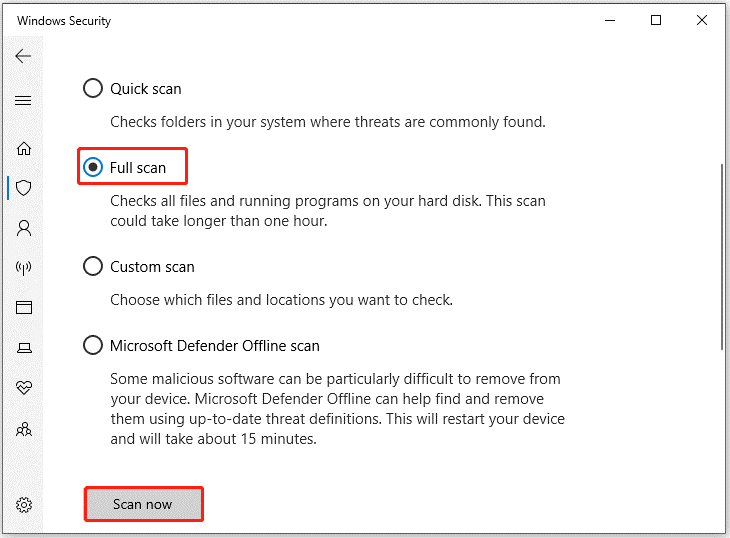
To prevent the virus or malware from infecting, you should scan your computer for malware or viruses regularly.
Case 4. Accidental Deletion
Accidental deletion is one of the reasons for file loss. People make mistakes sometimes. This often happens in a split second, leaving you no room for regret. But if you delete the wrong files and partitions by mistake, you don’t have to worry too much. Because FAT32 files are very easy to recover after accidental deletion.
Case 5. Improper Disk Management
Such reasons include two aspects:
- One is that you choose a defective management tool to troubleshoot disk problems and improve performance.
- The other is that though an appropriate tool is chosen for good management, your improper operations will still lead to varying degrees of data loss.
Noting this, I advise you to choose MiniTool Partition Wizard free as your intelligent disk management tool. This software processes comprehensive disk partition management functions, such as extend/wipe/format/resize/create partitions; copy disk/partitions; disk benchmark, etc.
When it comes to FAT32 data loss prevention, making a backup of the FAT32 drive is the best recommendation. By doing so, you can easily get FAT32 file recovery after accidentally deleting or losing them.
Bottom Line
After reading this post, you may find how simple it is to recover data from FAT32 drive with MiniTool Partition Wizard. If you are looking for a professional FAT32 data recovery software, you can try this one. Besides, this post also shows you the possible reasons for FAT32 data loss and provides several prevention tips.
For any other opinions about FAT32 data recovery, you can leave a message in our comment area below. If you encounter certain issues while using MiniTool Partition Wizard, you can send us an email via [email protected] to get a quick reply.

![[6 Ways] How to Fix Hitachi External Hard Drive Not Recognized](https://images.minitool.com/partitionwizard.com/images/uploads/2023/11/hitachi-external-hard-drive-not-recognized-thumbnail.png)
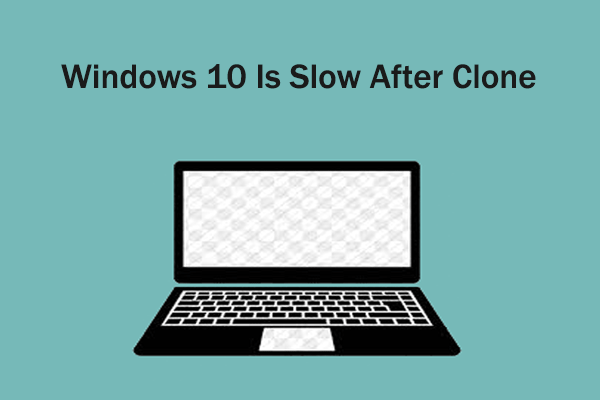
User Comments :