Many users receive the “Documents and Settings access denied” error in Windows 10/7. Why the C Documents and Settings is not accessible? How to fix it? Now, let’s explore the answers together with MiniTool.
There are numerous folders and sub-folders in the Documents folder. So, many people want to check that folder and remove some folders of it to free up disk space. However, some users receive the “C Documents and Settings is not accessible. Access is denied” error in Windows 10 and Windows 7. Here’s a true example from the answers.microsoft forum:
Hi, I am having an issue recently where numerous folders and/or sub-folders on my c: drive will not allow access when I try to open them in Explorer. I get the following error: “C:Documents and Settings is not accessible. Access is denied”. There are other folders that generate the same error, including several in the “Users” folder.https://answers.microsoft.com/en-us/windows/forum/all/access-denied-to-numerous-folders-on-c-drive/a34eb4ea-3e17-4654-8a5f-83dd0a9afbae
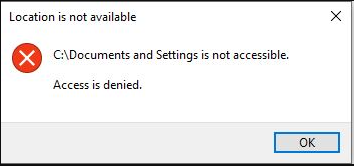
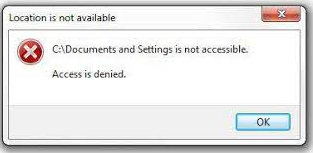
Why the C Documents and Settings Is Not Accessible
The My Documents folder is a component of the user profile that is used as a unified location for storing personal data. By default, it is used as a default storage location for saved personal documents. This folder contains many things like Desktop, Start menu, favorites, and certain application data.
The location of the Documents folder varies in different Windows operating systems. In Windows 10/11, you can find that folder via This PC > Documents. In Windows 7, you can navigate to the Libraries folder > Documents > My documents path.
A lot of people used to store important files or information in that folder. However, some of them can’t access Documents and Settings folder Windows 10/7. Why? This is because this folder has become a repository for many application data such as local settings and saved games. You cannot delete, move or organize these files without causing unwanted behavior in these apps.
Of course, some other factors are also responsible for THE “My Documents and Settings is not accessible” error, including insufficient folder ownership, read permissions, encryption protection, and even antivirus interference. How to fix the “Documents and Settings not accessible” error? Let’s keep reading.
Restore the “Access Denied” Documents Folder Now
Before you start fixing the Windows 10 Documents and Settings not accessible error, we highly recommend you back up all important files of that folder to another location first. This is because the Documents folder holds many important files/folders as we explain above.
However, if you haven’t backed up that folder or failed to back up it to another location, you need to use a professional data recovery tool to restore the deleted/missing/inaccessible files. MiniTool Partition Wizard is such a tool.
It can help you restore various file types including documents, photos, videos, audio, music, emails, archives, and other files from all kinds of storage media. More importantly, it allows you to scan and recover files from specific locations ((Desktop, Recycle Bin, and Select Folder), which saves your time.
Here’s how to use MiniTool Partition Wizard to restore data from the Documents folder.
MiniTool Partition Wizard DemoClick to Download100%Clean & Safe
Step 1. Launch the MiniTool software to enter its main interface and click on Data Recovery from the top toolbar.
Step 2. Navigate to the “Recover From Specific Location” tab, then click on Browse under the Select Folder section, and locate the Documents folder.
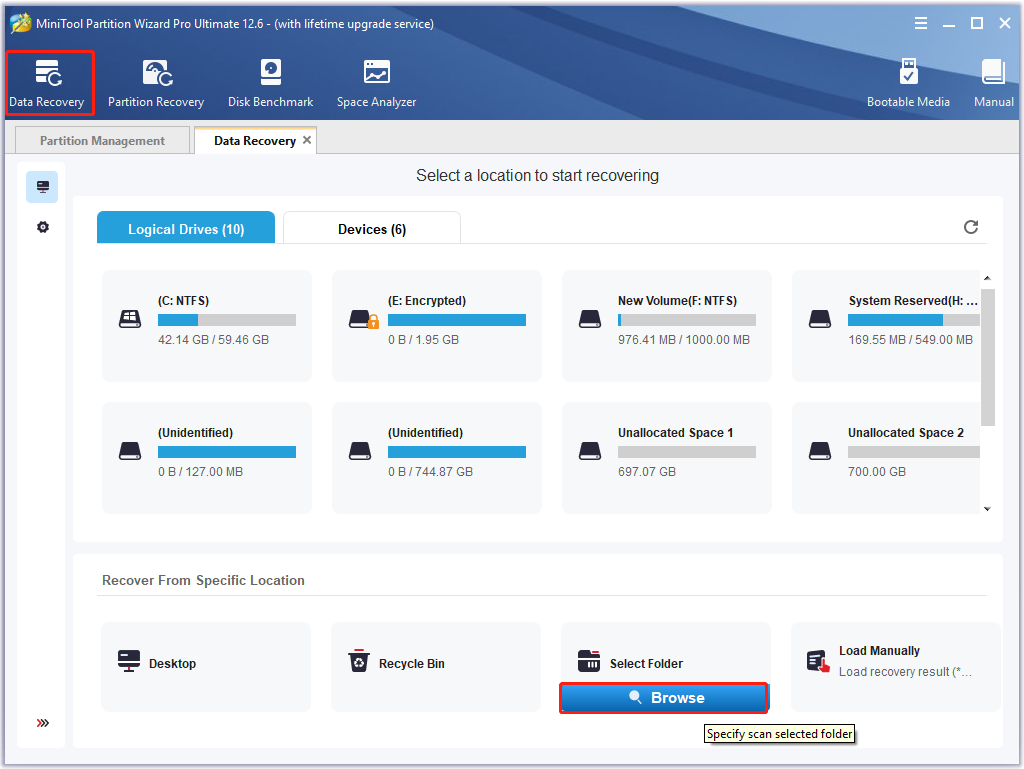
Step 3. Then wait for the scan to complete. Also, you can click on Pause or Stop to suspend the scanning process if you have found your desired data.
Step 4. Make sure to tick the checkbox of folders/files that you want to recover and click on Save.
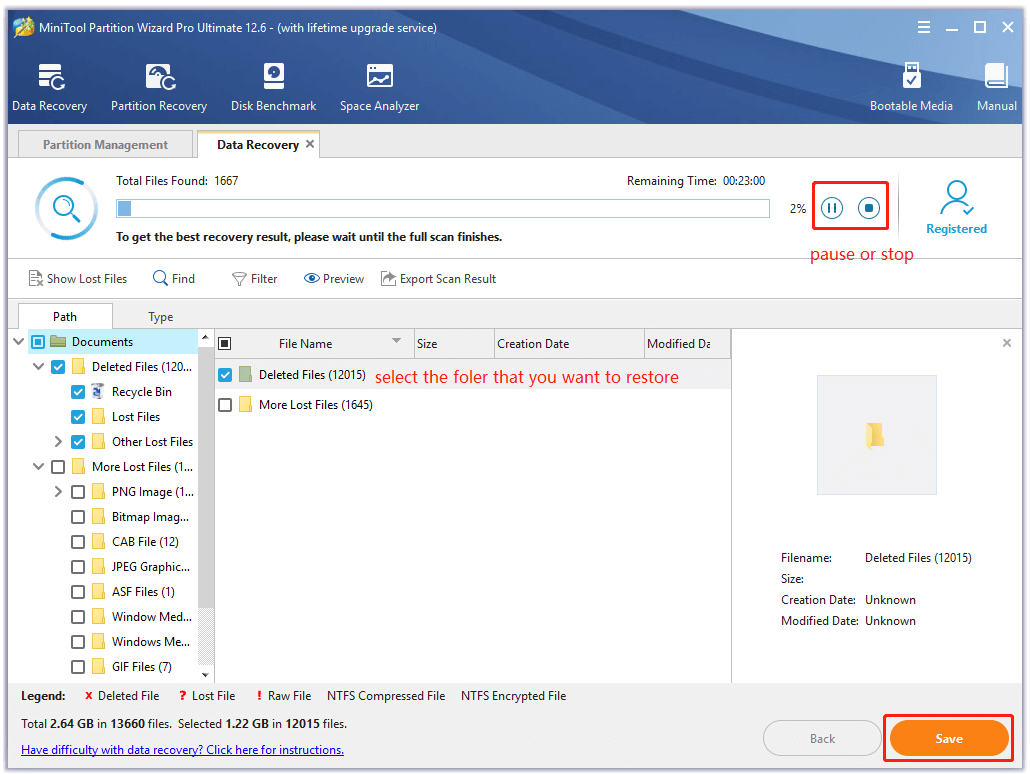
Step 5. In the pop-up window, select a location to save the selected files/folders and click on OK to confirm this operation.
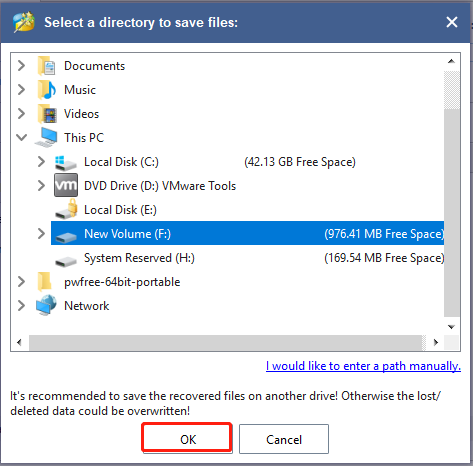
After you restore all important data to another location, you can fix the “Windows 10 Documents and Settings not accessible” error without data loss.
How to Fix the “Documents and Settings Access Denied” Error
How to get rid of the “My Documents and Settings is not accessible” error? Now, you can try the following 5 accessible ways one by one until the problem gets solved.
# 1. Cancel the Encryption Protection to the Documents Folder
Sometimes you may set encrypt protection for the “My Documents” folder accidentally. This function will let your Documents folder become an unreadable status as a form of protection. It is often used to protect folders that are confidential or transmitted through the internet.
If you are troubled by the “C Documents and Settings is not accessible” error, check if you set Encrypt Protection for the folder.
Step 1. Press the Win + E keys to open the File Explorer, and then select This PC from the left panel, right-click the Documents folder, and select Properties.
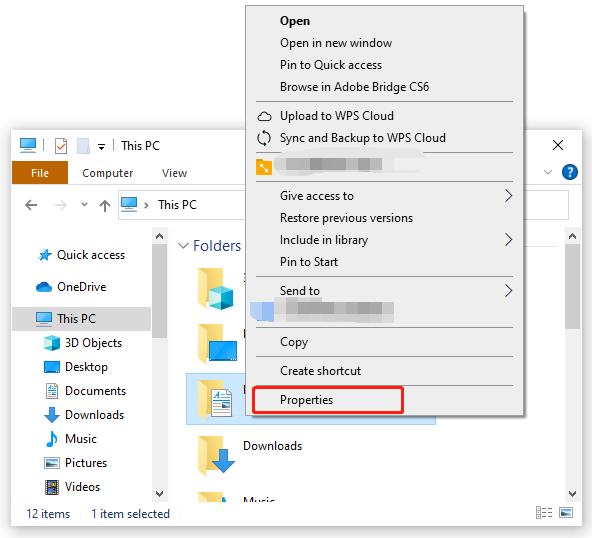
Step 2. In the Documents Properties window, navigate to the General tab and click on the Advanced option.
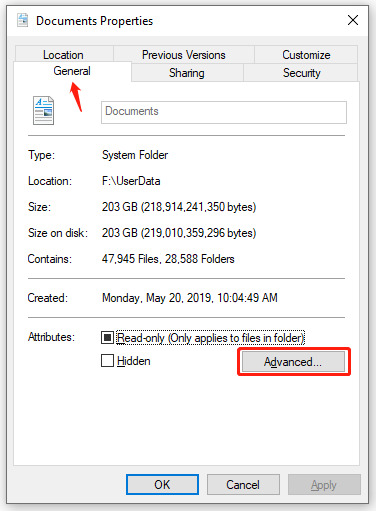
Step 3. In the pop-up window, make sure to untick the checkbox for “Encrypt contents to secure data” and click on OK.
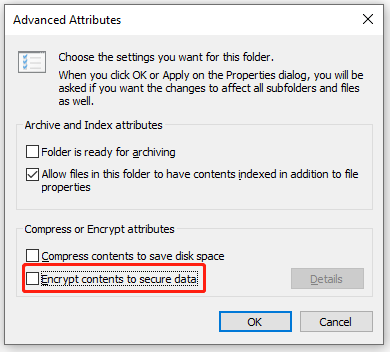
Now, restart your computer and check if you can open the folder without the “My Documents and Settings is not accessible” error.
# 2. Gant Enough Read Permissions to the Documents Folder
One of the main reasons behind the “Documents and Settings access denied” error is that you don’t have enough permissions to view the Documents folder. In this case, you can follow the steps below to grant permissions to the folder.
Step 1. Open the Documents Properties window again like Step 1 we just explained above.
Step 2. In the Properties window, navigate to the Security tab and click on Edit.
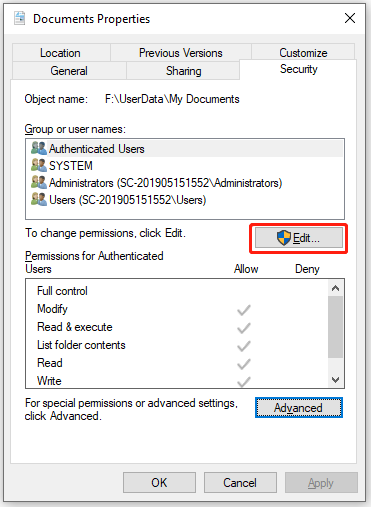
Step 3. In the Security window, select your user name from the list and tick the checkboxes for Full control to grant permissions to the folder, and click on OK.
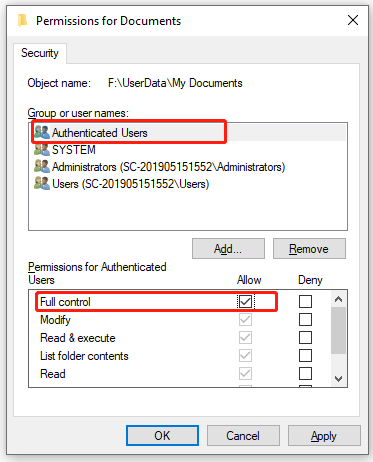
Now, you can open the Documents folder again and check if the “My Documents and Settings is not accessible” error gets solved.
# 3. Grant Enough Ownership to the Documents Folder
If you don’t have enough ownership of the Documents folder, you can’t access Documents and Settings folder Windows 10/7. Don’t worry. You can follow the step-by-step guide below to get the ownership of the Documents folder.
Step 1. Open the Documents Properties window again.
Step 2. In the Properties window, navigate to the Security tab and click on the Advanced button.
Step 3. Now the Advanced Security Settings window pops up, click the Change link next to the Owner section.
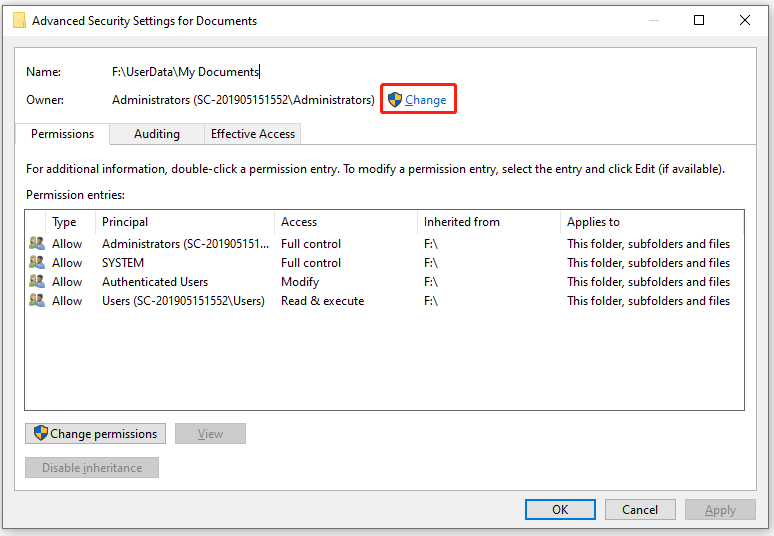
Step 4. In the Select User or Group window, enter the object name that you are using on your computer and click on the Check Names button. Then Windows will check and complete the full object name automatically. Once the full name completes, click on OK.
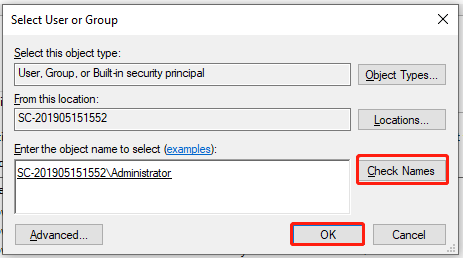
Step 5. In the pop-up window, tick the checkbox next to Replace owner on sub containers and objects, make sure you select it, and click on OK.
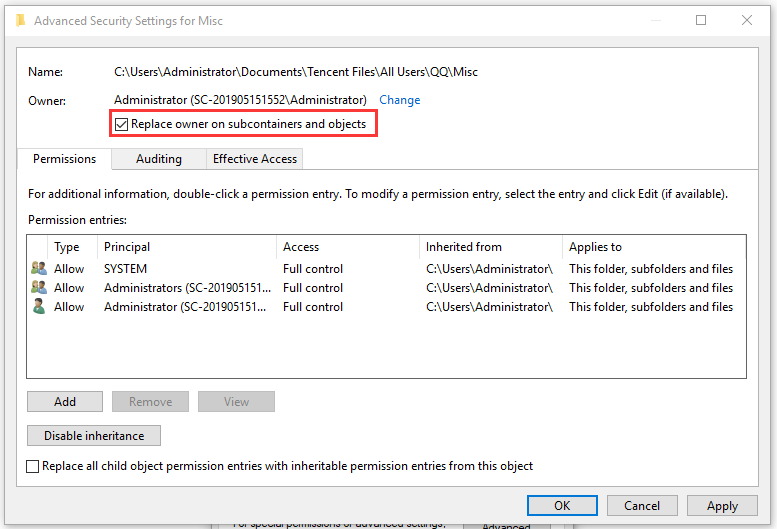
Step 6. Click on the Add button in the Advanced Security Settings window.
Step 7. Click on the Select a principal button in the pop-up window and repeat the procedure in Step 4 to type your object name.
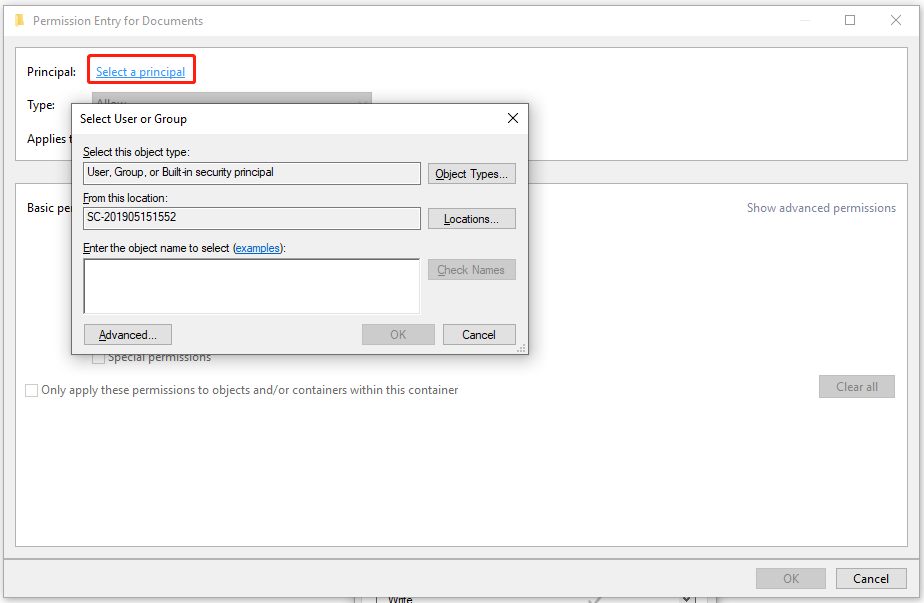
Step 8. Tick the checkbox next to Full Control at the Basic permissions tab, and then click OK to exit the current window.
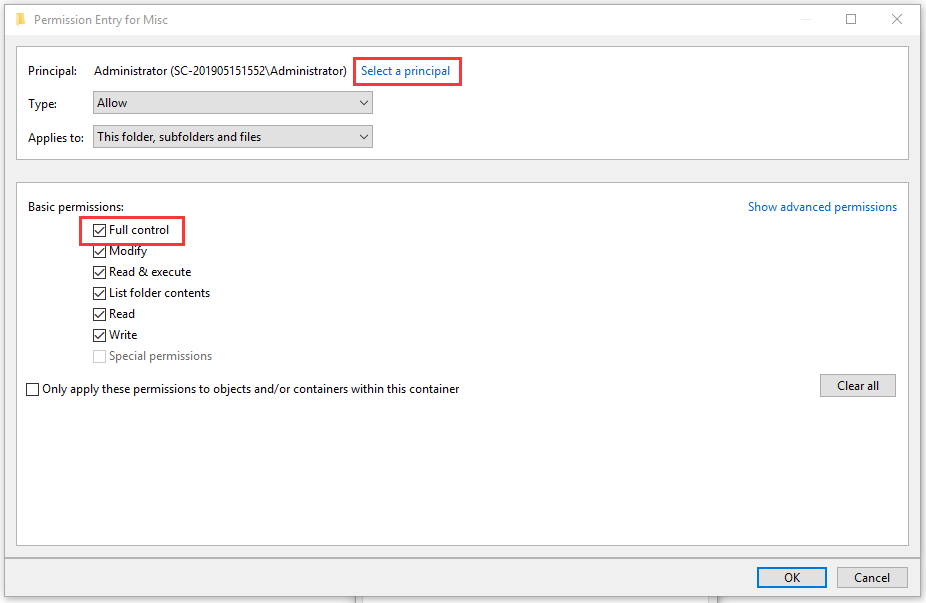
Step 9. Click on the OK and Apply button in the Advanced Security Settings window to execute these changes.
Once done, close the Properties window and reopen the folder to see if the “Windows 10 Documents and Settings not accessible” error is cleared.
# 4. Change the Documents Folder Path
Some users reported that the Documents and Settings access denied error can be fixed by moving its path outside the C drive. Here you may have a try.
Step 1. Open the Documents Properties window again.
Step 2. In the Documents Properties window, navigate to the Location tab and click on the Move button.
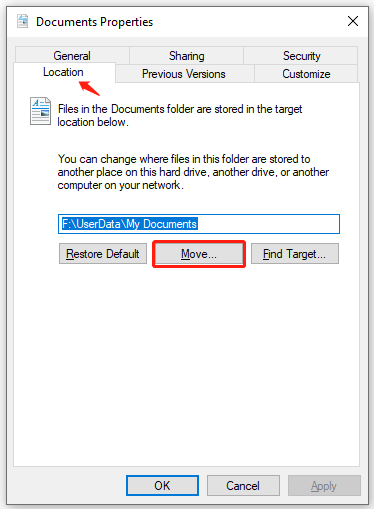
Step 3. Select a new location to place the folder in the pop-up File Explorer and click on Select Folder. After that, you can try opening the Documents folder again and see if the error disappears.
If you want to restore the default My Documents folder path later, you just need to open the Properties window again and click the Restore Default button under the Location tab.
# 5. Check Your Antivirus Settings
Sometimes your antivirus settings may prevent you from accessing the Documents folder as well. In this case, you need to check if you shield the folder in your antivirus settings. Here we take Avast for example.
Step 1: Open Avast on your computer and go to the Avast dashboard.
Step 2. Click on the Menu icon (three horizontal dots) from the top toolbar and navigate to the Settings tab.
Step 3. Select the Exceptions option under the General section. Then you can add the path of the Documents folder to the exception list and click on Add Exception. Alternatively, you can disable the File Shield or similar settings to allow the folder through your antivirus.
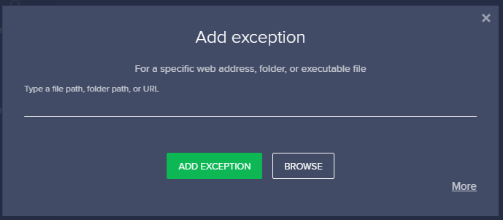
Once you allow the folder through your antivirus software, you can try opening the folder and check if the “Documents and Settings access denied” error is solved.
“My Documents and Settings is not accessible in Windows 10. This problem has troubled me for a long time until I find this post”
What’s Your Option
How to fix the “Documents and Settings access denied” error? We have explained 5 ways in this post. If you have other fixes or suggestions, please write them down in the comment area. Of course, you can directly send us an email to [email protected] if you have difficulties using MiniTool Partition Wizard.

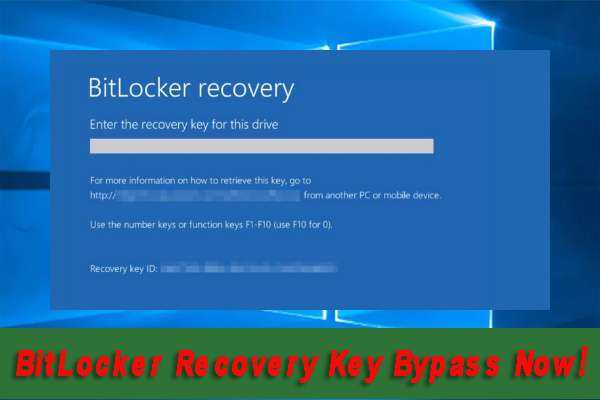
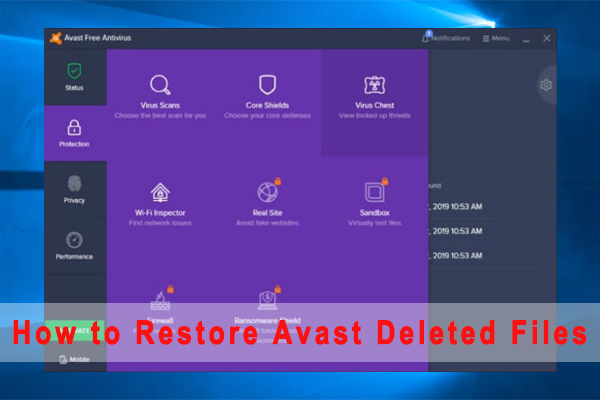
User Comments :