When booting the Dell computer, you may encounter the error code 2000-0511. If you are bothered by it, read this post from MiniTool Partition Wizard, which shows you how to fix the Dell error code 2000-0511.
Some people report that they receive the Dell error code 2000-0511 on their screens each time they boot their Windows 11 or Windows 10 Dell laptops. This error bothers them a lot because they are unable to work when it occurs.
My Laptop (Dell Inspiron N5050) has started to blow regular sound (like a trimmer while trimming). Then I came to know that it is sound of fan then I started Diagnostithe c at startup by pressing F12 and after checking error code shown as Error code 2000-0511. Validation 30645. Msg: Fan – The processor fan has failed to respond correctly. Please tell me what exactly is with my laptop and how to resolve it. Thank you. —Dell Community
Hi everyone, Today while using my Dell G3 on my bed, I heard a small sound and continued to use for around another half an hour and put my laptop to sleep mode. After turning it on, it warned me with this error code 2000-0511, validation code 96055.— www.ozbargain.com
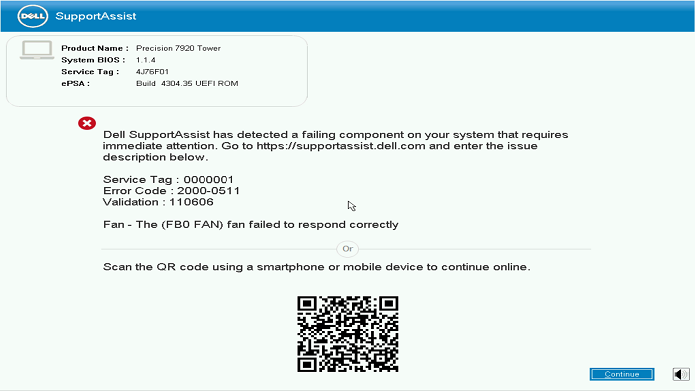
Have you encountered the same error? Do you know what causes Dell error code 2000-0511 and how to fix it? This post lists the possible reasons and methods in the below sections.
What Causes Dell Error Code 2000-0511?
If you don’t know what causes Dell error code 2000-0511, pay attention to this section. We discover that it may be caused by these potential causes after reviewing the reports and related articles:
- There is something wrong with your processor fan.
- There is a BIOS setting compatibility issue on your PC.
- There is something wrong with your motherboard.
- There is something wrong with your hard drive.
Method 1. Perform Hardware Test on Your Dell PC
Dell systems come with ePSA diagnostics that can help you to test your hardware without using the operating system and fix Dell error code 2000-0511. If you want to try this way, you can follow these steps:
Step 1. Restart your Dell laptop, and then press the F12 key several times when the Dell logo shows.
Step 2. Then you can enter the One Time Boot Menu.
Step 3. On the boot menu screen, select the Diagnostics option and press the Enter key.
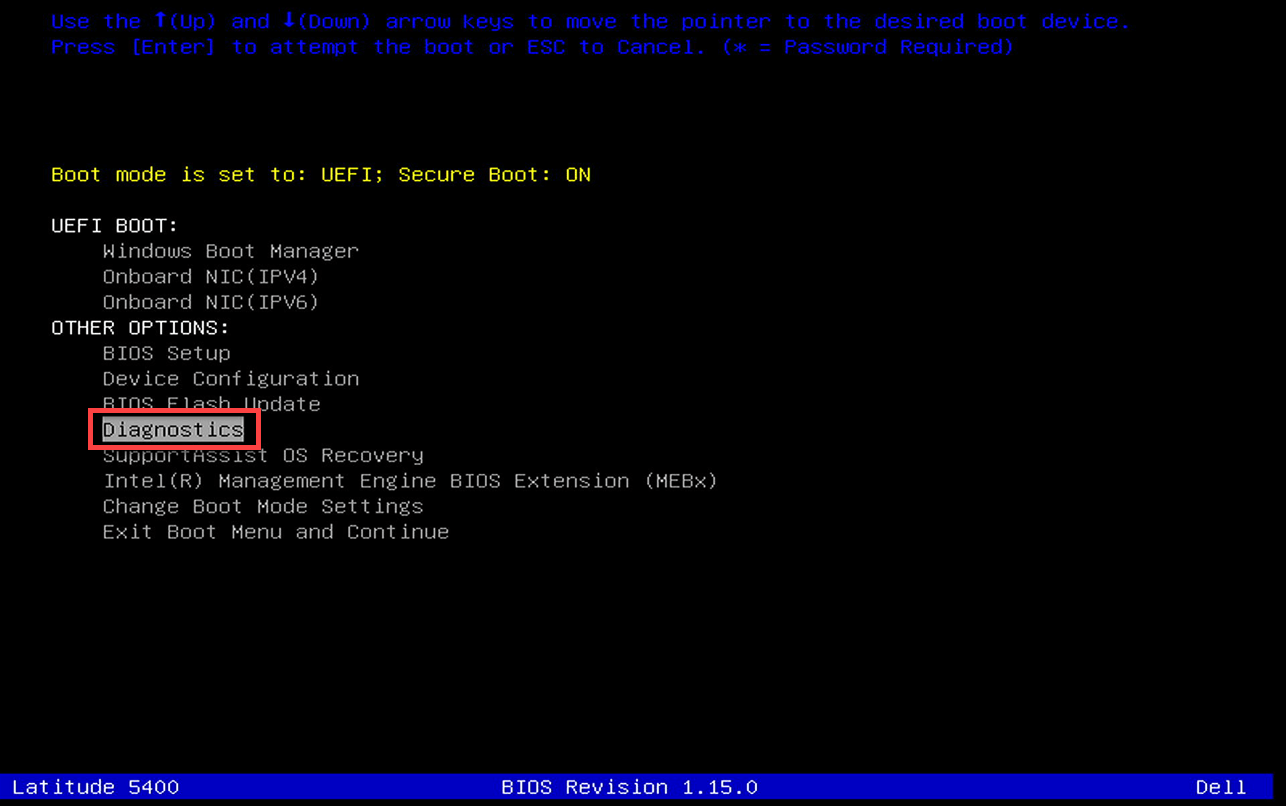
Step 4. After that, the diagnostic test begins. Although you can’t use your mouse during the process, you still need to respond to the requested input during the video test.
Step 5. If the diagnostics still result in an error code, you can go to their ePSA online tool to get more help.
Method 2. Check for Physical Damage
If there is anything wrong with your processor fan or other physical parts, you may also encounter the Dell processor fan error code 2000-0511. In this case, you need to check for physical damage in these ways:
- Inspect the computer for clogged or obstructed air vents.
- Check if there are any loose connections.
- Check if there is any damage to the heatsink or fan.
- Check if thermal grease or thermal pads are applied or replaced after the repair.
If the computer’s air vents are clogged, you can use a can of compressed air to clean them. If there are any loose connections, you can try reseating your processor fan to fix it. If the fan is damaged, you need to replace it. If the thermal grease or thermal pads are missing, you can try replacing the heatsink or motherboard again.
Method 3. Modify Fan Configuration Settings
Some people report that modifying fan configuration settings can also fix this Dell processor fan error code 2000-0511. So, you can try changing the CPU fan speed to fix this processor fan error. Here’s how to do it:
- Restart your PC, and then press the BIOS key to enter the BIOS menu.
- On the BIOS menu, find Fan Control Settings and then select it.
- Then go to Monitor > Status > Fan Speed Control.
- Next, find the RPM settings and then select the CPU fan to increase or decrease its speed with RPM as a unit.
- Once done, save all these changes.
Method 4. Try to Change the Hard Drives
If there is anything wrong with your hard drives, you can also receive the Dell processor fan error code 2000-0511. In this situation, you can try changing the hard drives to fix it.
Part 1. Back up Data Before You Change the Hard Drive
Before you replace your computer’s hard drive, you need to back up your data on the original hard drive to an external hard drive first, or you may lose your data. Here’s how to back up the data:
Step 1. Download and install MiniTool Partition on a normal working computer. Next, launch the MiniTool Partition Wizard and connect your USB flash disk to the computer.
MiniTool Partition Wizard DemoClick to Download100%Clean & Safe
Step 2. Next, click Media Builder and then select USB Flash Disk.
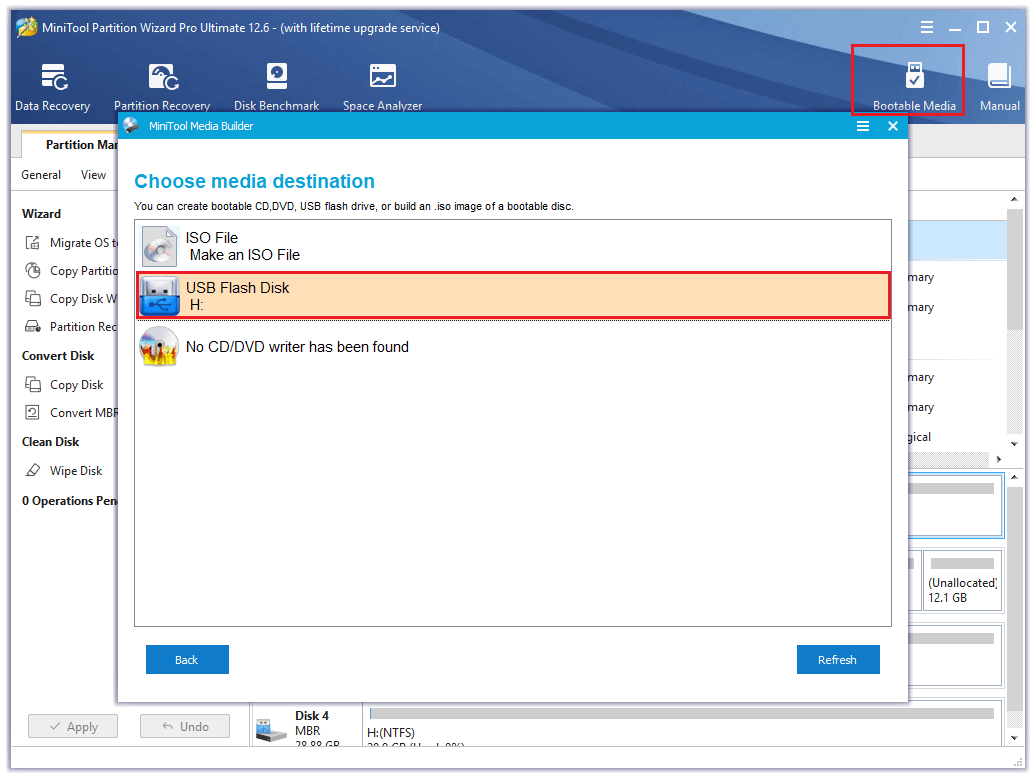
Step 3. Connect the created bootable media to your computer and then boot the device from it.
Step 4. Then follow the on-screen instructions to launch MiniTool Partition Wizard.
Step 5. Next, connect an external hard drive to your computer and select Copy Disk Wizard from the left panel. After that, click the Next button.
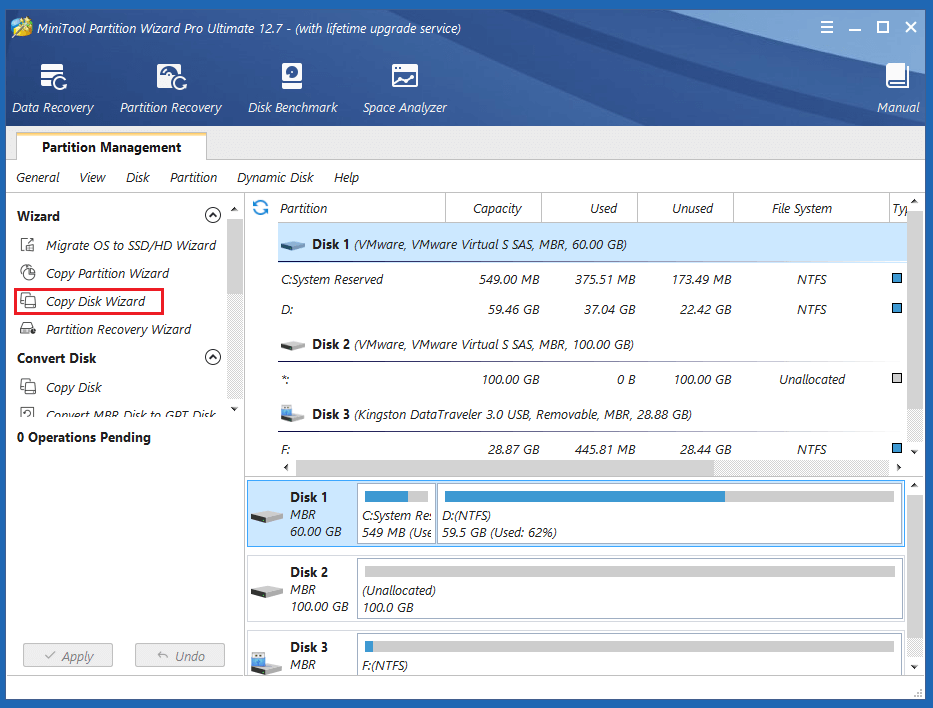
Step 5. Then you will go to the Select Disk to Copy window. Here, I select Disk 1 and click Next.
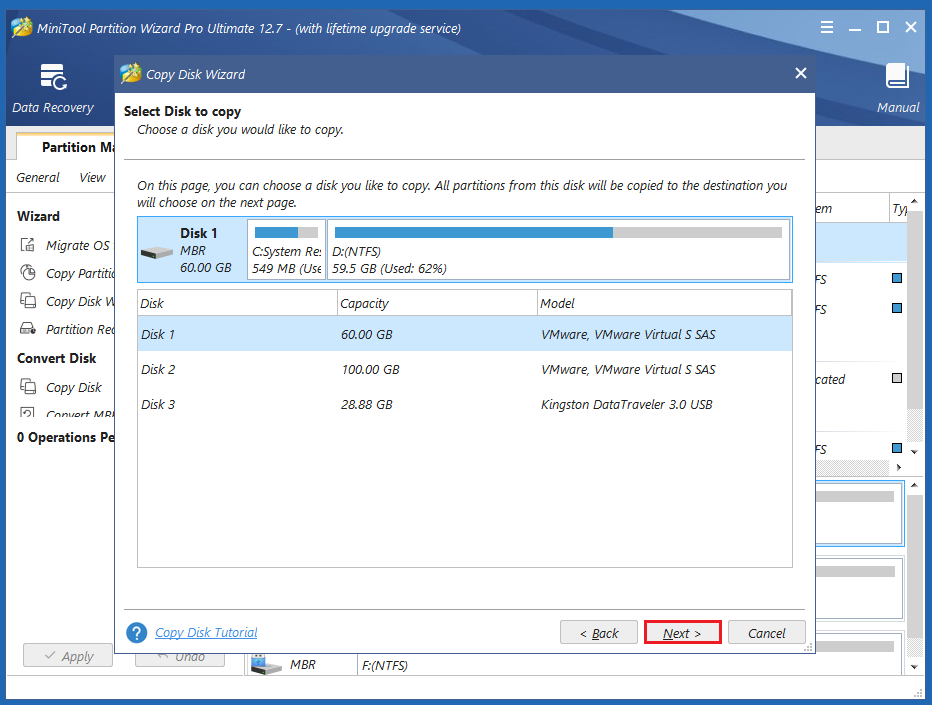
Step 6. Select the destination disk (Disk 2) and click Next.
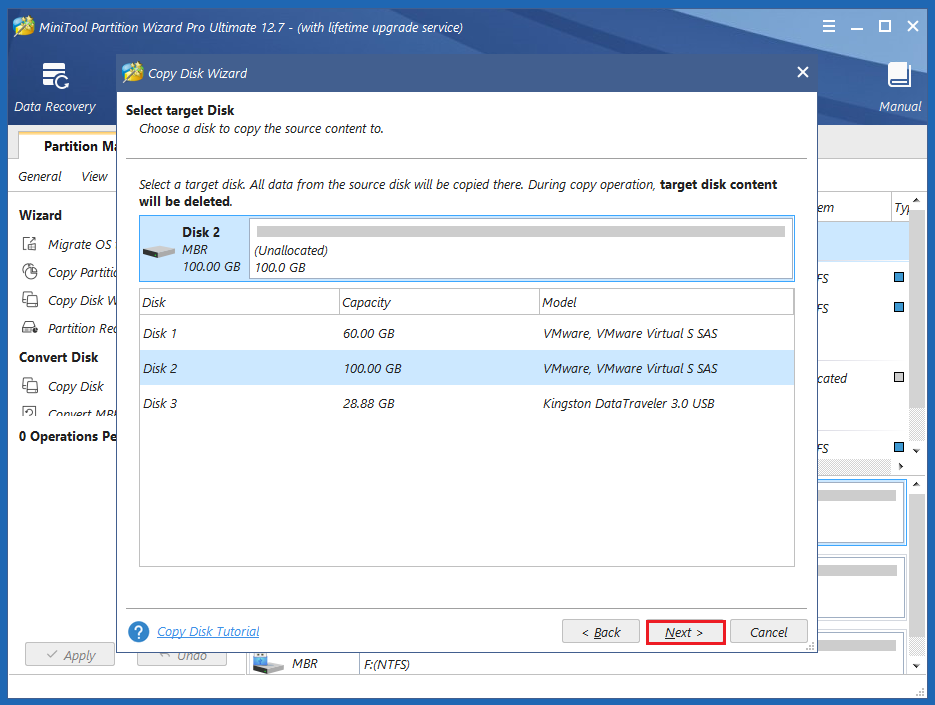
Step 7. Select the copy options on the new window, and then click Next to continue. After that, click Finish.
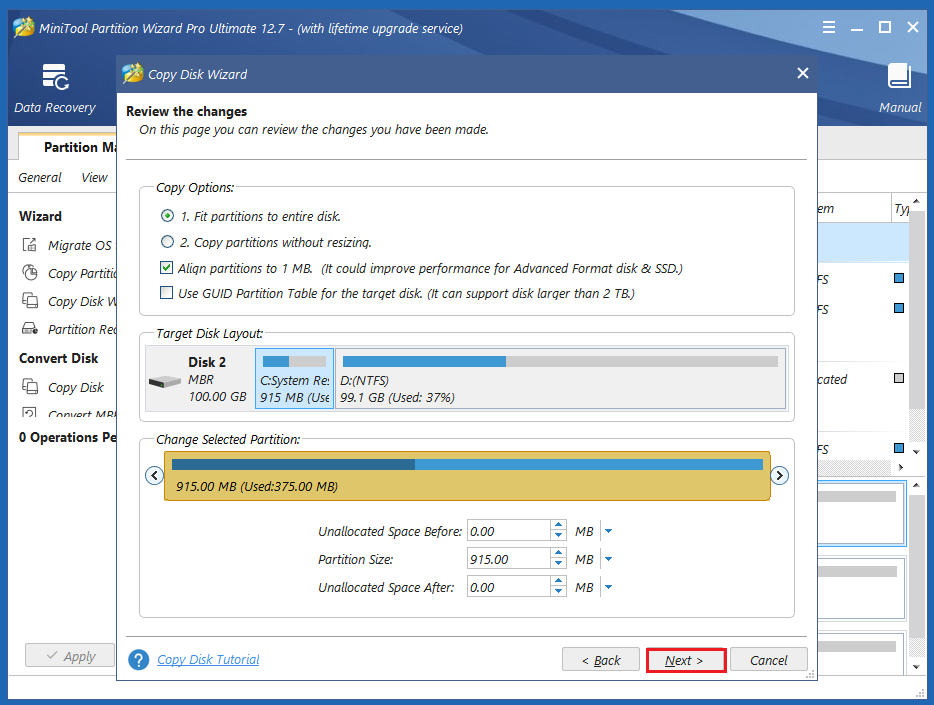
Step 8. Click the Apply and Yes buttons to execute all the pending changes.
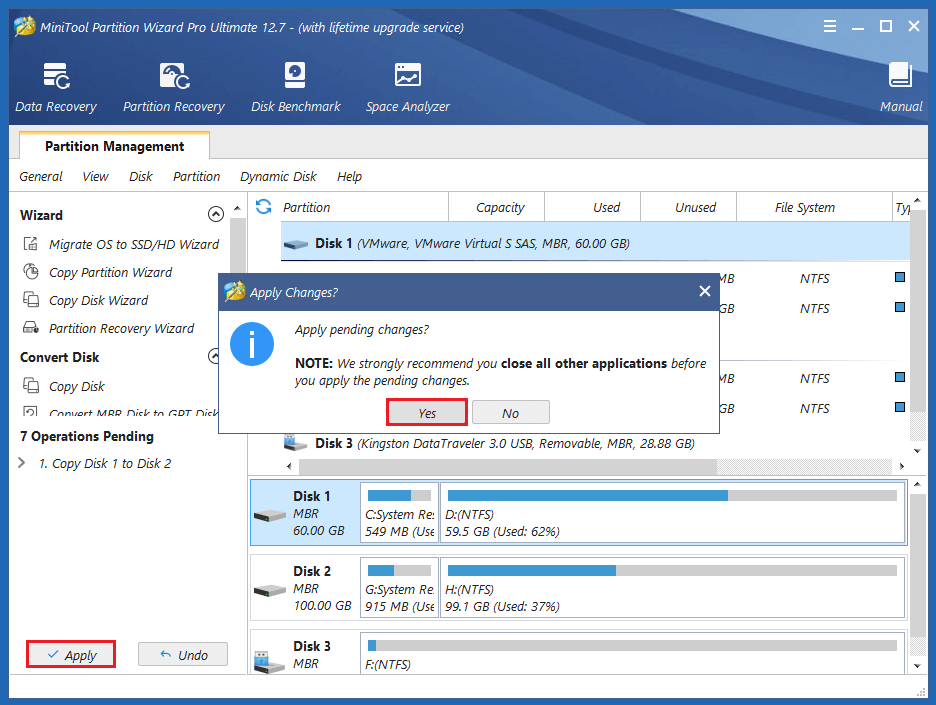
Step 9. Once done, you can successfully copy the data from the original hard drive to the new one.
Part 2. Change the hard drive.
After backing up your data, you can continue to change the hard drive, Here’s the way:
Step 1. Create a USB installation drive for your Windows by following the guide in this post: [Complete Guide] How to Make A Bootable USB Windows 10.
Step 2. Then remove your old hard drive from the laptop and install the new hard drive.
Step 3. Next, use the newly created USB installation drive to reinstall the Windows 10 operating system.
Step 4. Once done, restart your PC and then check if the Dell error code 2000-0511 has been resolved.
Method 5. Update BIOS to the Latest Version
Outdated BIOS can also cause this Dell error code 2000-0511. You can check and update your BIOS version by reading this post: How to Update BIOS Windows 10 | How to Check BIOS Version.
However, updating your BIOS has a few risks and may brick your system, so you’d better make a backup for your system. To back up the data, I recommend you use MiniTool Partition Wizard. Here’s a full guide: How to Back up Computer to External Hard Drive in Windows 10/8/7.
MiniTool Partition Wizard DemoClick to Download100%Clean & Safe
Method 6. Change the Motherboard
In rare cases, your motherboard may have errors that prevent it from delivering power or handling the fan. In this case, you need to change the motherboard to fix this error. If your system is still under warranty, you can ask the Dell technician to change the motherboard for you.
If not, you can also try to change it by yourself. To do that, you can read this post: Dell Inspiron Mini 10 Motherboard Replacement.
Before you change the motherboard, please back up your data, or you may lose your data easily.
Method 7. Contact the Dell Support
If none of the above methods can help you fix this Dell processor fan error code 2000-0511, you can contact Dell support. They can give you some professional suggestions or send a technician to check and fix your computer.
How to Recover the Lost Data Caused by Dell Error Code 2000-0511?
If you haven’t backed up your data on your computer before attempting to fix Dell error code 2000-0511, you may lose some of it. If so, you need to get the data back with a piece of data recovery software like MiniTool Partition Wizard.
MiniTool Partition Wizard DemoClick to Download100%Clean & Safe
Step 1. Download MiniTool Partition Wizard on your computer, and then launch it.
Step 2. Click Data Recovery on the top toolbar.
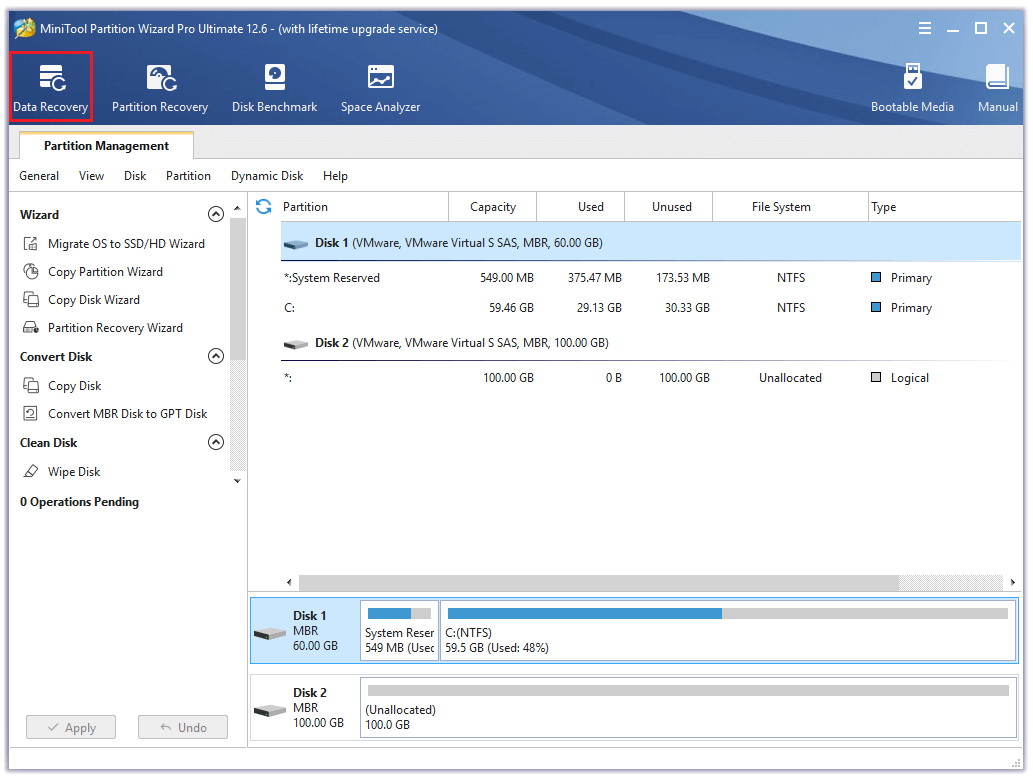
Step 3. Next, select a place to recover data, and then click Scan. Here I select the first disk under the Devices tab.
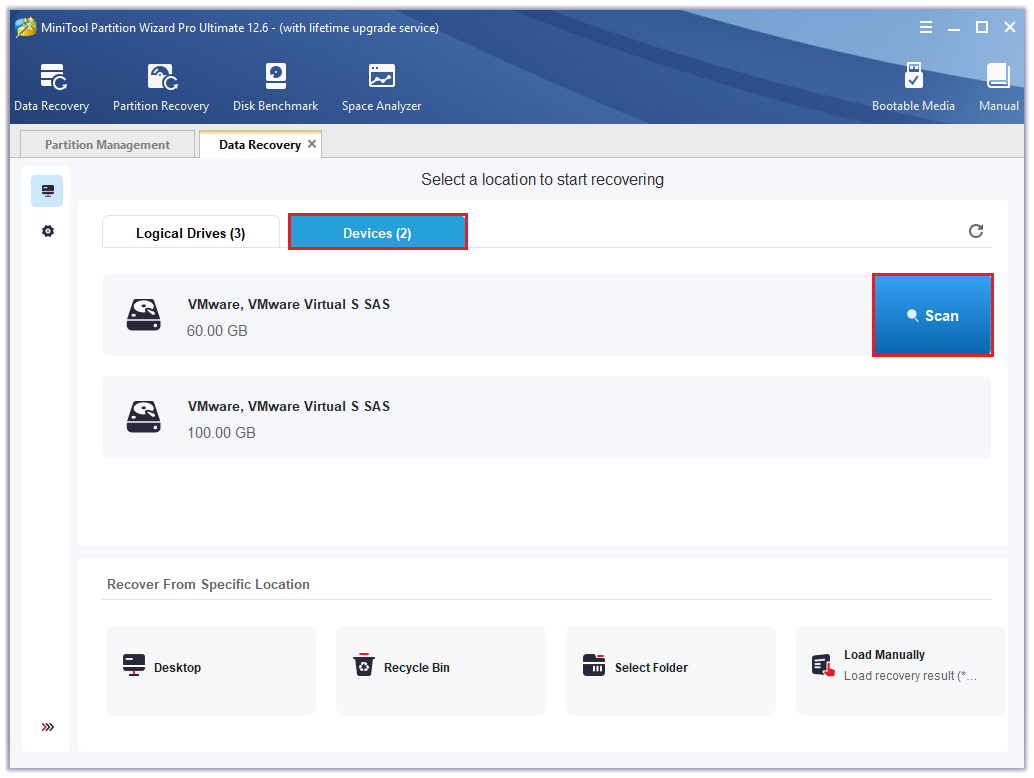
Step 4. Wait until the scan process ends. There are some tools you can choose to use.
- Path: You can see all lost files in the order of directory structure.
- Type: You can see all lost files classified by type.
- Find: You can find files by their names.
- Filter: You can filter the files by filename/extension, size, create date and modify date.
- Preview: You can preview up to 70 types of files, but each of them should be smaller than 100MB.
- Stop & Pause icon: You can also stop or pause the scan process by clicking these small icons.
- Export Scan Result: You can click it to export the scan result to avoid another scan. Click this feature, add a file name for the .rss file, and export it to a location.
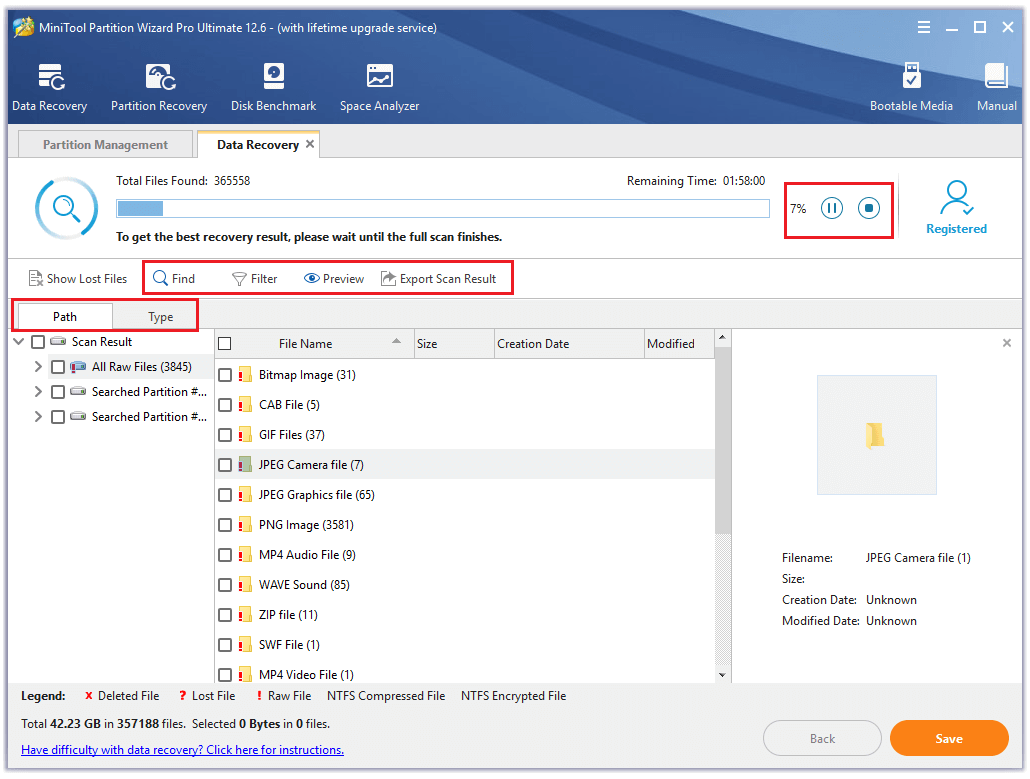
Step 5. Check the files you want to recover, and then click Save. Next, choose a location to save the recovered data.
Please don’t save it on the original hard drive.
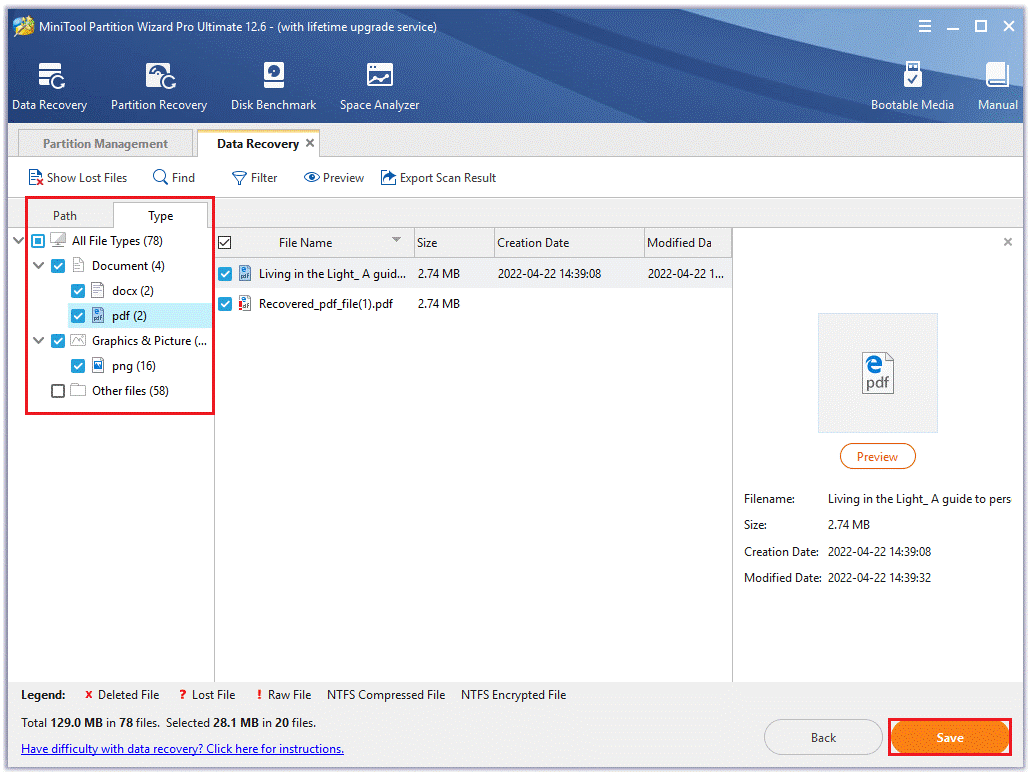
Bottom Line
This post provides 7 methods to help you fix Dell error code 2000-0511. You can try these fixes to solve this error on your computer. If you know any other useful methods for fixing this error, please feel free to leave them in the comment zone below.
In addition, if you encounter problems while using MiniTool Partition Wizard, please contact us via [email protected]. We will get back to you as soon as possible.

![[Solved] Mfewfpk.sys Driver_IRQL_Not_Less_Or_Equal](https://images.minitool.com/partitionwizard.com/images/uploads/2022/10/mfewfpk-sys-driver-irql-not-less-or-equal-thumbnail.jpg)


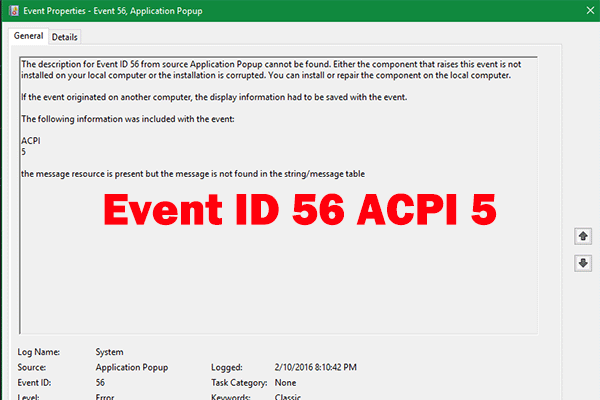


User Comments :