Microsoft Drops OneDrive Support for Non-NTFS Drives
OneDrive dropped sync support for non-NTFS drives in July 2017, arousing hot debates and complaints on both Reddit and Microsoft forums. Users attempting to link their OneDrive to anything other than an NTFS-formatted drive get a message which says:
“Your OneDrive folder can’t be created in the location you selected“. The location where you were trying to create OneDrive folder belongs to a drive with unsupported file system. To have OneDrive use a different location, click “Set up OneDrive” and point OneDrive to an NTFS drive. To use the existing location with OneDrive, you need to format it with NTFS then click “Set up OneDrive” to configure your account.
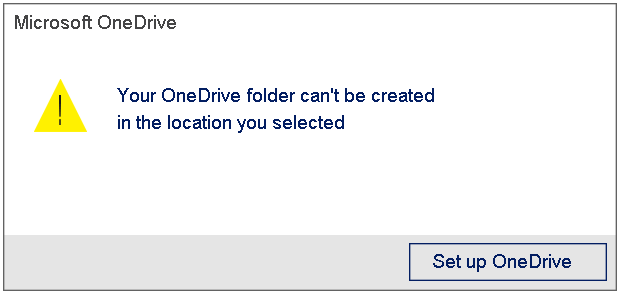
Related: Microsoft to Remove Full ReFS Support from Win10 Pro.
As a result, if you try to use a storage using an unsupported file system now, you’ll end up with a failure. This has seriously affected users who had been using SD cards and USB flash drives to save files.
So why did Microsoft drop OneDrive support for non-NTFS drives?
According to a Microsoft spokesman, the sync client was never designed to support other files systems other than NTFS. Instead, it was a “bug” that permitted users to set up OneDrive on drives formatted with other file systems. Microsoft didn’t make any change but simply fixed the issue.
If you want to use OneDrive on an SD card, USB flash drive, or external hard drive using an unsupported file system, then you have to convert the volume to NTFS. And in this guide, we’ll walk you through the steps to fix OneDrive file system issue on Windows 10 so that you can use an alternative location to store synced files.
How to Fix OneDrive File System Issue on Windows 10
In this part, 4 free utilities are listed to address “Your OneDrive folder can’t be created in this location you selected” issue. Generally speaking, you need to change the hard drive to NTFS partition. And in this respect, 2 cases should be concerned for your reference.
Want to know the best part? Please move on.
Case 1: FAT/FAT32 Drives Can Be Converted to NTFS Without Data Loss
If your SD card, USB flash drive, or external hard drive is employing FAT/FAT32 file system, you do have a chance to convert FAT/FAT32 drive to NTFS without damaging any data. Here you can turn to the following 2 utilities to do this job.
Fix 1: Convert FAT32 to NTFS Using MiniTool Partition Wizard
MiniTool Partition Wizard Free is the best choice to convert FAT/FAT32 to NTFS without data loss. In short, this professional disk partition management tool has helped numerous of Windows users get out of their troubles caused by FAT32 file system, such as “File is too large for the destination file system“, “PS4 cannot read my USB flash drive“, and “The file or directory is corrupted and unreadable“.
To fix OneDrive file system issue on Windows 10, its Convert FAT to NTFS feature is very useful. Click the button to get this free NTFS converter and follow the steps below to start.
MiniTool Partition Wizard FreeClick to Download100%Clean & Safe
Step 1. Download and install this NTFS converter on your computer. Then launch it to get the loader on which you can click Launch Application to the main interface.
Step 2. MiniTool Partition Wizard will show your disk map in the right pane. Please select the FAT/FAT32 partition which needs converting and choose Convert FAT to NTFS from the left action panel
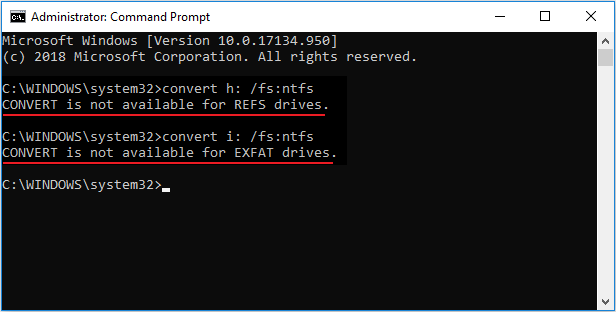
Step 3. In the pop-up window, you can see the current file system and the target file system of the drive. Now click Start button to begin the conversion and wait for the success. When all is done, click Close button and exit MiniTool Partition Wizard.
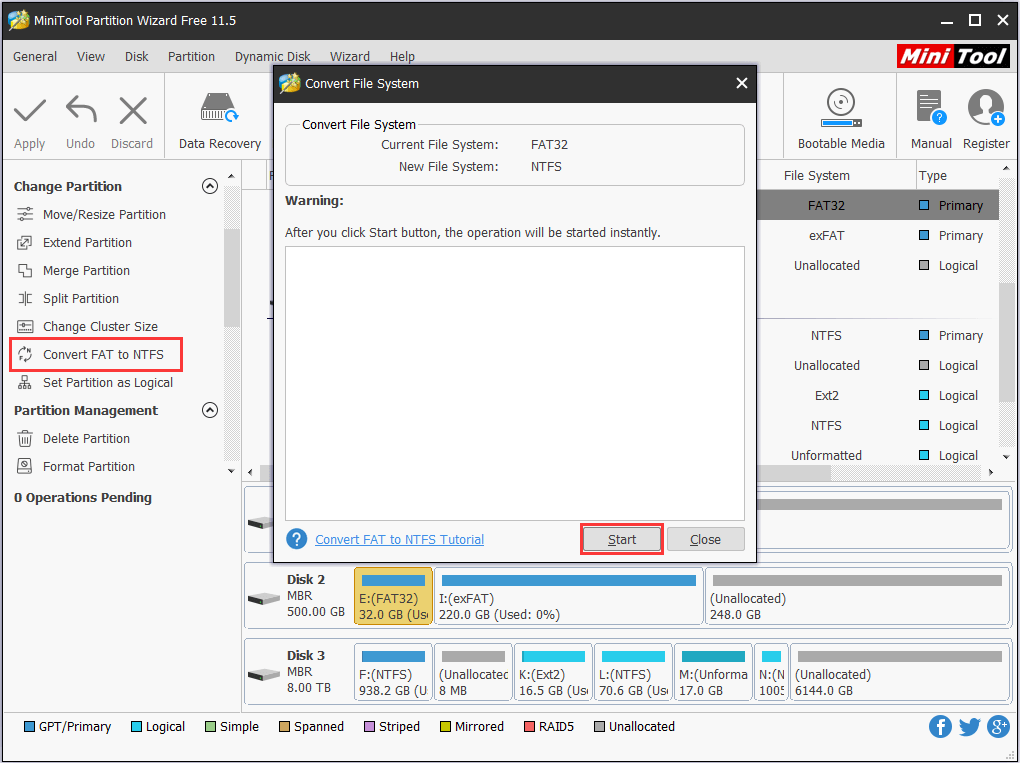
Fix 2: Convert FAT/FAT32 to NTFS Using Command Prompt
Command Prompt, a command line interpreter application available in most Windows operating systems, is also recommended here to convert FAT/FAT32 drive to NTFS. Command Prompt is used to execute entered commands, of which most are used to automate tasks via scripts and batch files, perform advanced administrative functions, and troubleshoot certain kinds of Windows issues.
To convert FAT/FAT32 drives to NTFS, all you have to do are:
Step 1. Search for Command Prompt and run it as administator.
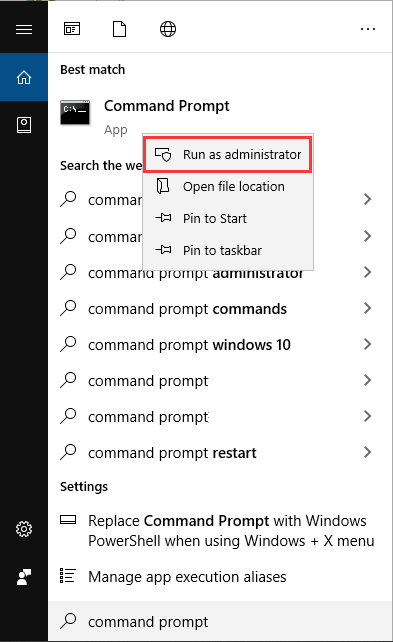
Step 2. Type “convert drive_letter: /fs:ntfs” without quotes.
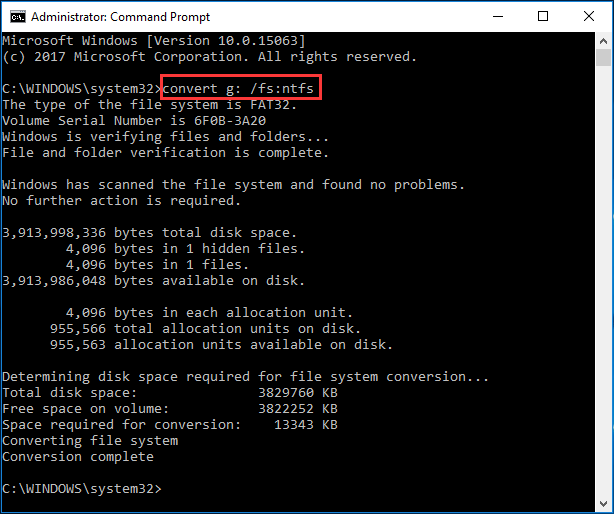
Case 2: exFAT/ReFS Drive Should Be Formatted with NTFS File System
If you are employing other files systems like exFAT and ReFS instead of FAT32, you should turn to the following 4 ways to format the hard drive with NTFS file system, because neither MiniTool Partition Wizard nor Windows Command Prompt supports converting exFAT/ReFS to NTFS without data loss, only formatting is available and useful.
If everything is ready, continue.
Fix 1: Format hard drive with NTFS Using MiniTool Partition Wizard
For exFAT and ReFS drives, MiniTool Partition Wizard Free is able to format them with NTFS file system to fix OneDrive file system issue in Windows 10. First of all, download this free partition manager and install it on your computer.
MiniTool Partition Wizard FreeClick to Download100%Clean & Safe
Then you can do the formatting with this free partition manager.
Step 1. Run MiniTool Partition Wizard to the main interface. Here you need to select the target partition from the disk map, and then choose Format Partition from the left action panel.
Step 2. In the Format Partition window, make sure NTFS is selected as the target file system and click OK.
Step 3. Back to the main interface of MiniTool Partition Wizard, you can see the file system of the target partition is shown as NTFS. However, this is just a preview. To bring this change into effect, click Apply on the top left corner and wait until it is finished.
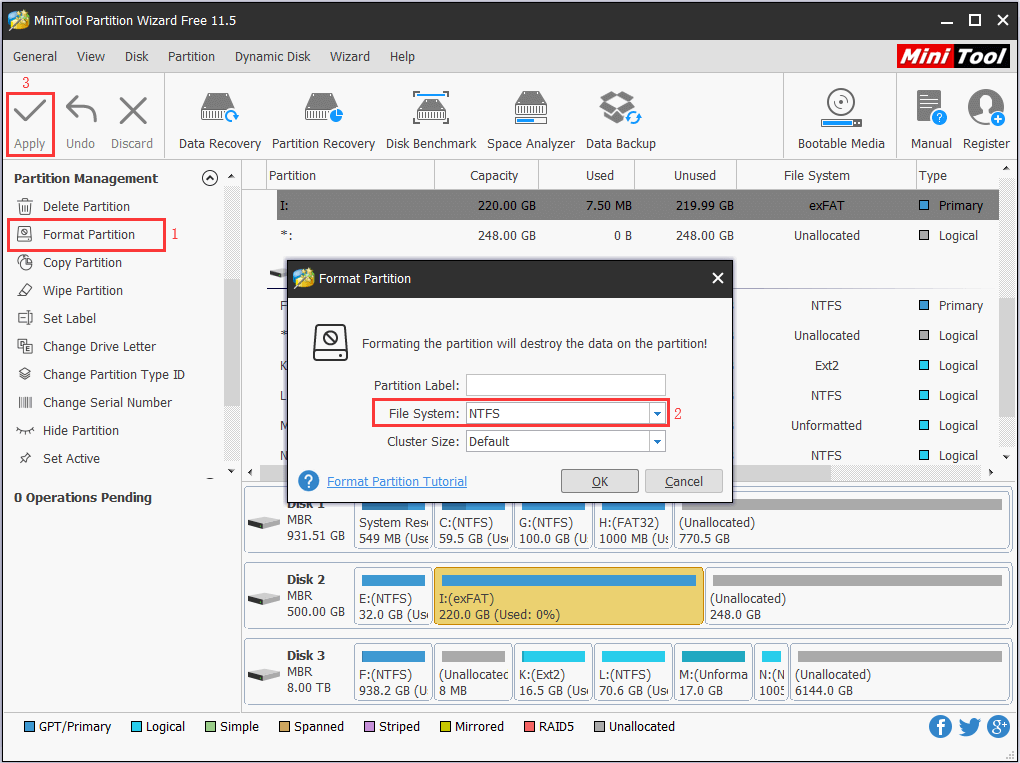
Fix 2: Format hard drive with NTFS Using Command Prompt
To format exFAT/ReFS hard drive with NTFS file system, you need to run Command Prompt as administrator (which we have mentioned it in Case 1- Fix 2), and then type these commands one by one ended up with Enter key:
- Diskpart
- List disk
- Select disk n (n should be replaced with the exact number of the disk on which you have a partition to be formatted with NTFS file system)
- List par
- Select par n (n should be replace with the exact number of the partition you want to format with NTFS file system)
- Format fs=ntfs (or type “format fs=ntfs quick” without quotes to speed up the process)
- exit
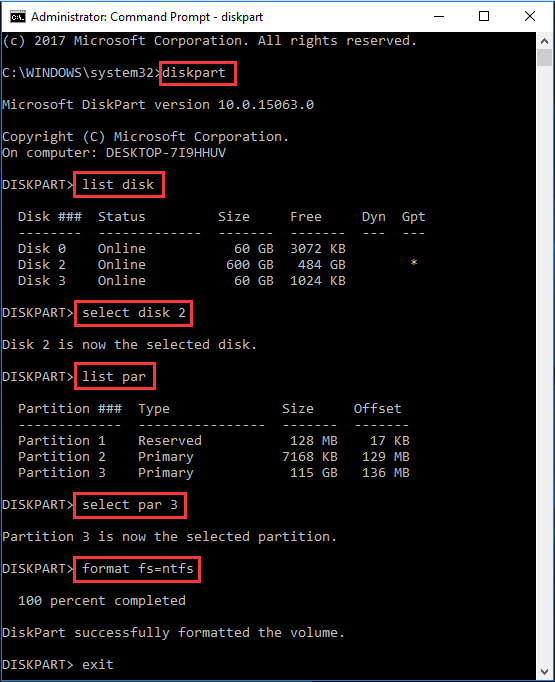
Fix 3: Format hard drive with NTFS Using Disk Management
Disk Management is the most commonly used utility for Windows users to maintain their hard drives. It has a clear andwizard-likeinterface to guide users to complete each task.And to format exFAT/ReFS partition with NTFS file system, you just need to do these things:
Step 1. Run “diskmgmt.msc”to launch Disk Management utility. (Or you can right click This PC, choose Manage, and find Disk Management under Storage.)
Step 2. Right click the partition to be formatted and choose Format from the context menu.
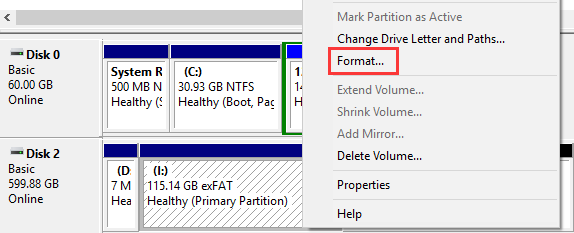
Step 3. In the pop-up new window, choose NTFS as the target file system and click OK.
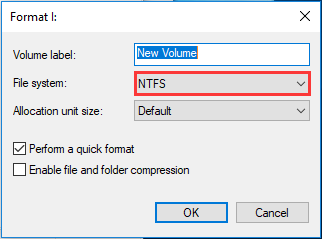
Step 4. You will receive a warning message saying “Formatting this volume will erase all data on it. Back up any data you want to keep before formatting. Doyou want to continue?” Since you have made it before you start, click OK to start the formatting and wait for the success.
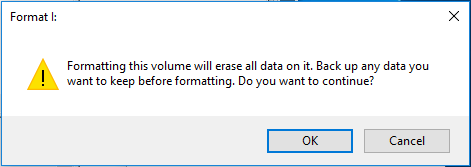
Fix 4: Format hard drive with NTFS in File Explorer
File Explorer, previously known as Windows Explorer, is a file manager application included with Windows operating system. It provides a graphical user interface for users to access the file systems. Just because so many people use it every day, it is designed to be more user-friendly and can do a lot of things, including formatting hard drives.
Here is the guidance to format exFAT/ReFS hard drive with NTFS in File Explorer:
Step 1. Open File Explorer and navigate to This PC where all your drives with drive letter are displayed. Find the hard drive to be formatted according to the drive letter and partition size. Then right click it and choose Format from the context menu.
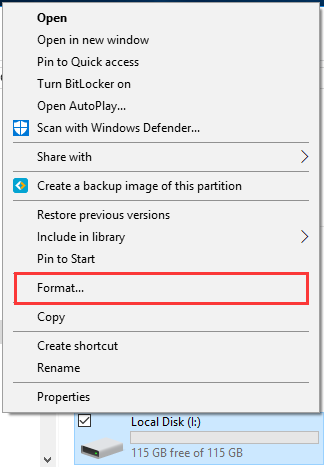
Step 2. In the pop-up new window, choose NTFS as the desired file system and click Start.
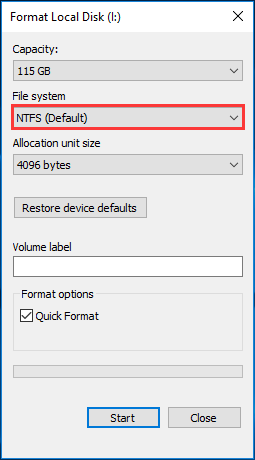
Step 3. Again you will see a similar warning message saying “formatting will erase all data on the disk”. Click OK to confirm the formatting and wait for the success.
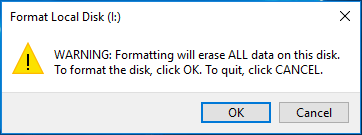
If the formatting in File Explorer is failed, you can read our guide: How Do I Fix “Windows Was Unable to Complete the Format” Error.
What If You Format Without Backup
Knowing how to fix OneDrive file system issue in Windows 10, we believe you won’t be troubled by OneDrive files cannot be saved to disk with non-NTFS file system. However, sometimes you may start the formatting directly, not realizing that you have not made a backup at all. If this happens, you still have a chance to get the lost data back, provided that you didn’t make any further change after the formatting.
Our suggestion is to make use Data Recovery (paid feature) of MiniTool Partition Wizard to do the rescue. Simply put, it is hard drive recovery software works for HDD, SSD, external hard drive, RAID, SD card, and USB flash drive. And, it is capable of recovering lost data caused by the following situations:
- You deleted some files permanently and regretted of doing so.
- You deleted a partition before you know you need the files in it.
- You formatted a hard drive and then realized that you had not made a backup.
- Your hard drive is inaccessible due to RAW file system.
- More…
MiniTool Partition Wizard DemoClick to Download100%Clean & Safe
Closing Word
Microsoft dropped OneDrive support for non-NTFS drives, and we have listed the most reliable ways to fix OneDrive file system issue in Windows 10. Hope you enjoyed this article and learned something as well. Next time when you see “Your OneDrive folder can’t be created in this location you selected”, just try these ways.
If you have any questions on using MiniTool Partition Wizard to convert hard drive to NTFS, let us know by typing your questions in the comment section below. Or you can contact our support team via [email protected]. All ideas are welcome.

User Comments :