When trying to sign in to Xbox Live, a lot of users are bother by Xbox Live code 80072ef3. What causes Xbox Live error code 80072ef3? How to fix it? Let’s explore these questions together with MiniTool.
When attempting to sign in to Xbox Live account, you may encounter various Xbox error codes like 0x800488fc, 80072ef3, 0x8027025a, etc. It is annoying that you can’t play games due to these errors.
This Xbox Live code 80072ef3 is usually related to an unstable network connection.
In addition, the corrupted data on your hard drive and system cache are responsible for the Xbox Live error code 80072ef3. After analyzing extensive user reports and articles, we summarize several effective troubleshooting methods. Let’s explore them one by one.
Fix 1. Check If Xbox Live Is Down
If the Xbox Live service is down, you won’t be able to sign in to your account. To exclude this situation, click here to see if this service is available. If this service is up and running, then the Xbox Live code 80072ef3 can be caused by other factors.

Fix 2. Restart Your Xbox Controller and Router
It is well known that most Xbox sign-in errors can be fixed simply by restarting your console. Here you may have a try.
Step 1. On your Xbox controller, hold the Xbox Guide button for about 3 seconds

Step 2. Select the Turn off console option in the appeared menu and press the A button to execute. Then your Xbox console will turn off.
Step 3. Wait for several seconds and hold the Xbox Guide button again to turn the Xbox console back on.
Step 4. Press the Restart button (or on/off button) on your router or modem. Then wait for a few minutes and turn on your router.
Now, you can sign in to your account again and see if Xbox 360 code 80072ef3 still persists.
Fix 3. Clear the System Cache
Corrupted system cache can cause Xbox Live code 80072ef3 error. To fix this issue, you need to remove them from the console. Here’s how:
Step 1. Press the Xbox Guide button on your controller, and then navigate to Settings and select the System Settings option.
Step 2. Select the Storage option from System Settings. After that, select the storage device that you want to clear and press the Y button.
Step 3. Select the Clear System Cache from the menu and click on Yes to confirm this operation.
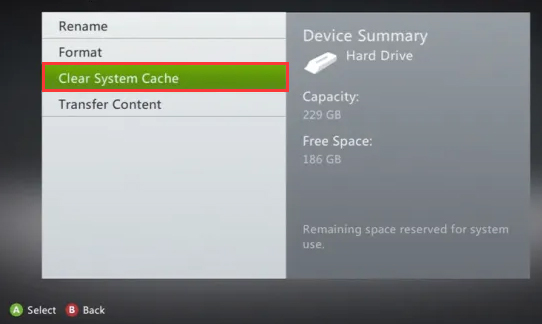
Now, check if Xbox Live error code 80072ef3 still persists.
Fix 4. Clear the Corrupted Save Game Files
In addition, you need to clear corrupted save game files that could trigger error code 80072ef3. Here’s a quick guide for you:
Step 1. Press the Xbox Guide button on your controller, and then navigate to Settings and select the System Settings option.
Step 2. Select the Storage tab, and then select a storage location and press A button.
Step 3. Select the Games and Apps option and press A button again.
Step 4. Scroll down the content and see if there is a yellow exclamation point. If it is, then you need to delete the corrupted save game files.
Step 5. Select the save game files by pressing A button, and then select Delete and press A button.
Step 6. Then you will see a warning message “This will permanently delete the selected content from your console”. Click on Yes to confirm this operation.
Now, repeat the above steps to clear all corrupted save game files.
Fix 5. Pay the Required Subscriptions
Many sorts of Xbox services require a subscription. However, if you have any unpaid subscriptions, you may encounter the error code 80072ef3 Xbox. In this case, you need to check if there are any unpaid subscriptions and pay them. For that:
Step 1. Log in to your Microsoft account and navigate to the Services & subscriptions section.
Step 2. Find all these past-due subscriptions that are marked in red and you need to pay for them.
Step 3. Select the Pay Now option and follow the on-screen prompts to pay the required subscription.
Fix 6. Perform a Factory Reset
If all the above methods fail to work, you may consider performing a factory reset of your console. Since this operation will delete all files from Xbox, we highly recommend making a full backup of your Xbox.
To perform a factory reset, follow the steps below:
Step 1. Press the Xbox Guide button on the controller, and then navigate to Settings > All Settings.
Step 2. Select System and go to the Console info & updates and select Reset console option.
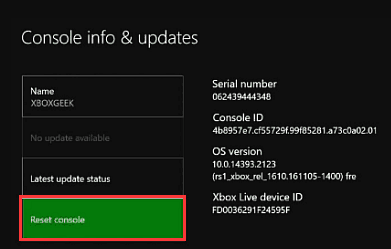
Step 3. Then you will see 2 options Reset and remove everything and Reset and keep my games & apps. Select the second option and see if it can fix Xbox Live code 80072ef3. If not, choose Reset and remove everything option.


User Comments :