Are you encountered the “Windows 10 won’t boot with Secure Boot enabled” issue? How to fix it? What causes the issue? This post of MiniTool Partition Wizard will show you the reasons and provide several effective ways for the boot failure after enabling Secure Boot error.
Windows Computer Won’t Boot After Enabling Secure Boot
Secure Boot is part of the Microsoft Windows operating system from Microsoft Windows 8 and above. As we all know, the traditional BIOS can be booted from anywhere, and the Secure Boot running on top of UEFI is used to ensure that the Windows operating system is free from malware.
However, some users are complaining that the Windows computer won’t boot after enabling Secure Boot. Whenever they encounter this issue, they see the computer return to the UEFI or BIOS screen with no error messages or logs. On the other hand, if Secure Boot remains disabled, they’ll get an error message stating “This PC can’t run Windows.”
Causes for Windows Computer Won’t Boot After Enabling Secure Boot
In this section, we list several causes of this problem. As follows:
- Outdated BIOS version: The main cause of the “boot failure after enabling Secure Boot” issue is an outdated BIOS version.
- GPU failure: This issue could also be that the dedicated GPU is starting to fail.
- Outdated SSD drivers: If you are able to boot without Secure Boot enabled, your SSD driver may be the cause.
- Incompatible partition style: Windows can use the GPT partition style with Secure Boot. Windows will not boot if the drive is still in the unbootable MBR partition table when Secure Boot is enabled.
- Inconsistent startup data: Inconsistent startup data may also cause Windows 10 won’t boot with Secure Boot enabled.
- Corrupted system files: This problem can also be caused by corrupted system files.
All of these above can be the reason why Windows 10 won’t boot with Secure Boot enabled. Well, how to fix this problem? Keep reading.
Ways to Windows Computer Won’t Boot After Enabling Secure Boot
Here we summarize 9 feasible ways to help you fix the “Windows 10 won’t boot with Secure Boot enabled” error. You can try them in order until the error gets fixed.
Way 1. Remove the CMOS Battery
It turns out that, one of the most common reasons why Windows does not start after enabling Secure Boot is that the motherboard battery (CMOS) is holding the computer in a state where it thinks Secure Boot isn’t available.
In this case, you can remove the motherboard battery, put it outside for about 10 minutes, and clean the power capacitor to solve the problem.
If you’re dealing with a replaceable CMOS battery, you should be able to fix the problem by clearing the CMOS battery or replacing the battery entirely in case the problem recurs.
Way 2. Disconnect External Storage Devices
It turns out that you may experience this issue if you have an external hard drive or any other storage device connected to your computer. In this case, disconnecting them temporarily can resolve the issue, then start your computer and see if that helps. If the problem still persists, go on to the next solution.
Way 3. Update the BIOS Version
In some cases, outdated BIOS can also cause this “Windows 10 won’t boot with Secure Boot enabled” error. Some affected users claim that the issue is fully resolved after updating their BIOS firmware to the latest version.
You can check and update your BIOS version by reading this post: How to Update BIOS Windows 10 | How to Check BIOS Version.
Way 4. Update the SSD Driver
If you only experience this issue with Secure Boot enabled, but the boots work fine, your SSD drivers may be the source of the problem. So, you need to update the SSD driver using Device Manager in Safe Mode. Here’s a tutorial for booting into safe mode:
Step 1: Boot into WinRE.
Step 2: Boot into Safe Mode.
- Navigate to Troubleshoot > Advanced options after you enter WinRE.
- Click Startup Settings and wait for a while.
- Press the F5 key to choose Enable Safe Mode with Networking option, thus booting into safe mode.
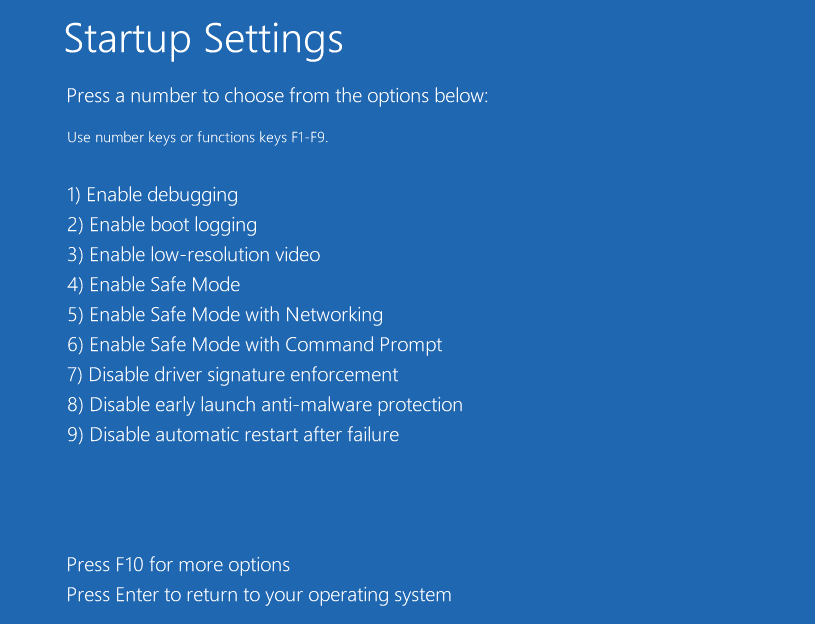
After the computer boot into Windows or safe mode, you can update your SSD driver.
Step 1: Press the Win + X keys and select Device Manager from the pop-up context menu.
Step 2: Expand the Disk drives category, and then right-click the SSD driver and select Update driver.
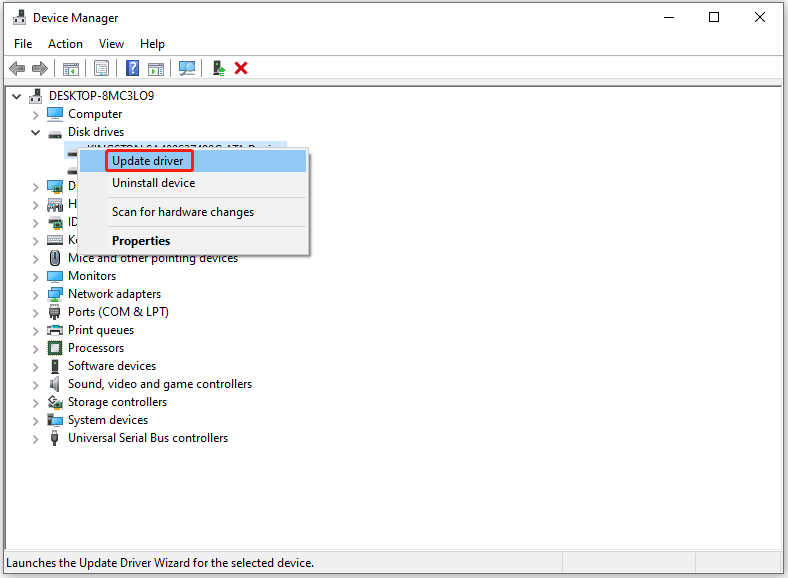
Step 3: In the pop-up window, you can select Search automatically for drivers and follow the on-screen prompts to complete the process. Once done, restart your PC and check if the “Windows 10 won’t boot with Secure Boot enabled” error gets fixed.
Way 5. Install Pending Windows Updates
Microsoft recently fixed startup issues caused by outdated Windows updates. You need to install every pending Windows update before you can apply the patch that fixes this “Windows does not start after enabling Secure Boot” issue. This way also requires you to enter Safe Mode. Here is a tutorial to install pending Windows updates.
Step 1: Press the Win + R keys to open the Run dialog box. Then type ms-settings:windowsupdate in the text field and press Enter.
Step 2: After opening the Windows Update window, select Check for Updates.
Step 3: After the update has finished downloading, select Install Now to begin a local installation.
Restart your computer to see if the issue has been resolved. If Secure Boot is still preventing you from starting your computer, continue with the method after that.
Way 6. Convert Disk from MBR to GPT
As mentioned above, Secure Boot is a feature of UEFI. If your disk is MBR, you need to convert the disk from MBR to GPT in order to support Secure Boot and make your computer bootable with the feature activated.
Before doing that, check which format your drive is partitioned with GPT or MBR. You can check this in the Disk Management application. The following steps will help you:
- Right-click the Start menu and select Disk Management.
- Now, right-click on your hard drive and select Properties.
- In the Properties window, click the Volumes tab. There you will see the partition style of your hard drive.
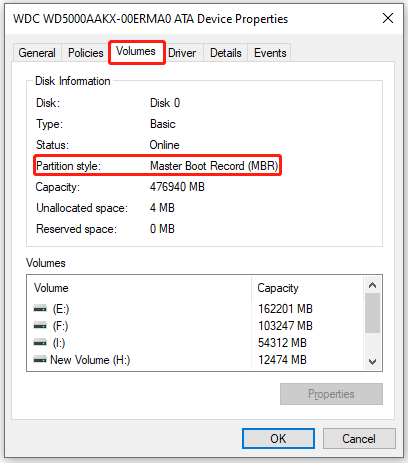
If your hard disk partition type is MBR, it should be converted to GPT. How to convert MBR to GPT without data loss? Here we highly recommend you use MiniTool Partition Wizard.
Its Bootable Edition can help you complete various partition operations when Windows fails to start, including convert MBR to GPT, recovering lost/deleted partitions, rebuilding MBR, cloning disk/partition, etc.
For the problem that the system cannot boot, you should prepare a working computer and a USB or CD/DVD in advance, and then click the provided button to download MiniTool Partition Wizard.
MiniTool Partition Wizard DemoClick to Download100%Clean & Safe
Step 1: Plug the prepared USB into the working computer or insert the prepared CD/DVD into its CD/DVD burner.
Step 2: Download the software and then launch it to access its main interface. Click Bootable Media in the upper right corner and follow the on-screen instructions to create a bootable USB, CD, or DVD.
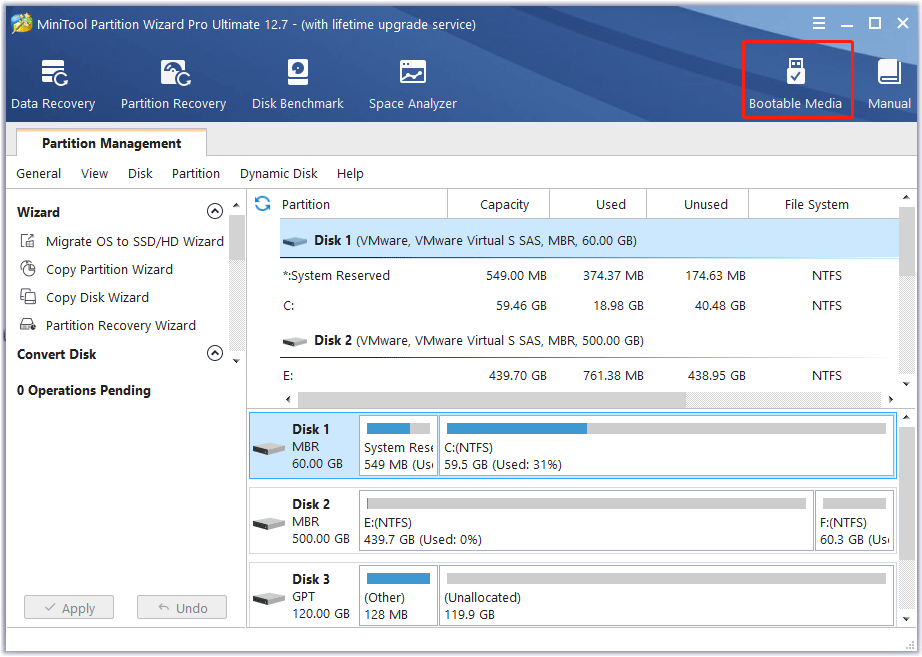
Step 3: Plug the bootable USB into the original computer which the operating system cannot boot or put the bootable CD or DVD into it.
Step 4: Restart the computer and press F2 or another key to enter BIOS menu. Change boot settings to make your computer boot from the USB or CD/DVD flash drive.
Step 5: In the main interface of MiniTool Partition Wizard, select the target disk and choose Convert MBR Disk to GPT Disk from the left side panel.
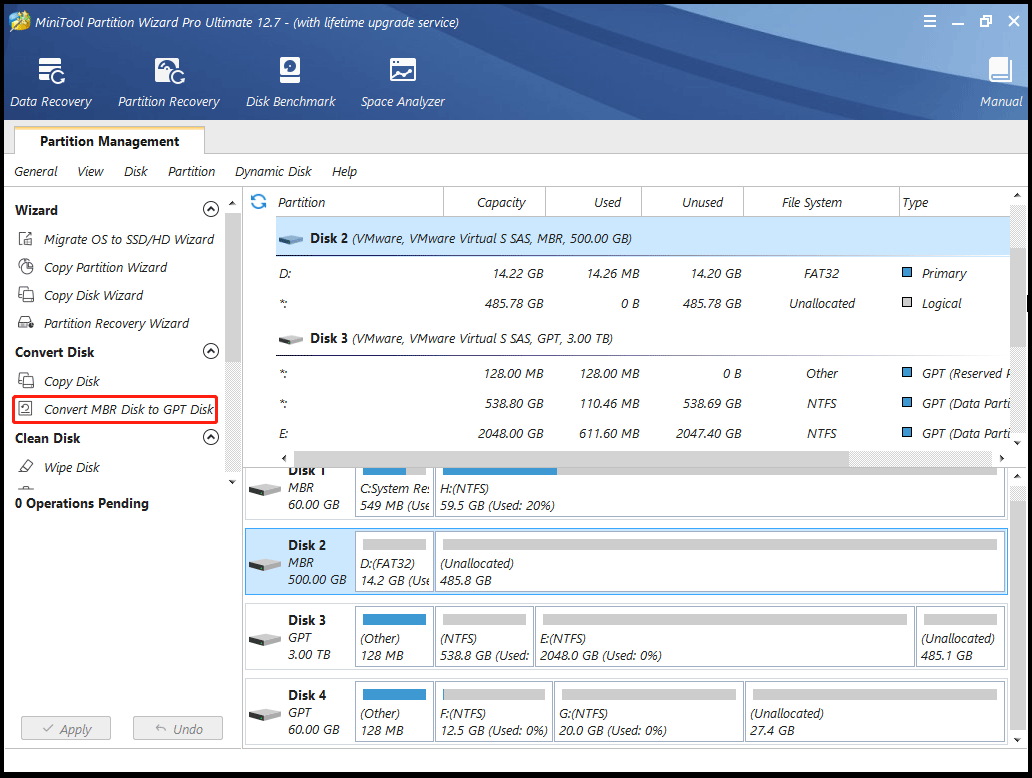
Step 6: This interface is the preview of the conversion result. Click on Apply to execute the change. Then tap the Yes button to confirm the conversion. Wait for the completion of disk conversion. Then click on the OK button finally.
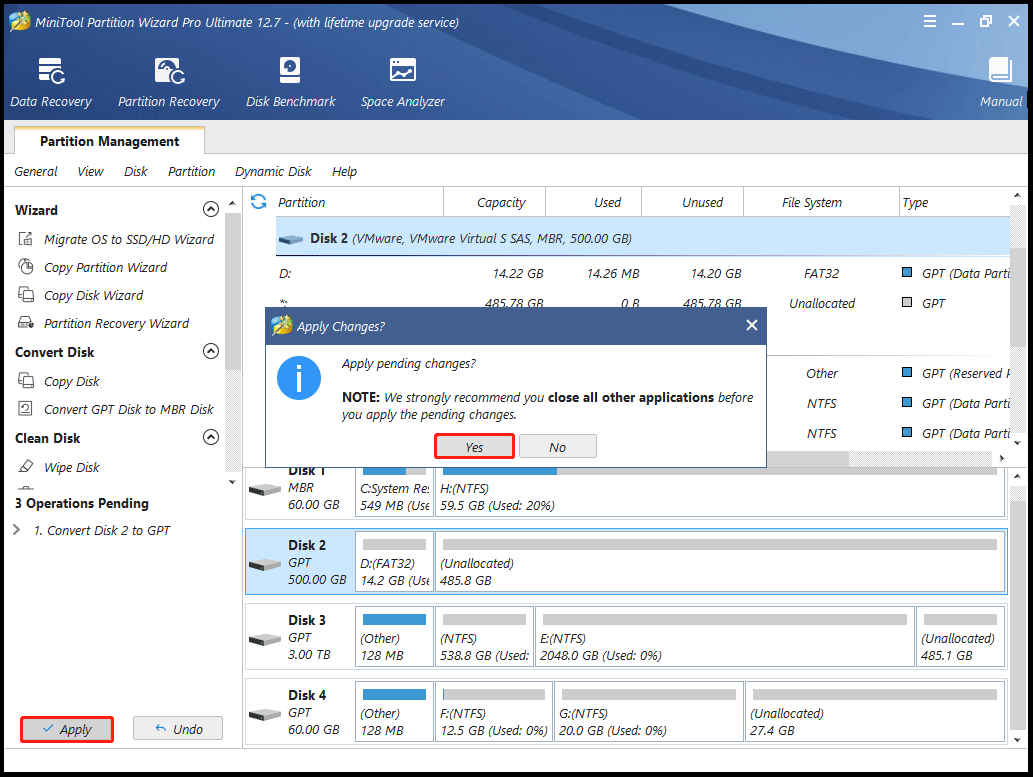
After converting MBR to GPT, start your PC with Secure Boot enabled. It should work.
Way 7. Boot from bootx64.efi or bootia32.efi File
Some users reported that manually booting the PC from the bootx64.efi file resolved the issue. Files with the EFI extension are bootloaders. In most cases, these files are located on a specific system partition. This system partition does not have any drive letter and is usually hidden.
If you have a UEFI-based system, you may find the EFI file under Windows Boot Manager in the following location:
- \EFI\boot\bootx64.efi
- \EFI\boot\bootia32.efi
To manually boot your computer from an EFI file, you should enter the boot options in the BIOS. There you will find all the boot options available on your computer depending on the manufactures of the computers. See if a bootx64.efi or bootia32.efi file is available. If yes, start your computer from this file.
Way 8. Run DISM and SFC Tools
The “Windows computer won’t boot after enabling Secure Boot” error may be caused by corrupted system files. You can repair them by running DISM and SFC tools. Here shows how to use DISM and SFC in Command Prompt.
Step 1: Type cmd in the Windows search bar. Then right-click on Command Prompt and select Run as administrator.
Step 2: In the Command Prompt window, type sfc /scannow and press Enter.
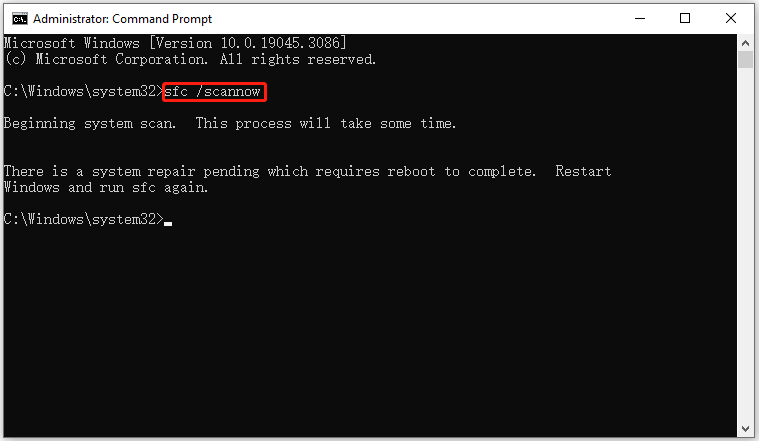
Step 3: When the SFC tool completes its task, type DISM.exe /Online /Cleanup-image /Restorehealth and press Enter.
Step 4: Wait patiently until the process is 100% complete.
Way 9. Clean Install
If the above methods can’t solve the “boot failure after enabling Secure Boot” error, you can try to clean install your PC to solve it. But all data on the hard drive will be erased after you clean install, so pay attention that you need to back up them before you do.
Facing the situation that Windows cannot boot normally, you should take advantage of the third-party software called MiniTool Partition Wizard, which can help you back up data before installing Windows.
MiniTool Partition Wizard DemoClick to Download100%Clean & Safe
Here is a tutorial on how to back up data with the help of MiniTool Partition Wizard.
Step 1: Boot the PC from created bootable CD/DVD disc or USB flash drive as the steps mentioned above.
Step 2: In the main interface of MiniTool Partition Wizard, click on Copy Disk Wizard in the action panel. Then click on Next.
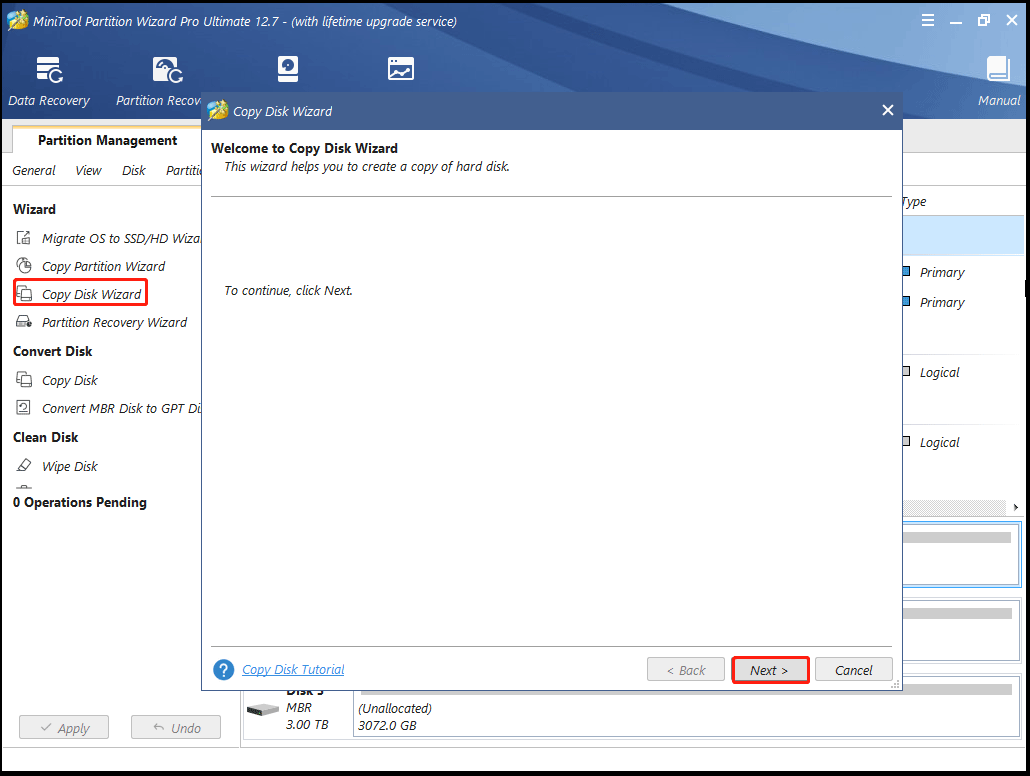
Step 3: In the pop-up window, select the disk to copy and click on Next.
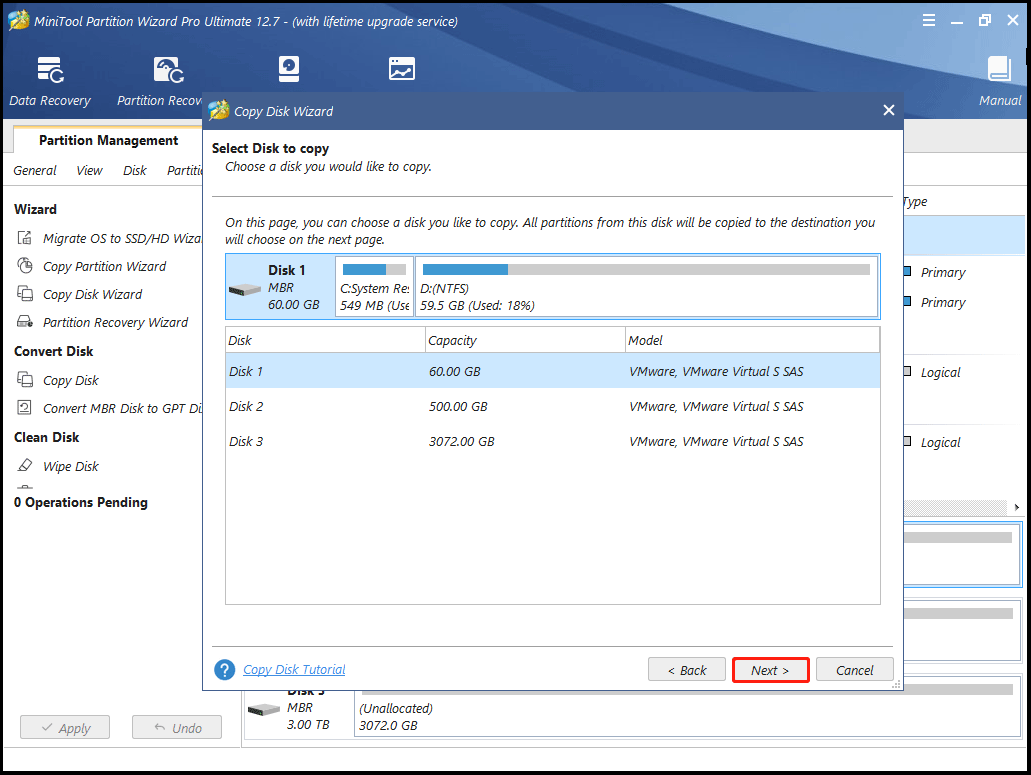
Step 4: Select the destination disk in the next window and click on the Next button.
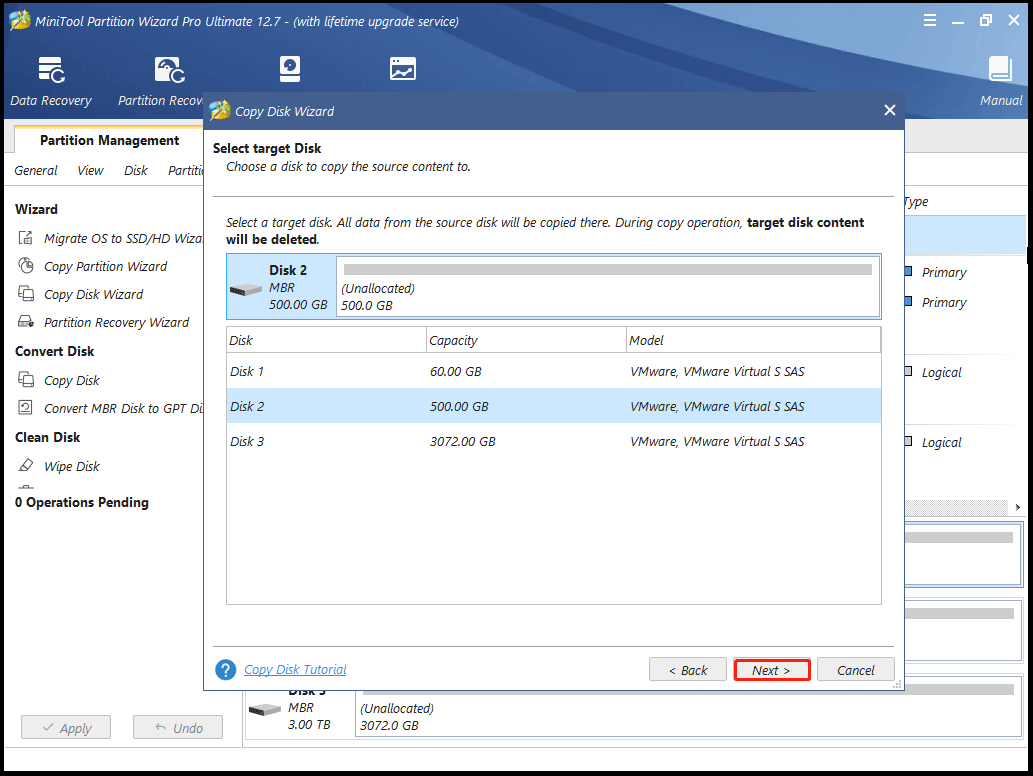
Step 5: Pick Copy Options based on your needs or situation.
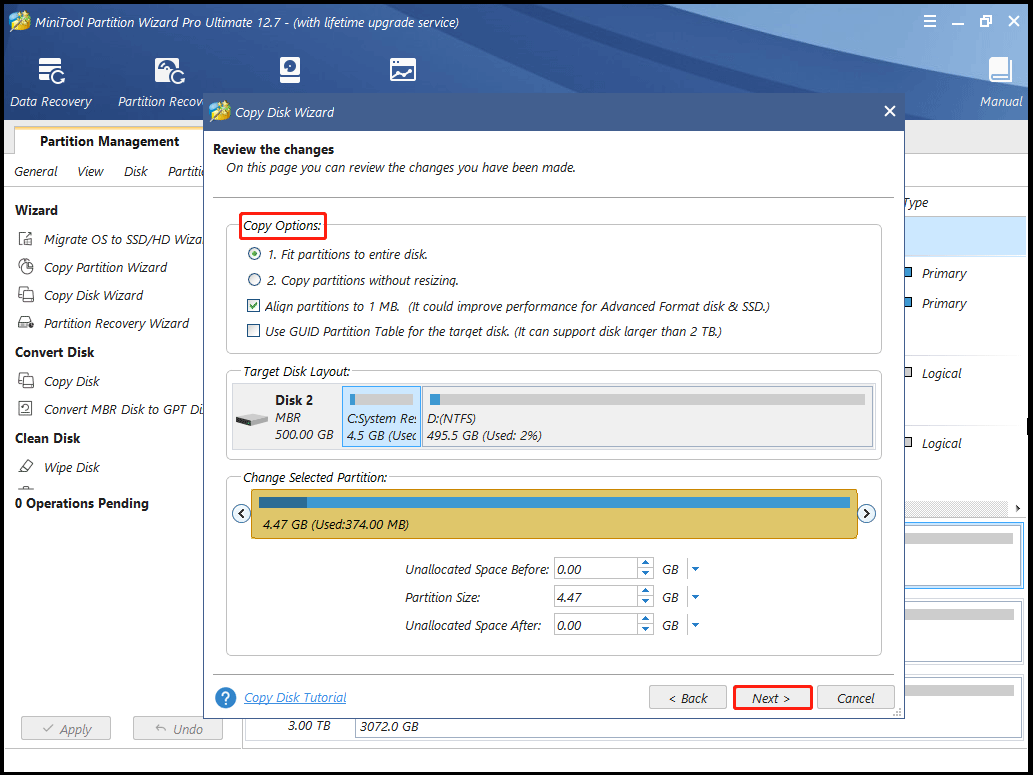
Step 6: Click Finish > Apply > Yes to carry out the pending operation.
After backing up data, you can refer to this article to clean install your PC.
Bottom Line
How to fix the “Windows 10 won’t boot with Secure Boot enabled” issue? This post focuses on the causes of error and provides several feasible ways. If you are one of those who encounter this problem, you can pay attention to this post.
For any other opinions about this error, you can leave a message in our comment area below. If you meet certain issues while using MiniTool Partition Wizard, you can send us an email via [email protected] to get a quick reply.

![[Full Guide] How to Choose Hard Drive for Your Toshiba Laptop?](https://images.minitool.com/partitionwizard.com/images/uploads/2024/06/hard-drive-for-toshiba-laptop-thumbnail.png)
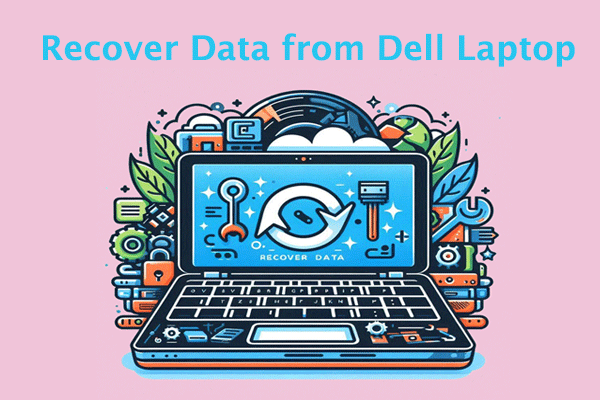
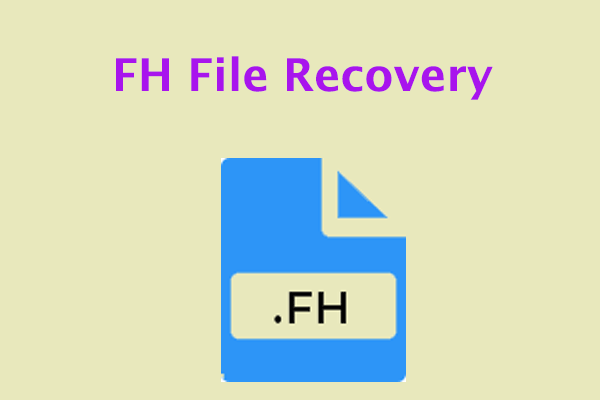
![[Full Guide] How to Recover exFAT Partition and Partition Data?](https://images.minitool.com/partitionwizard.com/images/uploads/2024/06/recover-exfat-partition-thumbnail.png)
User Comments :