When searching for the Win32k power watchdog timeout BSOD error, you may find lots of answers on different forums and communities. Here’s a true user report from the Dell community. In addition, this error can be found on other brands of laptops like HP and Lenovo.
I have two 3510 that are getting blue screen stop code "win32k power watchdog timeout" BSOD. I have already checked that all windows updates have been installed. All Dell updates have been installed using Command Update. Any assistance would be appreciated.
https://www.dell.com/community/Latitude/Latitude-win32k-power-watchdog-timeout-2/td-p/7710601
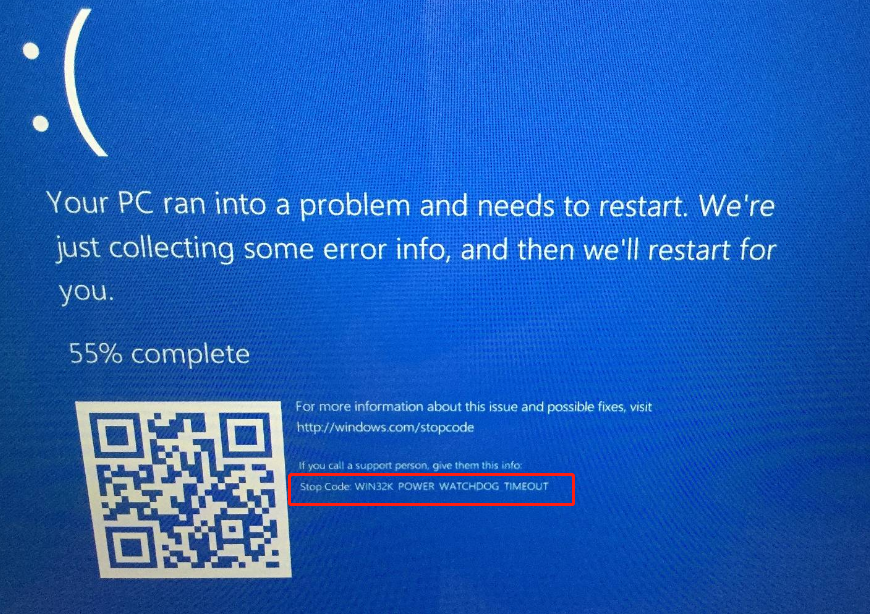
What causes the clock watchdog timeout BSOD error? According to a survey, the blue screen error is often related to the device drivers. Some other factors like conflicting third-party software, hardware device interference, faulty memory, corrupted system files, and outdated BIOS firmware are also responsible for the problem. Don’t worry. Here we provide corresponding fixes.
# 1. Roll Back the Updated Device Drivers
If you just encounter the Win32k Power Watchdog Timeout blue screen issue after updating certain device drivers, you can try rolling back the driver and see if it works. Here’s how:
Step 1. Right-click the Start button and select Device Manager from the context menu.
Step 2. Expand the device category, and then right-click the driver that you just updated and select Properties. Here we take the graphics card driver for example.
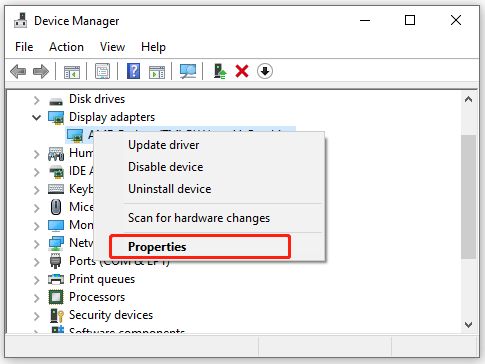
Step 3. In the Properties window, click on Roll Back Driver and select Yes to confirm that. Once the device driver is rolled back to the previous version, restart your computer and check if the BSOD Win32k power watchdog timeout error persists.
# 2. Perform a Clean Boot
Sometimes the stop code Win32k power watchdog timeout error occurs just because you installed conflicting third-party software. So, we recommend you perform a clean boot to identify which third-party program is causing the error. Once you find that, you can uninstall the software in the Apps & Features section.
# 3. Disconnect All New Hardware Devices
Some users reported that the Win32k Power Watchdog Timeout blue screen error can occur when connecting some hardware devices to the system. If you have installed new hardware devices like printers, external keyboards/mice, and monitors, disconnect them from your system and check if the error gets cleared.
# 4. Run Windows Memory Diagnostics Tool
Faulty memory is one of the most common reasons for the BSOD Win32k power watchdog timeout error. To rule out this factor, we recommend you perform a RAM test on Windows 10. For that:
Step 1. Type memory in the search box, and then double click Windows Memory Diagnostic from the best match.
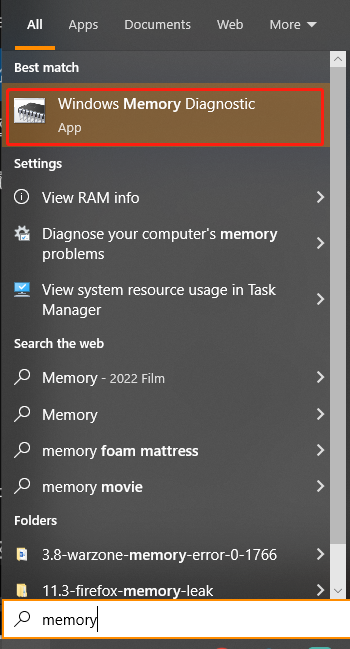
Step 2. You will receive a message saying Check your computer for memory problems. Here are 2 options for you to perform a RAM test. It is recommended that you click Restart now and check for problems. Well, you can click Check for problems for next time I start my commuter
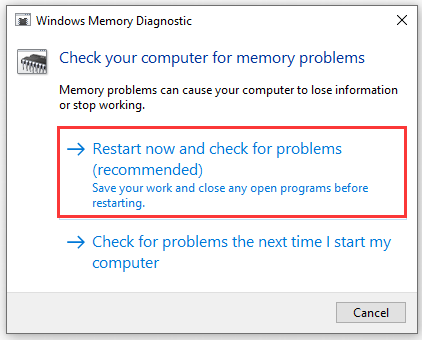
Step 3. Then your computer will restart and Windows Memory Diagnostics Tool will automatically perform the RAM test. This process may take you some time. You can see the overall test status bar and the detected problems during this process.
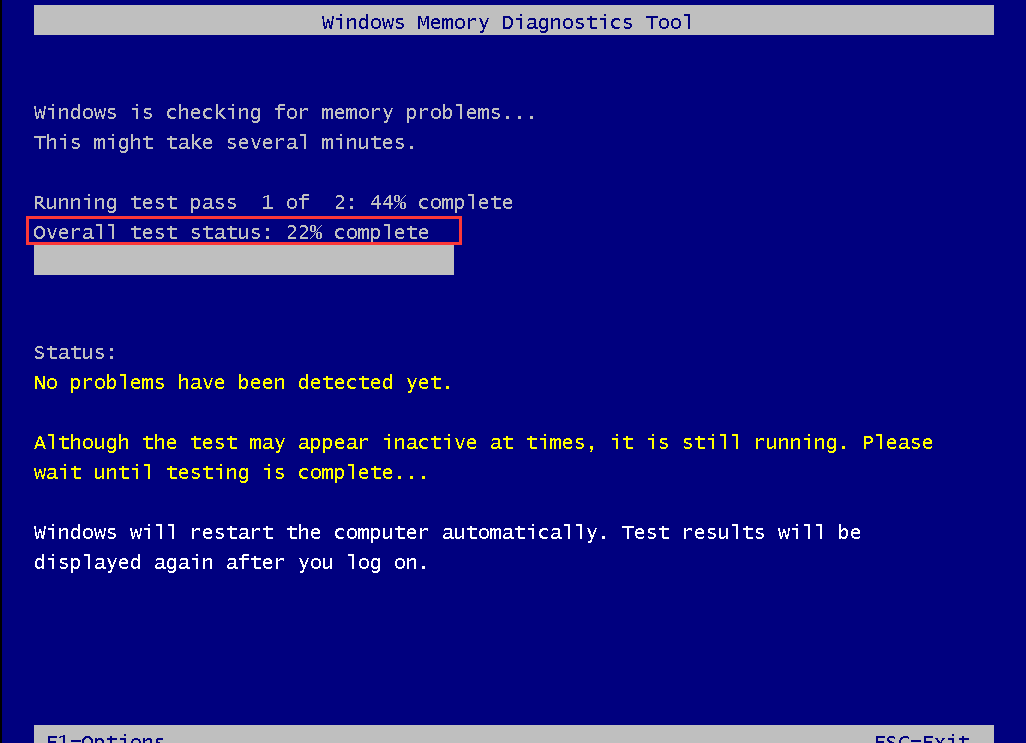
Step 4. After the RAM test finishes, your computer will reboot automatically. If you want to see the test results, you need to open the Event Viewer by right-clicking the Start menu and selecting Event Viewer.
Step 5. Go to Windows Logs and System, you will see a list of events. To find the RAM test results, you can click Find on the right pane and type MemoryDiagnostic in the box. After clicking Find Next, you will see the results at the bottom of the window.
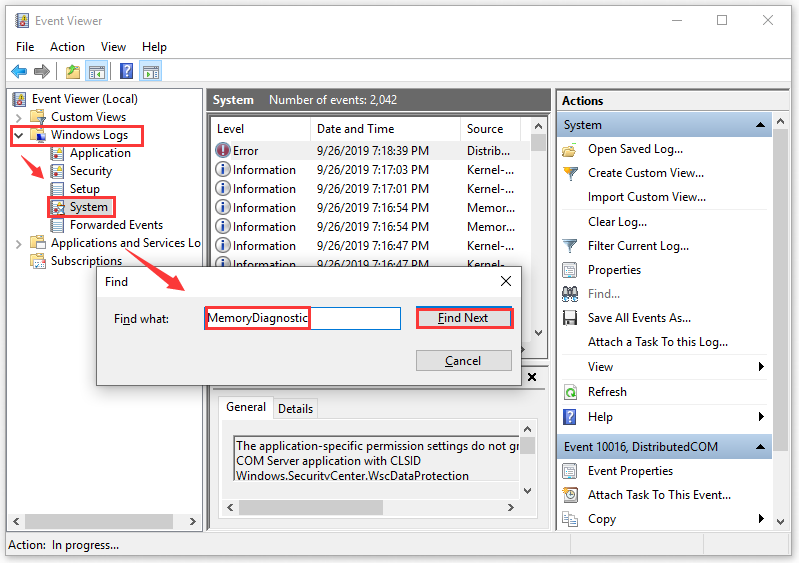
Once you find the memory gets faulty, you can refer to this guide to reinstall a new RAM.
# 5. Run an SFC or DISM Scan
As mentioned above, corrupted system files can lead to the Win32k Power Watchdog Timeout blue screen error too. In this case, you can try running an SFC or DISM scan to repair the system files.
Step 1. Type cmd in the search box, and then right-click Command Prompt and select Run as administrator option.
Step 2. Type the sfc /scannow command in the elevated command prompt and hit Enter. After that, the SFC tool will scan and try to repair the corrupted system files automatically.

Step 3. If no corrupted system files were found, you can try running the DISM.exe /Online /Cleanup-image /Scanhealth and DISM.exe /Online /Cleanup-image /Restorehealth commands.
Once done, restart your PC and check if the blue screen error gets fixed.
# 6. Update the BIOS Firmware
In addition to the above situations, an outdated BIOS can also trigger the stop code Win32k power watchdog timeout error. So, we recommend you check if the BIOS firmware version is the latest. If not, you can try updating BIOS to fix the error.

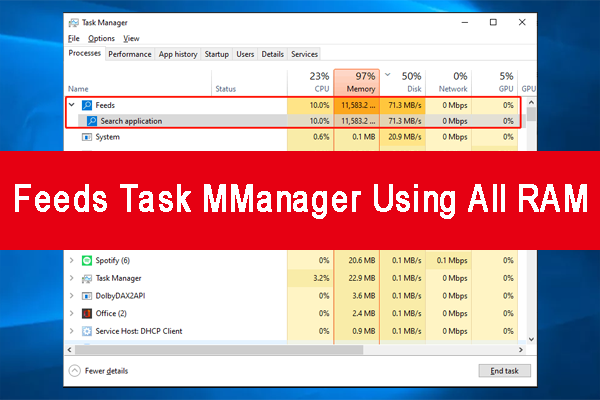
User Comments :