Have you come across Steam games no sound? Many Windows 10 users report that Steam games have no sound when trying to play games. Don’t worry. This post of MiniTool will share you with several effective troubleshooting methods.
For those who often play games on Steam, they often encounter various problems such as Steam game keep minimizing, Steam error code 80, Steam manifest unavailable, Steam game uninstalled itself, and the one discussed here.
What causes Steam games no sound? After analyzing extensive user reports and posts, we found some potential reasons. The most common cause is the third-party sound manager conflicting with Steam. In addition, Steam games no sound Windows 10 can occur due to insufficient permissions, corrupt game cache, Windows updates, or incompatible audio driver.
Now, let’s see how to fix no sound in Steam games Windows 10.
Solution 1. Run Steam as an Administrator
Steam is a powerful game library that manages thousands of games. For certain actions, running Steam requires elevated privilege. Sometimes you may encounter Steam games no audio if you launch the program without enough permission.
Step 1. Right-click the Steam shortcut on your desktop and select Properties.
Step 2. In the Properties window, navigate to the Compatibility tab and tick the checkbox next to Run this program as an administrator. Then click on OK to save the change.
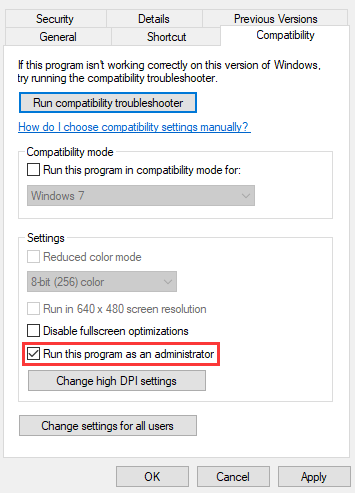
Step 3. Restart this client and see if Steam games have no sound.
Solution 2. Verify the Integrity of Game Cache
If Steam game no sound only happens with one specific game, then it may be caused by incomplete or corrupted game cache. In this case, you need to verify the integrity of the game cache. Here’s a simple guide for you.
Step 1. Launch your Steam client and sign in to your account.
Step 2. Navigate to the Library tab, and then right-click the Saints Row icon and select Properties.
Step 3. In the Properties window, navigate to the Local Files tab and click on the Verify Integrity of Game Cache option
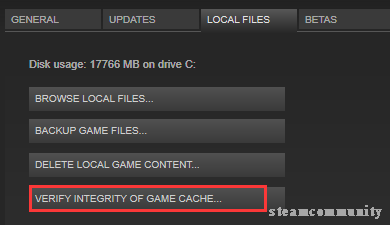
Step 4. Wait until the process completes, then relaunch your Steam client.
Now, you can open the game and check if the Steam game no sound issue is fixed or not.
Solution 3. Uninstall the Conflicting Programs
Many users reported that Steam games have no sound when running some third-party programs like Asus Sonic Studio 3, Sonic Radar 3, Alienware Sound Center, Nahimic 2, or MSI Audio. This issue often occurs on Windows 10 1803 version or older.
Now, follow the steps below to uninstall them.
Step 1. Press Win + R keys to open the Run dialog box, and then type appwiz.cpl in the box and hit Enter.
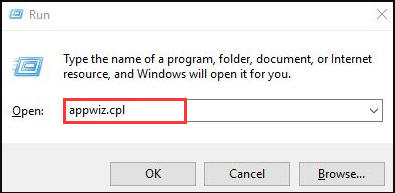
Step 2. In the Programs and Features window, find the Asus Sonic Studio 3 or any other third-party sound managers from the listed programs. Right-click on it and select Uninstall.
Step 3. Once the uninstallation completes, restart your computer and launch games to see if Steam games no sound still persists.
Solution 4. Perform a System Restore
If Steam games no audio appears abruptly after you just updated your Windows or installed any updates, then it may be caused by incompatibility issues. At this time, you can restore Windows 10 to an earlier state via a restore point. Read this post “How to Perform a System Restore from Command Prompt Windows 10/7” to learn more.
Solution 5. Use a Generic Windows Audio Driver
In addition to the above methods, several players have proven that the Steam game no sound can be fixed by switching to the Generic Windows Audio driver. This is because using a genuine Windows driver can help you eliminate the conflicts among different sound managers.
Have a try now!
Step 1. Press Win + R keys to open the Run dialog box, and then type mmsys.cpl in the box and hit Enter.
Step 2. In the Playback tab, right-click the active audio device that you encounter the issue and select Properties.
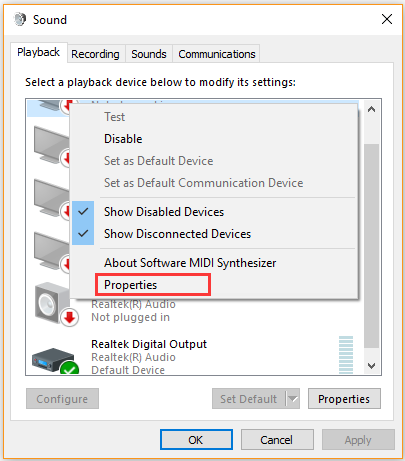
Step 3. In the pop-up window, go to the General tab and click on the Properties button.
Step 4. Click on Change Settings to open the High Definition Audio Device properties window, and then go to the Driver tab and click on Update Driver.
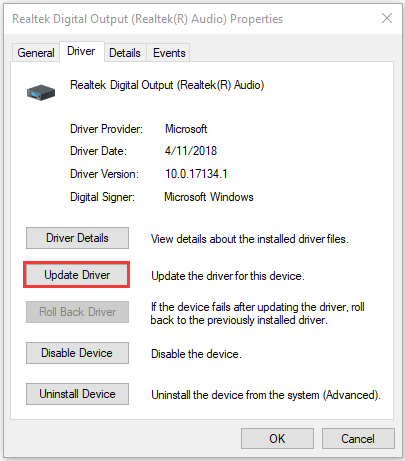
Step 5. Select the Browse my computer for driver software option and click on Let me pick from a list of available drivers on my computer.
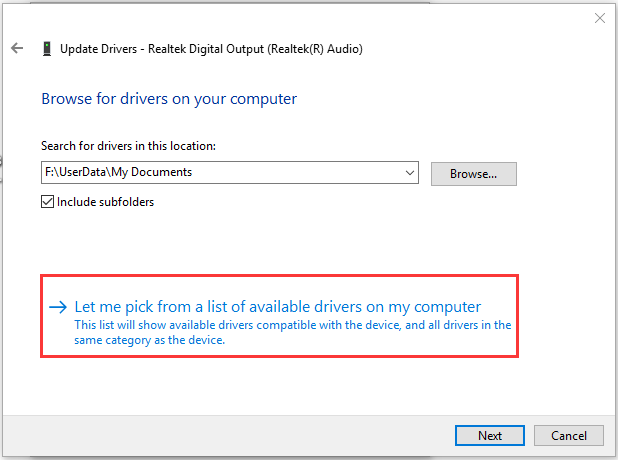
Step 6. Tick the checkbox next to Show compatible hardware, and then select Generic software device (or High Definition Audio Device) and click on Next.
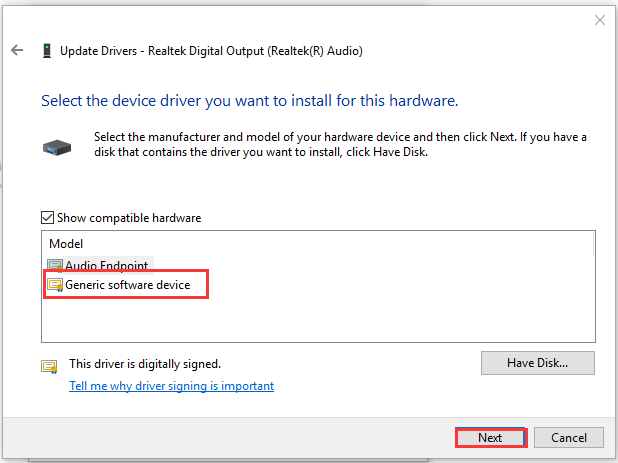
Step 7. Click on Yes to confirm the installation.
Once the installation completes, reboot your computer and see if the Steam games no sound issue is resolved.
Solution 6. Perform a Clean Installation of Your Windows
If all the above methods fail to work, you may consider performing a clean installation of your Windows. This operation will reset your Windows components. There are 2 options to clean install your computer.
Keep my files option will remove apps and settings but keeps your personal files. The Remove everything option will remove all of your personal files, apps, and settings and speed more time to complete. If you select the later one, please make a backup of all important data.
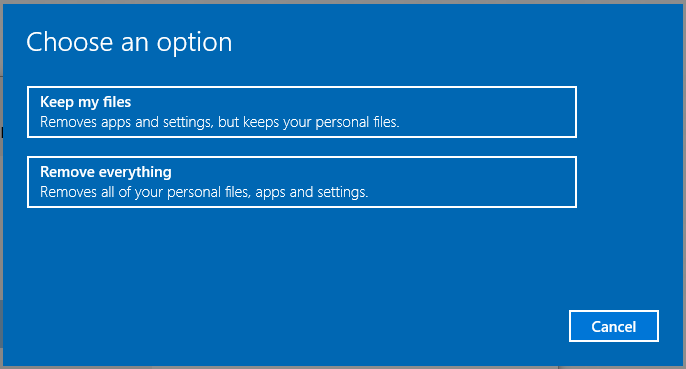

![How to Stop Saints Row 4 Crashing Windows 10 [Top 6 Solutions]](https://images.minitool.com/partitionwizard.com/images/uploads/2020/12/saints-row-4-crashing-thumbnail.jpg)
![How to Fix League of Legends Won’t Update Error [Full Guide]](https://images.minitool.com/partitionwizard.com/images/uploads/2020/12/league-of-legends-wont-update-thumbnail.jpg)
User Comments :