A lot of users reported the Steam manifest unavailable error on forums. This error usually happens when the Steam client fails to access the manifest. If you are trying to find a troubleshooting method, this post of MiniTool is what you need.
Manifest is a file listing that contains the order of folders and files. For Steam, it is a file that’s downloaded prior to any other downloading files when downloading or updating games. The Steam manifest unavailable error occurs when accessing manifest.
The specific error involves “manifest unavailable” or “Steam missing content manifest”. What the main reason of this problem is your network connection. Also, the Windows Defender Firewall or antivirus problem can conflict with Steam.
How do I fix Steam manifest unavailable? Several effective troubleshooting methods will be discussed in the following content.
Fix 1. Change the Download Region
Changing the download region is one of the most effective methods to fix manifest unavailable Steam. It has been proven by lots of players to be useful. Here’s how to change the download region on Steam:
Step 1. Open your Steam client, and then navigate to Steam and select Settings from the drop-down menu.
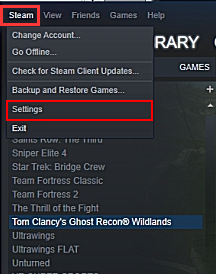
Step 2. In the Settings window, select Downloads from the left pane and click on Download Regions. Then select another region from the drop-down menu.
Step 3. Click on OK to save the changes
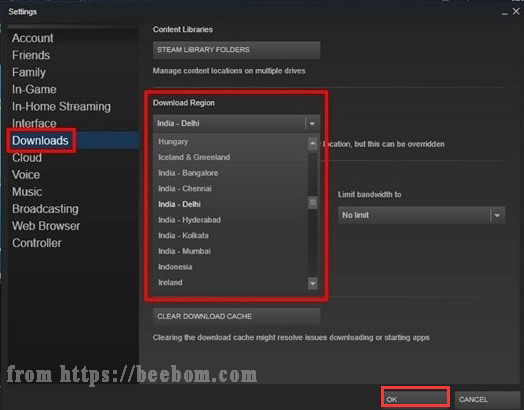
Now, restart your Steam client and see if the Steam manifest unavailable issue is fixed or not.
Fix 2. Logout of Account and Log in Again
Another simple way to fix manifest unavailable Steam is to log out. It might seem very simple, but to be helpful. If you haven’t logged out of account for a long time, it’s worth having a try. To do so, follow the steps below:
Step 1. Open your Steam client, and then click on your User name at the upper right corner and select Logout of account.
Step 2. Close your Steam client and then reboot.
Step 3. Log in o your Steam again and see if the Steam missing content manifest error still persists.
Fix 3. Flush DNS Cache
As pointed out in the above, the Internet settings is also responsible for manifest error Steam. Resetting internet settings can help fix many internet issues. Here’s how to do that:
Step 1. Press the Win + R keys to open the Run dialog box, and then type steam://flushconfig and hit Enter. Then a Clear Donwload Cache dialog box will open and start flushing the cache.
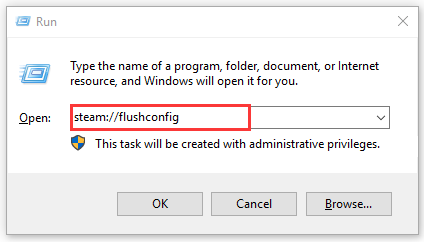
Step 2. Open the Run dialog box, and then type cmd in it and hit Enter.
Step 3. Then type ipconfig /flushdns in the Command Prompt and hit Enter.

Step 4. Restart your computer and see if the Steam manifest unavailable issue still persists.
Fix 4. Turn off Windows Defender Firewall Temporarily
Sometimes, the Windows Defender Firewall can block Steam from accessing manifest. To resolve the manifest error Steam, you can turn off Windows Defender temporarily. Here’s a simple guide for you.
Step 1. Type firewall in the search box and select Windows Defender Firewall from the best match.
Step 2. Click on Turn Windows Defender Firewall on or off at the left side.
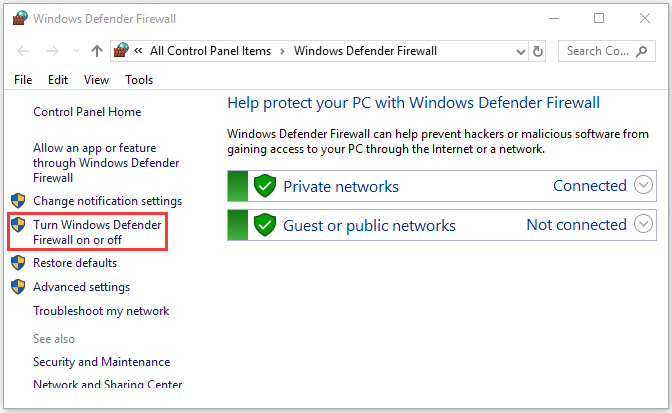
Step 3. Tick the checkbox next to Turn off Windows Defender Firewall (not recommended) and click on OK to save the changes.
Now, relaunch the Steam client and check if you have fixed the manifest unavailable Steam error.
Fix 5. Reinstall Steam
If all the above methods fail to work, you may consider reinstalling Steam. Follow the steps below to reinstall Steam.
Step 1. Press the Win + R keys to open the Run box. Then type appwiz.cpl in it and hit Enter.
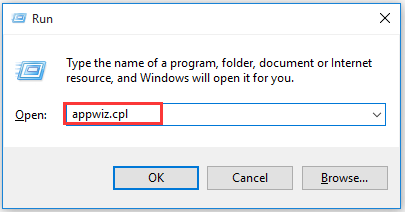
Step 2. Find the Steam in the list, and then right-click and select Uninstall.
Step 3. After the uninstallation completes, click here to download the latest version of Steam and install it on your computer.
Step 4. Move the Steamapps folder you have backed up to the Steam directory. At this time, the Steam missing content manifest issue should be fixed.


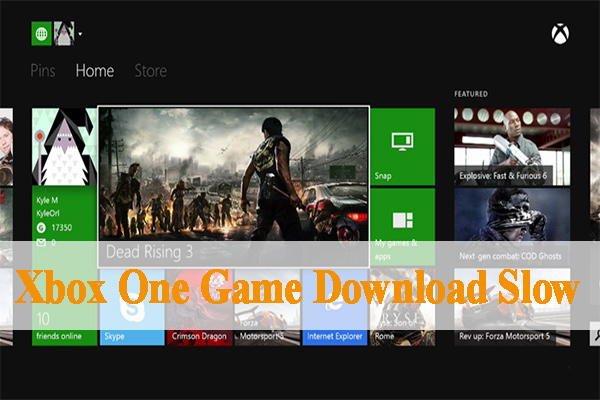
User Comments :