A great many people report that their PC won't boot after adding second hard drive on Windows 10/11. Why second hard disk won’t boot? How to fix this issue? Now, let’s explore the answers together with MiniTool Partition Wizard.
Lots of people want to install a second hard drive on their computers for certain reasons, such as adding more disk space for storage, dual boot OS, upgrading the hard drive to SSD, etc. However, many users complain that their PC won’t boot after adding second hard drive. Here’s a user report from the answers.microsoft.com forum:
Windows 10 won't boot after adding second hard drive. Recently, I transferred the hard drive from my laptop to my PC to use as a second drive. Now, when I try to turn the PC on, it won't boot. In order for me to boot the PC, I need to remove the second drive, turn off the PC then after it is fully booted, plug the second drive in. How do I fix this, so that I don't have to unplug the second drive every time I want to start my computer?https://answers.microsoft.com/en-us/windows/forum/all/windows-10-wont-boot-after-adding-second-drive/bfa103ac-7c94-48f1-8bcc-4aec36839ec3
Why PC Won’t Boot after Adding Second Hard Drive
Why your computer won’t boot with second hard drive? According to a survey, the main reason is that the second hard drive may interrupt your previous boot settings and prevent the computer. If your boot drive is not set as the first boot order, the second hard drive won’t boot on Windows 10/11.
In addition, other factors like a loosened connection between the PC and the drive, outdated chipset or disk driver, faulty hard drive, and improper installation are also responsible for the computer won’t boot with second hard drive.
Before You Do
As discussed above, improper disassembly and installation may cause disaster to your hard drive and make the computer unbootable. To avoid any unexpected loss, it’s highly recommended that you back up all important data before installing the second hard drive.
How to back up your hard drive on Windows 10/11? MiniTool Partition Wizard is a good choice. It’s an expertized disk clone tool that can copy the hard disk, migrate only OS, and back up partitions. Besides, this multifunctional disk manager can help you convert MBR to GPT disk without data loss, check disk performance, recover formatted hard drives, rebuild MBR, extend/resize/move partitions, etc.
MiniTool Partition Wizard DemoClick to Download100%Clean & Safe
Step 1. Launch the MiniTool software to enter its main interface, select the original hard drive from the disk map, and click on Copy Disk from the left action panel. Also, you can select Migrate OS to SSD/HD Wizard to copy all partitions or only the OS partition.
Step 2. In the pop-up window, select the target disk that you want to copy the source content to and click on Next to go on. Then click on Yes to further confirm the operation.
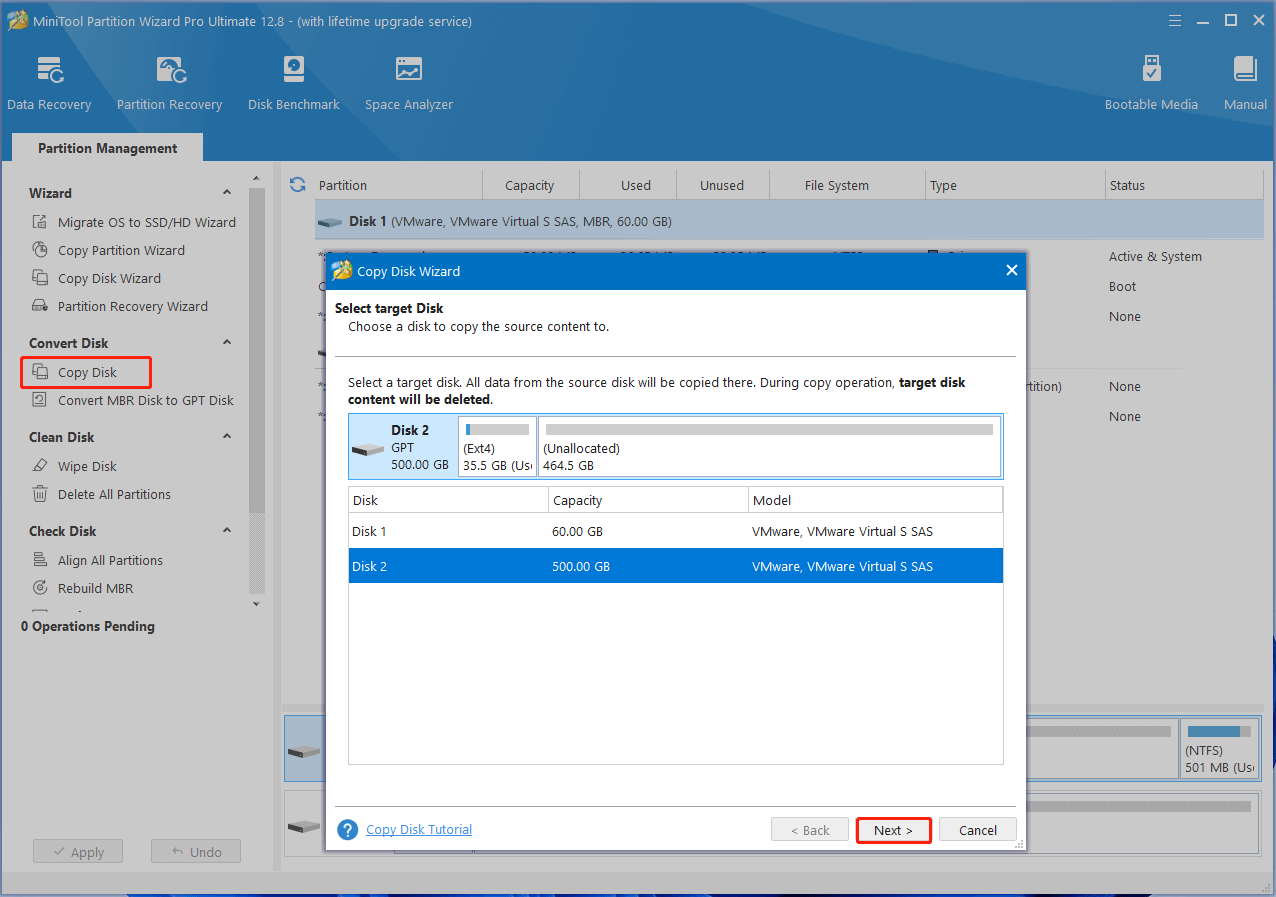
Step 3. Select copy options based on your preference and click on Next to continue. Here you can keep the default options unchanged if you are using an MBR disk.
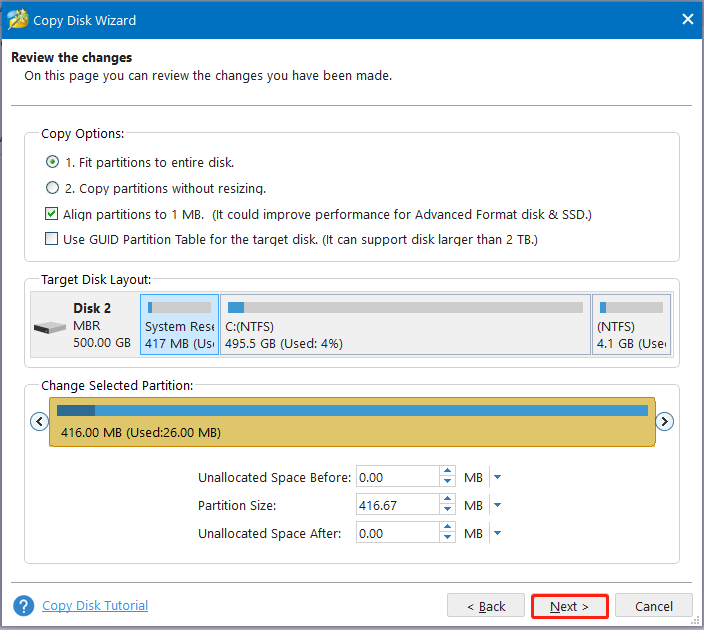
Step 4. Read the Note information and click the Finish button to confirm the copy.
Step 5. Finally, click on Apply to execute the pending operations.
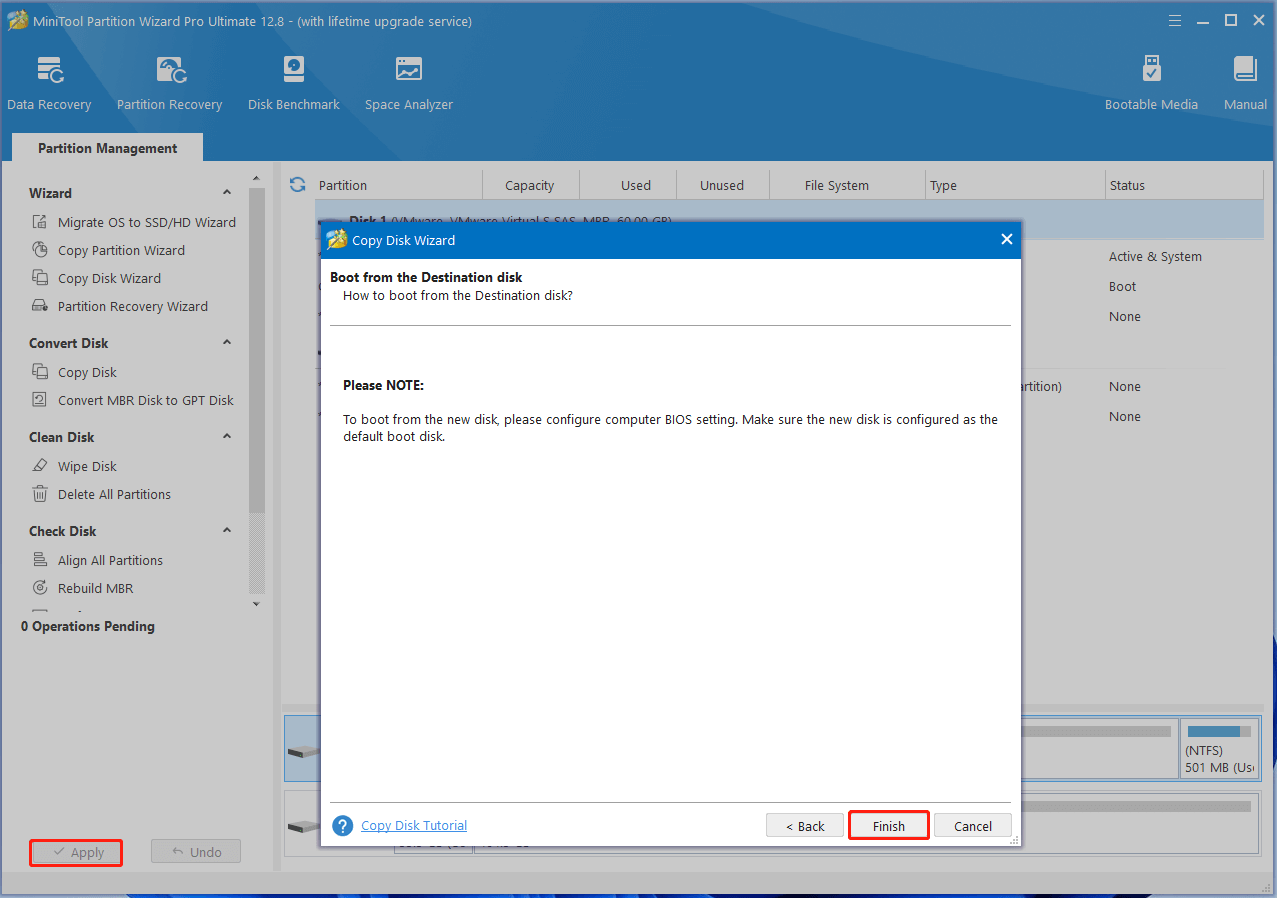
Once done, you can start fixing the “second hard drive won’t boot” issue without any concerns.
How to Fix Windows 10 Won’t Boot with Second Hard Drive
How to fix it if PC won’t boot after installing a second hard drive on Windows 10/11? After analyzing extensive user reports from different communities, we summarize 7 feasible ways to fix the problem. Let’s try them in order until it gets solved.
# 1. Make Sure the Boot Drive Is at the Top Boot Order in BIOS
First of all, you should make sure the boot disk is set as the top of your computer’s boot order in BIOS. If not, your computer won’t boot with second HDD. Here’s how to change the boot drive order in BIOS.
Step 1. Power up your computer, press and hold the F2 or Delete hotkey before the computer is booted. Then your computer will enter BIOS.
Step 2. Navigate to the Boot tab, select the boot disk, and move it to the first boot order using the arrow keys and “+” key.
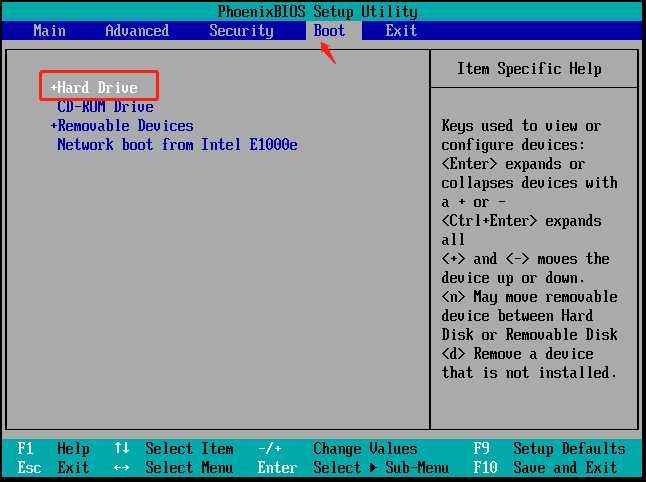
Step 3. Press F10 and Enter keys to save and exit the BIOS setup utility.
# 2. Check the Connection Between Your PC and the Hard Drive
It’s possible that you have a loosened connection between the computer and the hard drive. So, make sure there are not any loose SATA or power cables. To check that, you can follow the guide below carefully:
Step 1. Power down your computer and remove the battery.
Step 2. Open up the casing of your computer using a screwdriver and detach the second hard drive carefully.
Step 3. Check if the SATA and power cables with the hard drive are loosen or faulty.
Step 4. Reattach the hard drive to the computer and make sure all the connections are fastened tightly.
Step 5. Power up your computer and see if the boot issue gets fixed. If the second hard disk doesn’t boot, move down to the following solutions.
# 3. Update Your Motherboard and Disk Driver
Some users reported that the “second hard disk won’t boot” issue can be solved by updating the chipset driver or disk driver. Let’s follow the guide below to update the drivers.
Step 1. Press the Win + X keys to open the context menu and select Device Manager.
Step 2. Expand the Disk Drives category, identify the SATA internal hard drive that won’t boot, right-click it, and select Update driver.
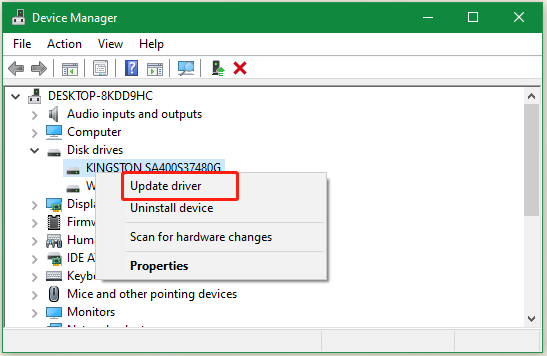
Step 3. In the pop-up window, select the Search automatically for drivers option and follow the on-screen instructions to install the latest driver. Alternatively, you can search for the latest driver online according to its manufacturer’s website, and download and install it on your PC manually.
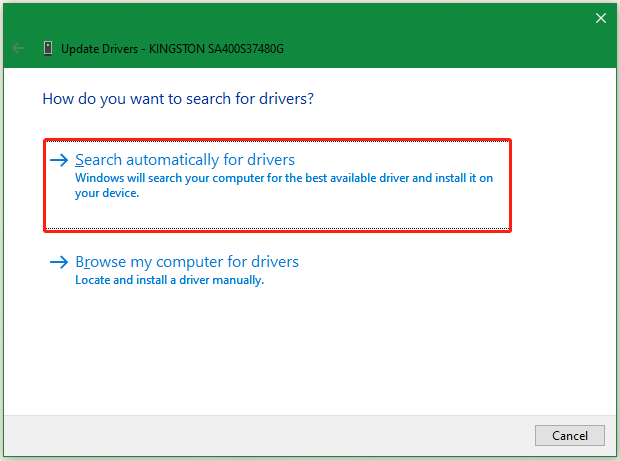
After that, you can reboot your computer and see if the “second hard disk doesn’t boot” issue persists.
# 4. Check the Hard Drive for Issues
If the hard drive gets corrupted or damaged, your PC won’t boot after adding second hard drive. In this case, you’d better check the hard drive for issues. Here’s how:
Step 1. Type cmd in the search bar, and then right-click the Command Prompt app and select Run as administrator from the context menu.
Step 2. In the elevated Command Prompt window, type the following command and hit Enter. Then type Y and restart your PC to check and repair the hard drive the next time the system restarts. Here you need to replace C with the drive letter that you want to check.
chkdsk C: /f /r
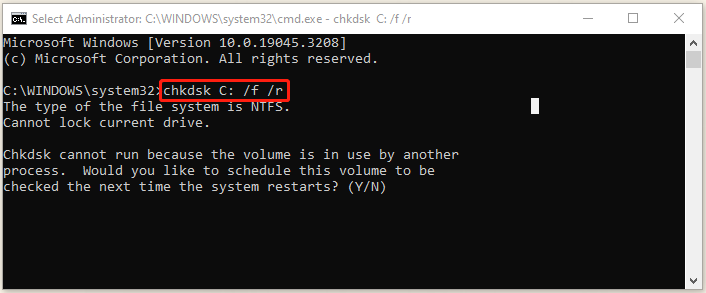
Sometimes, however, the CHKDSK utility runs into various issues, such as “CHKDSK write protected error”, “CHKDSK not working”, etc. If you also encounter these errors, use a more effective alternative – MiniTool Partition Wizard. It cannot only check bad sectors but also repair logical errors on the hard drive.
MiniTool Partition Wizard FreeClick to Download100%Clean & Safe
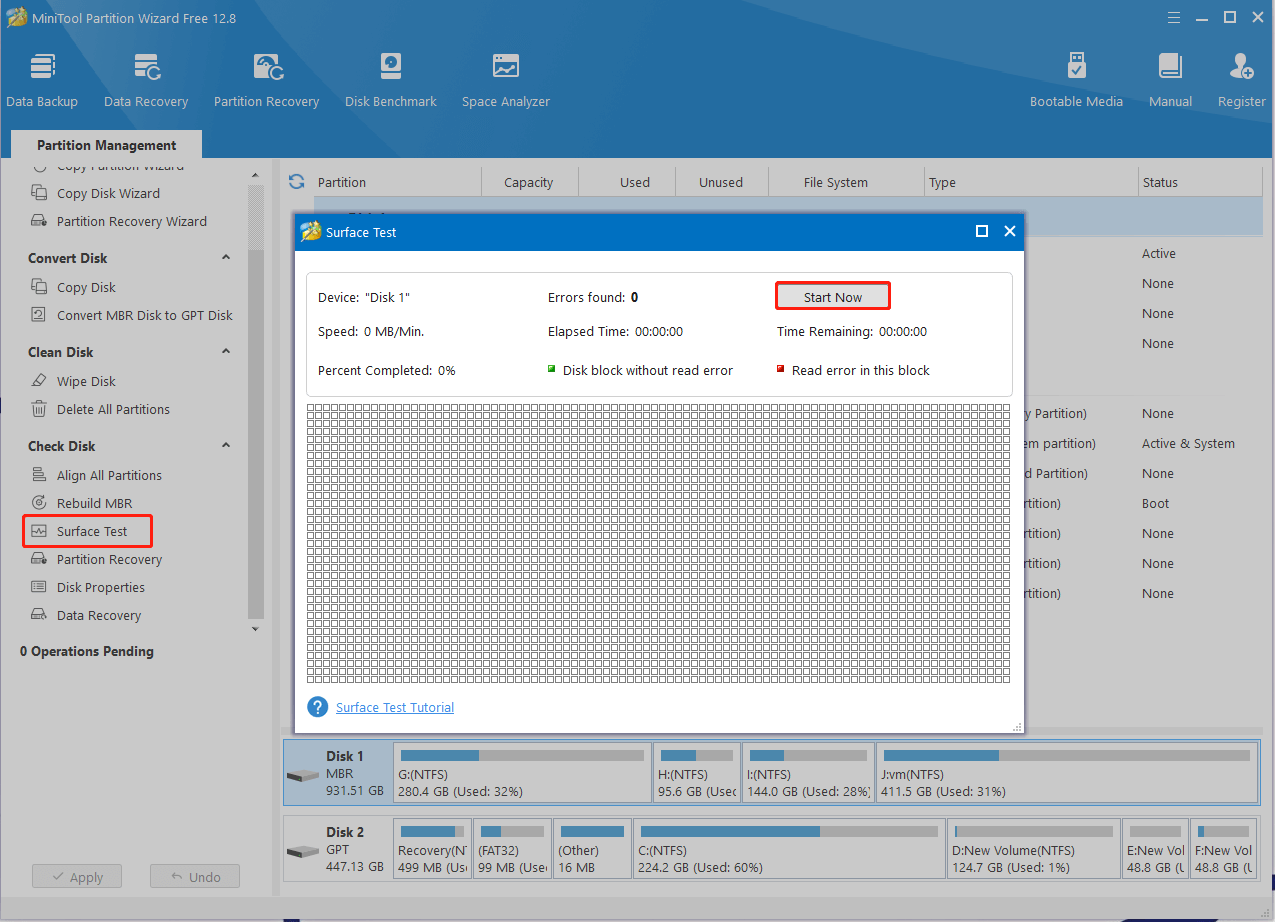
# 5. Run Startup Repair
If some important system files, especially boot files, get corrupted, your PC won’t boot after installing a second hard drive. In this case, you can perform an automatic/startup repair using the Windows installation media.
Step 1. Insert the Windows installation disc into your computer and restart it from the disc. Then press any key to boot from the media.
Step 2. Choose the language preference and go on until you arrive at the Install Now screen. Then click on Repair Your Computer to open the Advanced Settings menu.
Step 3. Select Troubleshoot to access Advanced Options, and click Startup Repair. Then this tool will automatically diagnose and repair your system. Once done, reboot your computer and see if the “second hard drive won’t boot” issue is gone.
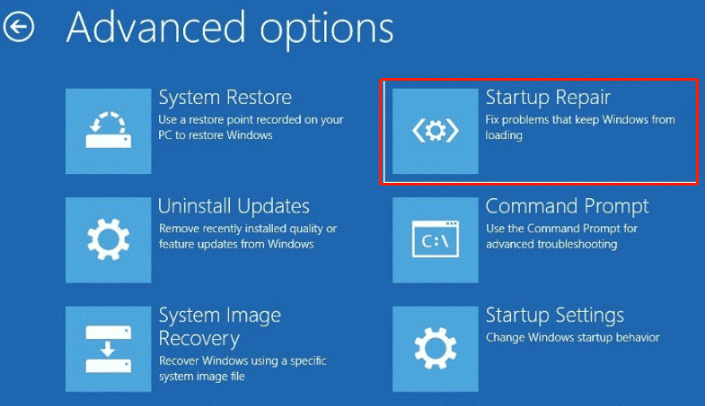
# 6. Reformat the Hard Drive
Some users from the answer.microsoft.com forum reported that the “Windows 10 won’t boot after adding second hard drive” issue can be solved by reformatting the second hard drive. It may seem strange but worth having a try.
Step 1. Press Win + R keys to open the Run dialog box, type diskpart in it, and press Enter. Then click on Yes in the UAC window to further confirm the operation.
Step 2. Type the following commands in order and press Enter to format the drive.
- list disk
- select disk x (replace x with the second hard disk number)
- list partition
- select partition x (replace x with the partition number on the hard disk)
- format fs=fat32 quick (you can also run format fs=ntfs quick)
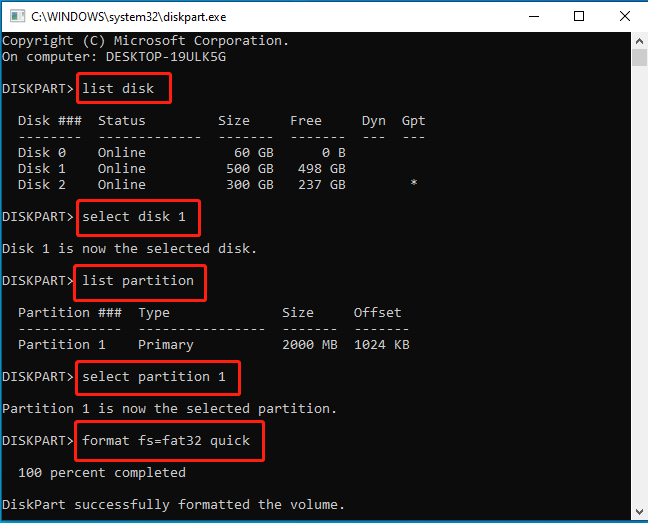
# 7. Replace the Faulty Hard Drive
If the “computer won’t boot with second HDD” issue persists after trying all the above methods, it may indicate that the hard drive gets damaged. In this case, you need to consider replacing the hard drive with a new one or seeking help from its official manufacturer. To know more information, you can refer to this guide “How to Replace Laptop Hard Drive Without Reinstalling Windows”.
We Need Your Feedback
How to fix Windows 10 won’t boot after adding second hard drive? This post has provided 7 effective troubleshooting methods. Hope all them can help you fix the problem. If you have any other suggestions or feedback about this topic, please leave them in the following comment area.
In addition, don’t hesitate to contact us via [email protected] if you have any issues with MiniTool Partition Wizard. We will help you as soon as possible.

User Comments :