Is the storage space on your Lenovo Legion 5 enough for you? If you don’t have enough storage space and need to upgrade Lenovo Legion 5 SSD, this post is what you need. Here, MiniTool Partition Wizard provides a full guide on the Lenovo Legion 5 SSD upgrade.
Overviews of Lenovo Legion 5
The Legion 5 series is popular amongst gamers due to its solid build quality, excellent performance, and affordable pricing. It includes the 15ARH05, 15ACH6, 15ARH7, 15ARH7H, 15ARP8, 15IAH7, 15IAH7H, 16IRX9, and more models.
However, if users have a large collection of games, they may find that the storage space on the Lenovo Legion is insufficient, and they may need to upgrade it to obtain more free space. For example, here is a user report from forums.lenovo.com:
Hello! I want to upgrade my Legion 5 15IMH05. But I don't know much about upgrading laptops. My storage is 512 GB SSD and there is only 30 GB more left to use so I'm planning to upgrade my laptop. I want to know if my laptop will support another m2 SSD or if my laptop supports only one SSD and one HDD... please help me. PS: I'm looking for a RAM upgrade too please guide me...https://forums.lenovo.com/t5/Gaming-Laptops/Upgrade-Options-for-my-Lenovo-Legion-5-15IMH05/m-p/5213549
If you are also one of them, you don’t need to worry. Read this post, and then you can get a full guide on the Lenovo Legion 5 SSD upgrade.
Can You Upgrade Lenovo Legion 5 SSD?
Can you upgrade Lenovo Legion 5 SSD? Of course, you can. The Legion 5 laptops offer two options for SSD upgrades or additions, namely M.2 2242 and M.2 2280. Some Legion 5 laptops come with three drive options, including a 2.5″ SATA HDD/SSD, an M.2 2242, and an M.2 2280.

Here are the various types of SSDs that your Legion 5 laptop supports:
- M.2 2242: PCIe NVMe, PCIe 3.0 x4 | Up To 512GB
- M.2 2280: PCIe NVMe, PCIe 3.0 x4 | Up To 1TB
- M.2 2280: PCIe NVMe, PCIe 4.0 x4 | Up To 1TB
After finding out which SSD types are compatible with the Lenovo Legion 5, you can proceed to read about some recommended SSD options.
How to Choose the Best SSD for Lenovo Legion 5
If you want to improve the performance and storage capacity of your computer, upgrading the solid-state drive (SSD) to a larger one can be an excellent option. However, before you proceed with the upgrade, it’s crucial to make sure that you choose a compatible SSD for your computer. This applies whether you’re replacing a smaller SSD with a larger one or upgrading from an HDD to an SSD.
After searching the internet and comparing, I have found some popular compatible SSD drives for the Legion 5 that you can consider:
- Samsung 980 PRO SSD 2TB PCIe NVMe Gen 4 Gaming M.2 SSD
- SAMSUNG 970 EVO Plus SSD 2TB – M.2 NVMe
- Crucial P5 Plus 2TB PCIe 4.0 3D NAND NVMe M.2 SSD
- Western Digital WD BLACK SN850x NVMe M.2 2280 1TB
- Kingston Digital NV2 NVMe PCIe M.2 2280 SSD 2TB
- SK Hynix Gold P31 PCIe NVMe Gen3 M.2 2280 Internal SSD 1TB
How to Perform the Lenovo Legion 5 SSD Upgrade?
How to perform the Lenovo Legion 5 SSD upgrade? As previously mentioned, the Lenovo Legion 5 always has two SSD slots: M.2 2242 and M.2 2280, while some models also have a 2.5″ SATA HDD/SSD slot.
So, to upgrade Lenovo Legion 5 SSD, you have three options:
- Upgrade HDD to SSD. If your Legion 5 is using an M.2 SSD + a 2.5-inch SATA HDD, you can upgrade the HDD to SSD for better performance.
- Add another SSD. If your Legion 5 has two M.2 slots but only one M.2 SSD is installed, you can add another SSD to your PC to increase the storage size.
- Replace the smaller SSD with a larger one. If your Legion 5 has two SSDs installed, you can upgrade the system SSD or the data SSD according to your need.
# 1. Upgrade HDD to SSD
If your Legion 5 is using an M.2 SSD + a 2.5-inch SATA HDD, you can try upgrading the HDD to SSD to improve the speed of your PC or increase storage space. To do that, you can use MiniTool Partition Wizard. It provides the Copy Disk feature to clone the whole disk to another disk without data loss.
In addition, MiniTool Partition Wizard can also help you clone partitions/disks, convert MBR to GPT, create/delete partitions, rebuild MBR, check disk errors, recover data from hard drives, change cluster size, format USB to FAT32, and more.
Here’s how to use the Copy Disk feature to copy the whole disk:
Step 1. Connect the new SSD externally using a compatible enclosure. Click the Download button to get the MiniTool Partition Wizard installation package, and follow the on-screen instructions to install it on your Lenovo Legion 5.
MiniTool Partition Wizard FreeClick to Download100%Clean & Safe
Step 2. Launch MiniTool Partition Wizard to its main interface, and choose the Copy Disk Wizard feature from the left pane. Then, click Next in the pop-up window.
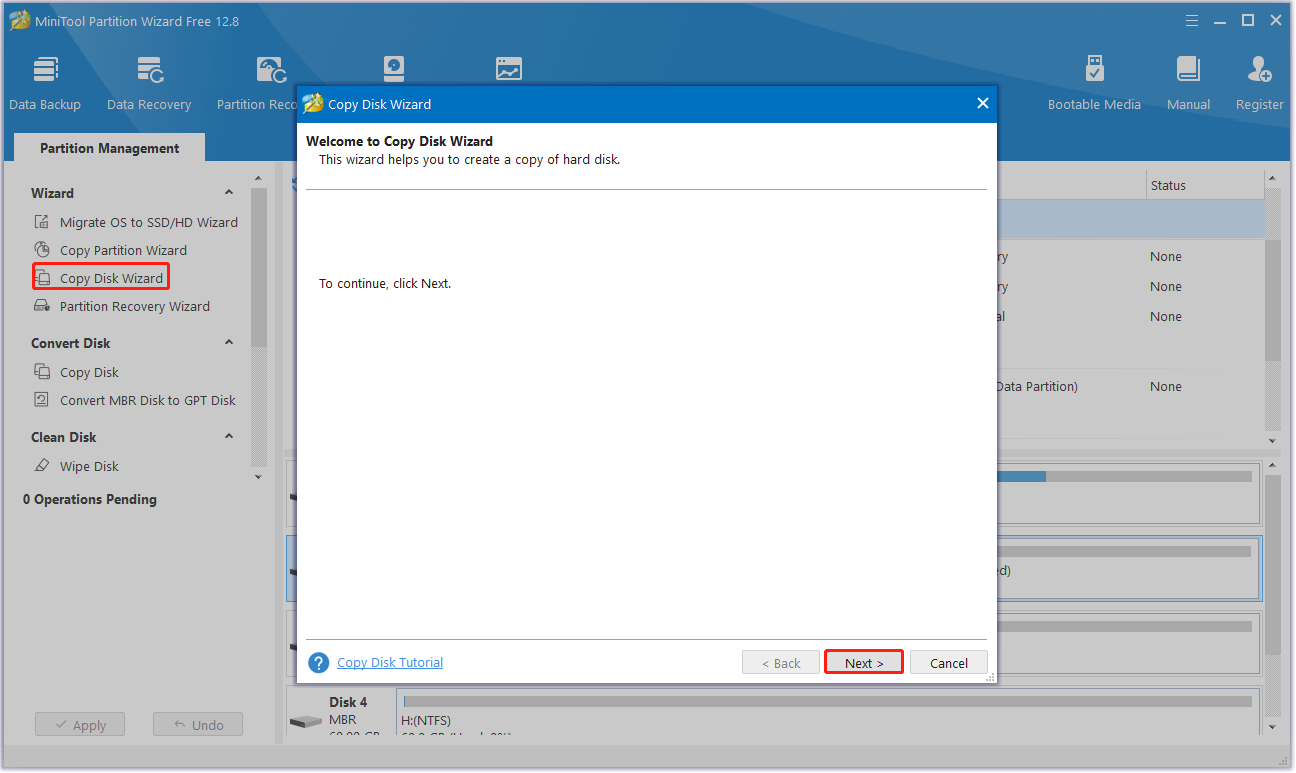
Step 3. In the next window, select the disk to copy and click Next.
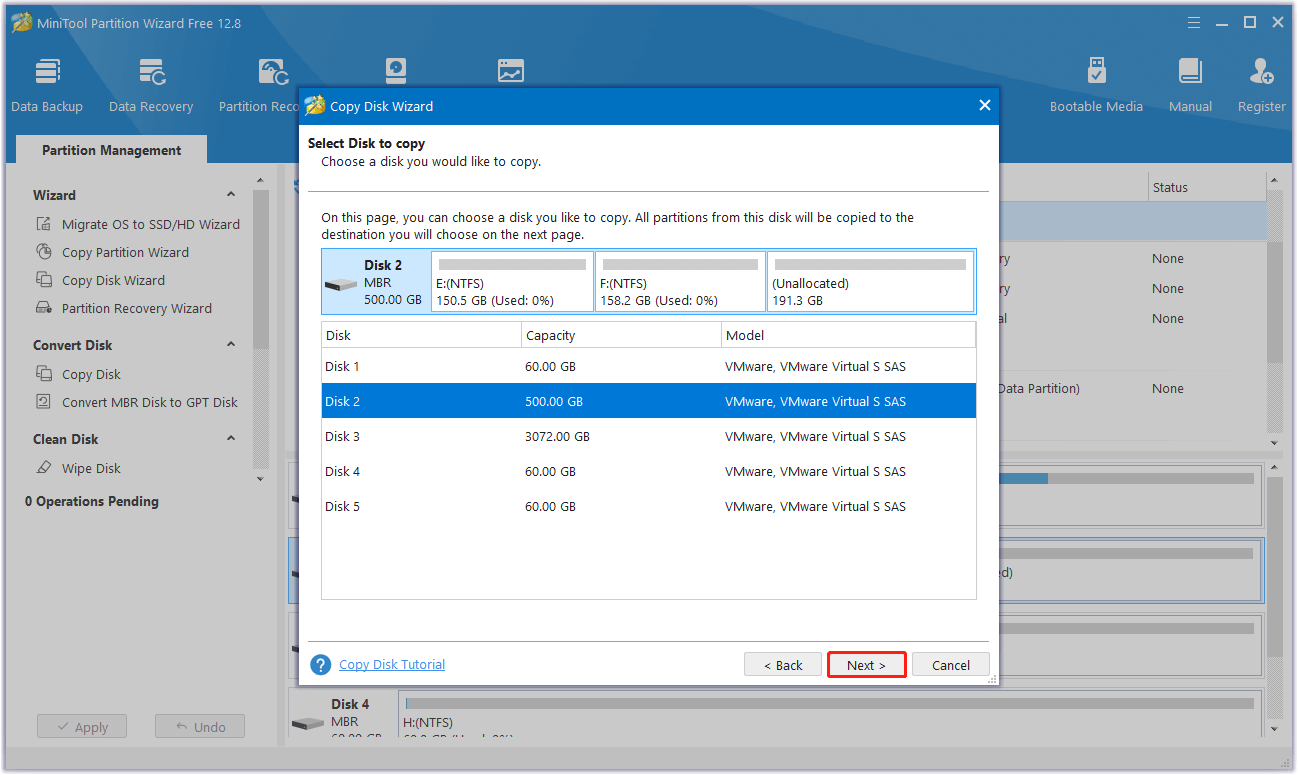
Step 4. Choose the target disk and click Next. In the pop-up window, select the Yes button.
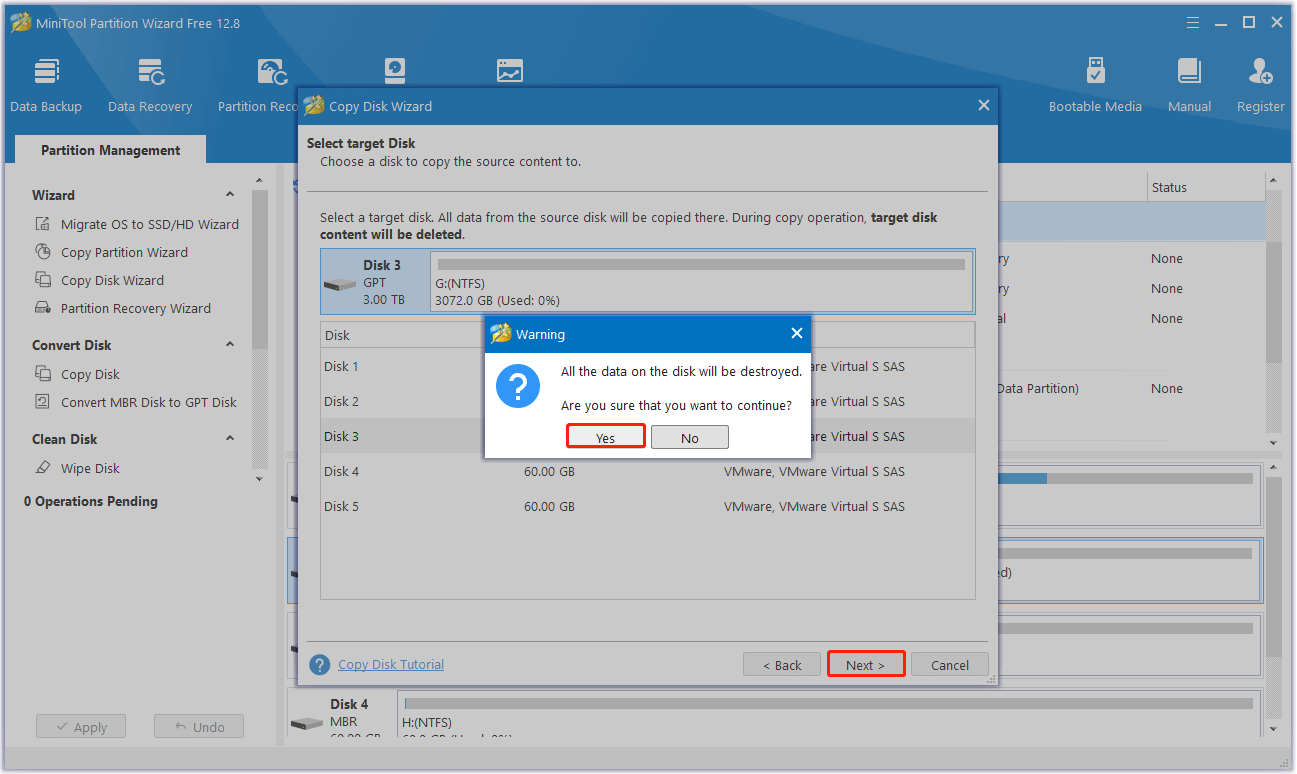
Step 5. Set the copy options and change the disk layout. Then, click Next to continue.
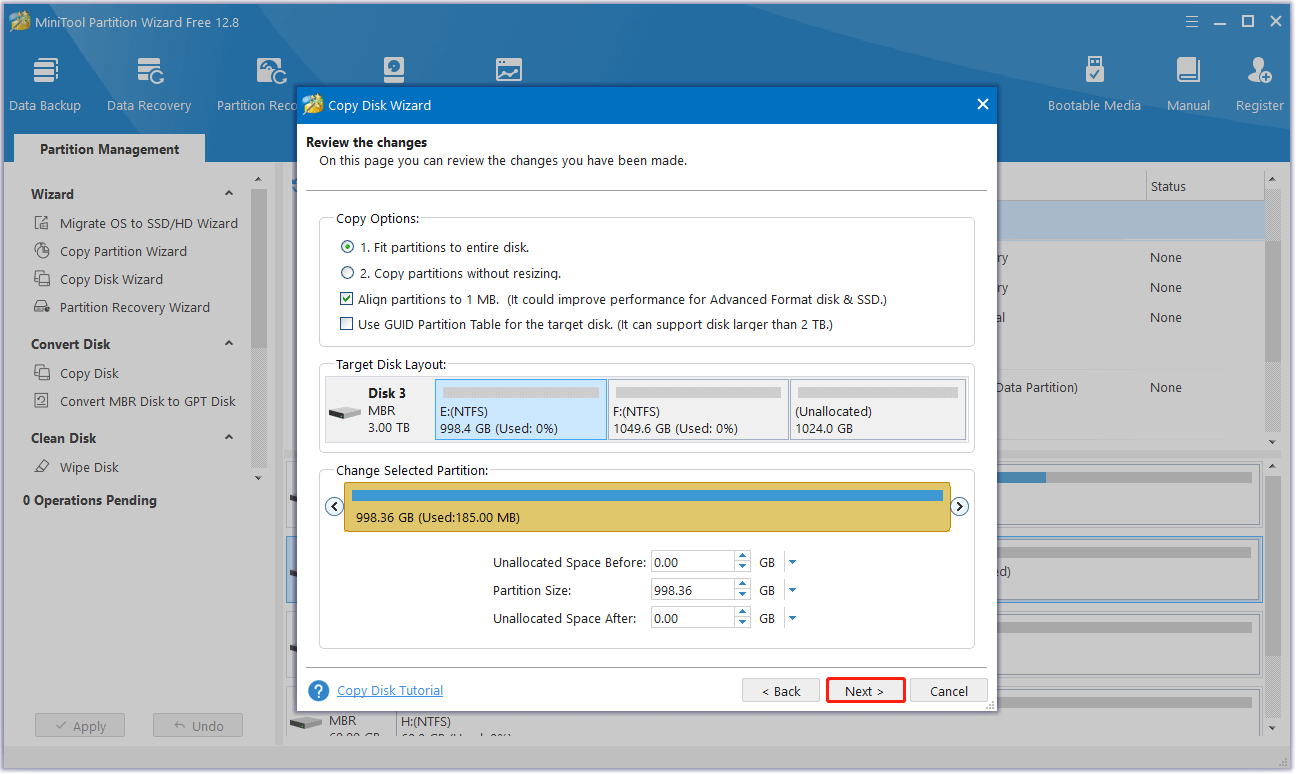
Step 6. Then, click Finish. After that, click Apply and Yes sequentially to execute the changes.
After cloning the whole HDD successfully, you can open your Lenovo Legion 5 back cover and then replace the HDD with the new SSD. Here are the detailed steps:
- Power off the Lenovo Legion 5 and then disconnect the A/C adapter.
- Close the display and turn over the laptop.
- Use a Philips screwdriver to unscrew the 10 screws from the laptop and collect them in a safe place.
- Use an opening pick to open the back cover and the frame.
- Lift the back cover up and remove it from the chassis.
- Use a spudger to push out and disconnect the battery cable.
- Then replace the HDD with a SATA SSD or M.2 SSD.
- After that, reconnect the battery cable and then cover the back cover with the screws.
# 2. Add Another SSD
If there are two M.2 SSD slots on your Lenovo Legion 5 but only one SSD is installed, you can add another SSD to upgrade the storage space. To do that, you just need to open the back cover of Lenovo Legion 5 and then add a new SSD in the other SSD slot.
After that, reboot your Lenovo Legion 5, and then initialize and partition the newly added SSD. Here’s the way:
Step 1. Press the Win + X keys to open the Quick Link menu, and then select Disk Management from the menu.
Step 2. In the Disk Management window, you can see an Initialize Disk window pop up. Choose MBR (Master Boot Record) or GPT (GUID Partition Table) according to your needs. Then, click OK.
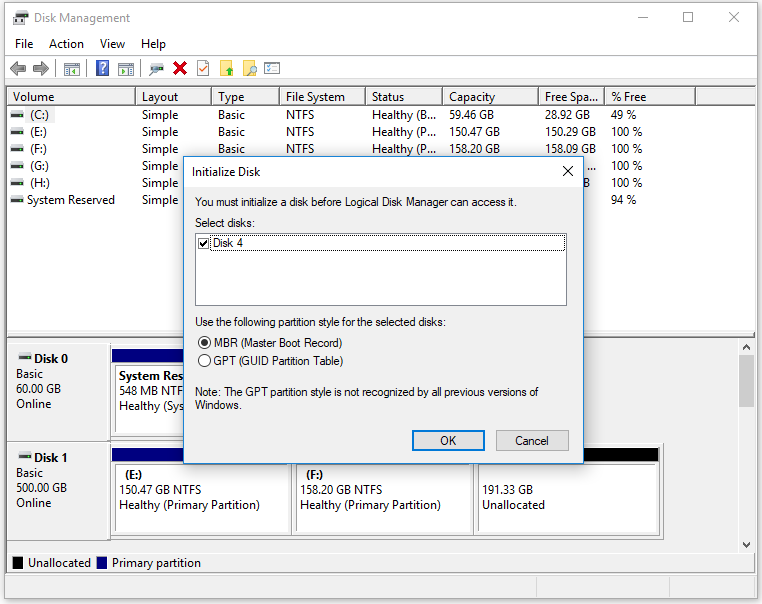
Step 3. Right-click the newly added SSD and select New Simple Volume.
Step 4. Next, follow the wizard to create the new partition.
# 3. Replace the Smaller SSD with a Larger One
If there are already two SSDs on your Lenovo Legion 5 laptop, you can upgrade the system SSD or the data SSD according to your needs to increase storage space and write/read speed.
Before you replace the data SSD, you can also use the MiniTool Partition Wizard’s Copy Disk feature to migrate data from the original SSD to the new one to avoid data loss. If you decide to replace the system SSD, you can use the Migrate OS to SSD/HD feature to migrate the OS to a new SSD without reinstalling Windows.
Here’s how to use the Migrate OS to SSD/HD feature:
MiniTool Partition Wizard DemoClick to Download100%Clean & Safe
Step 1. Place the SSD in an SSD closure and then connect it to your Lenovo Legion 5.
Step 2. Launch MiniTool Partition Wizard into its main interface and select the Migrate OS to SSD/HD Wizard feature in the left panel.
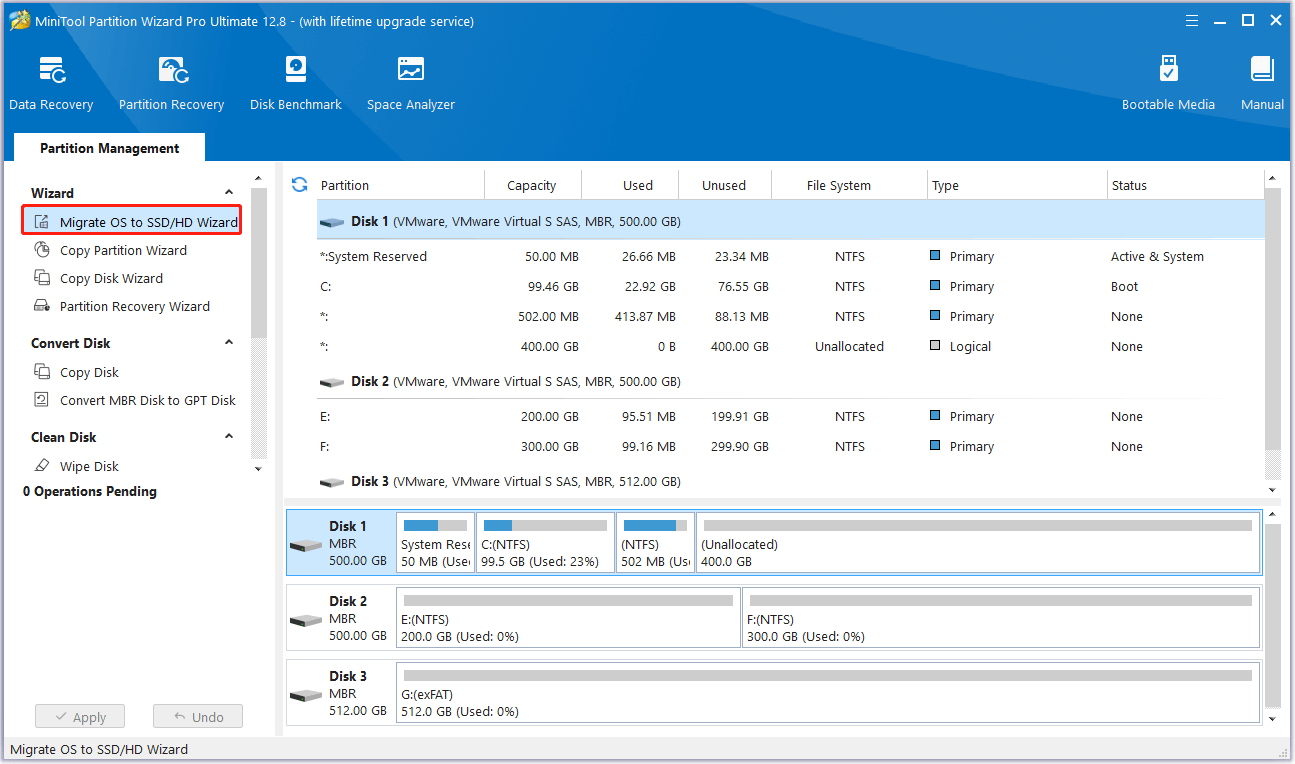
Step 3. In the Migrate OS to SSD/HD Wizard window, choose “A. I would like to replace my system disk with another disk” and click Next.
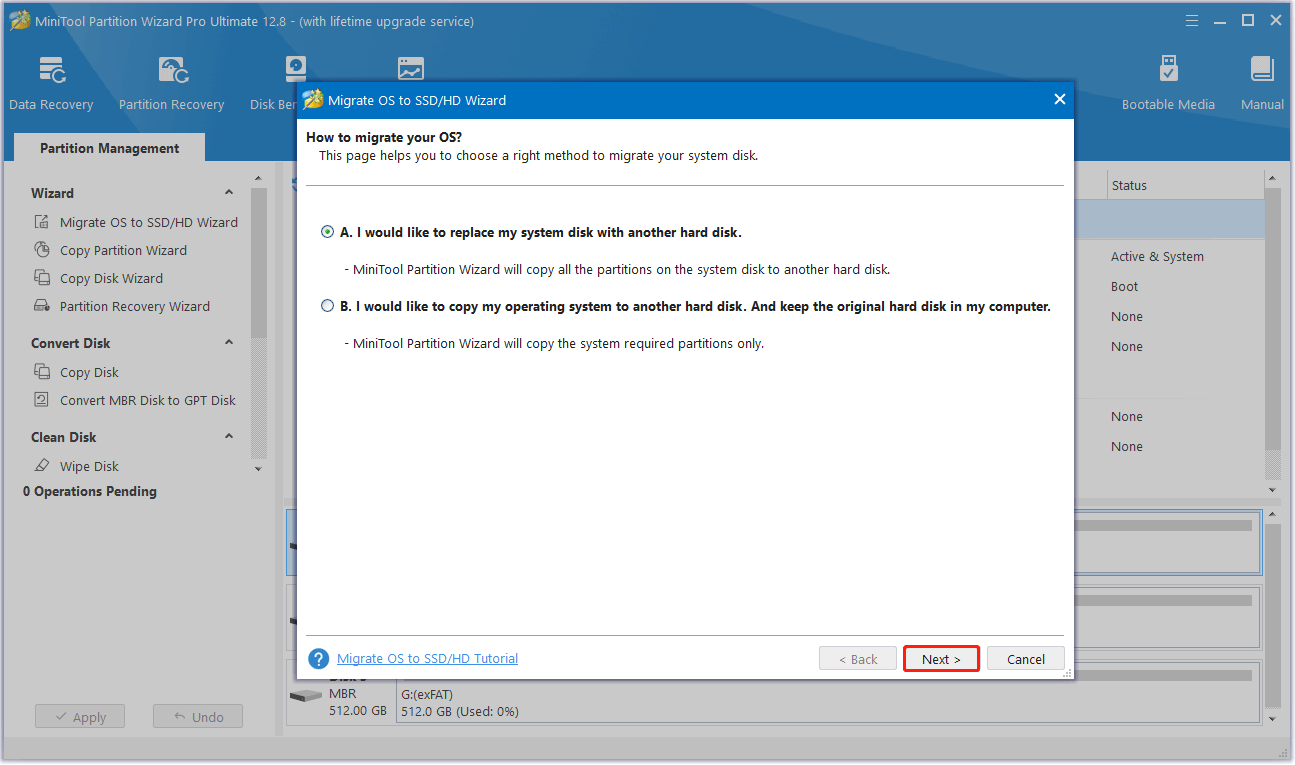
Step 4. Select the destination disk and click Next. Then, click Yes in the Warning window.
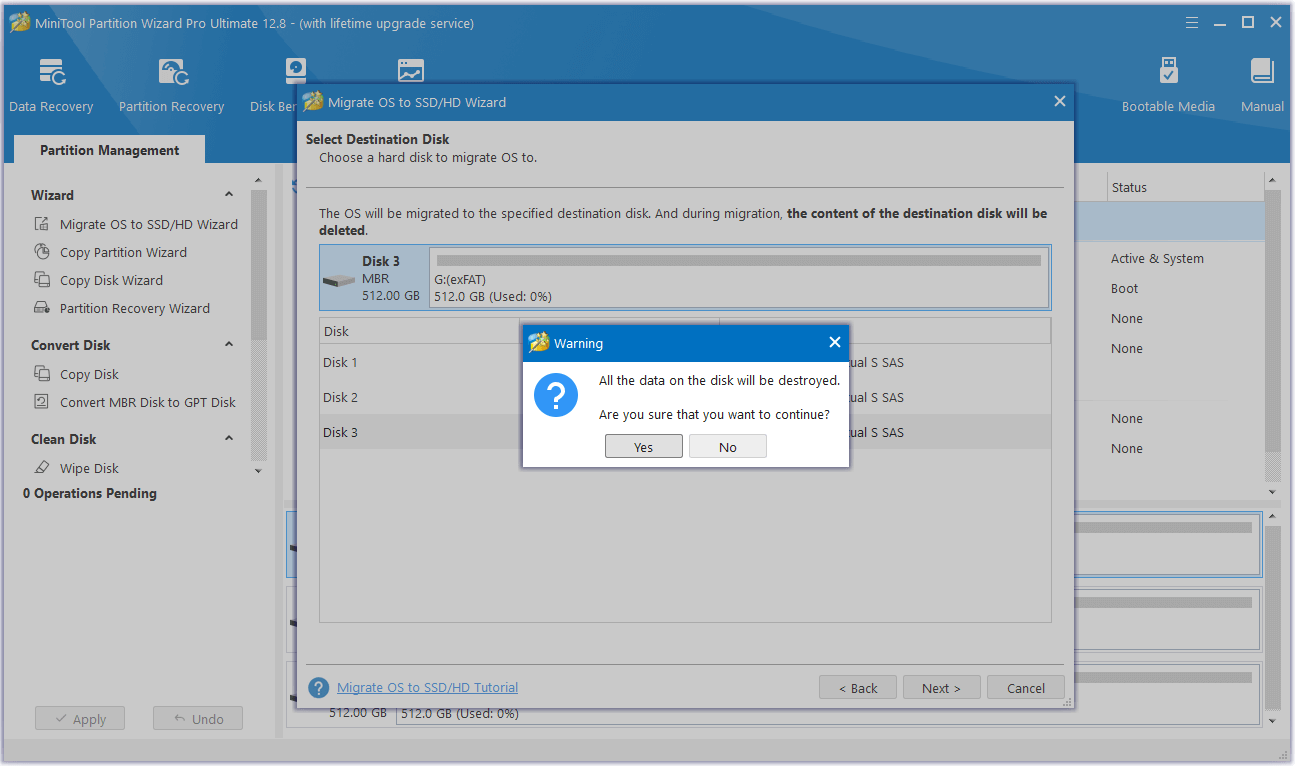
Step 5. Choose the Copy Options and configure the disk layout to change the default settings according to your needs.
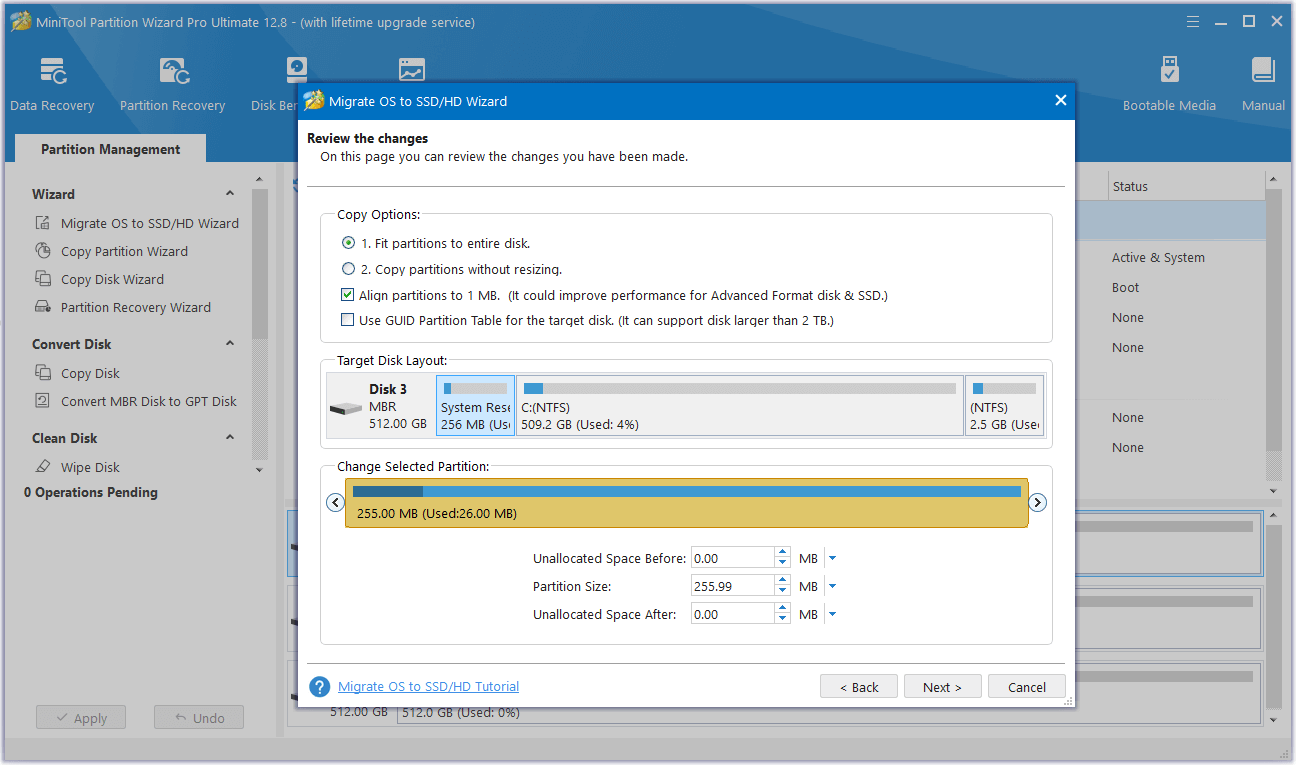
Step 6. Read the note about how to boot from the new SSD and press the Finish button. When you go back to the main interface, click Apply and Yes sequentially to start the cloning process. The cloning process will take some time and please wait patiently during the cloning process.
Further Reading:
If you attach importance to the transfer speed of an SSD, you can use MiniTool Partition Wizard’s Disk Benchmark to benchmark the SSD on your PC before and after you upgrade the SSD, and then make a comparison. Here’s the guide:
MiniTool Partition Wizard FreeClick to Download100%Clean & Safe
- Download and install MiniTool Partition Wizard on your PC.
- Launch it into its main interface.
- Click Disk Benchmark.
- Next, select your C drive and click Start.
- Once done, you can know the speed of the SSD.
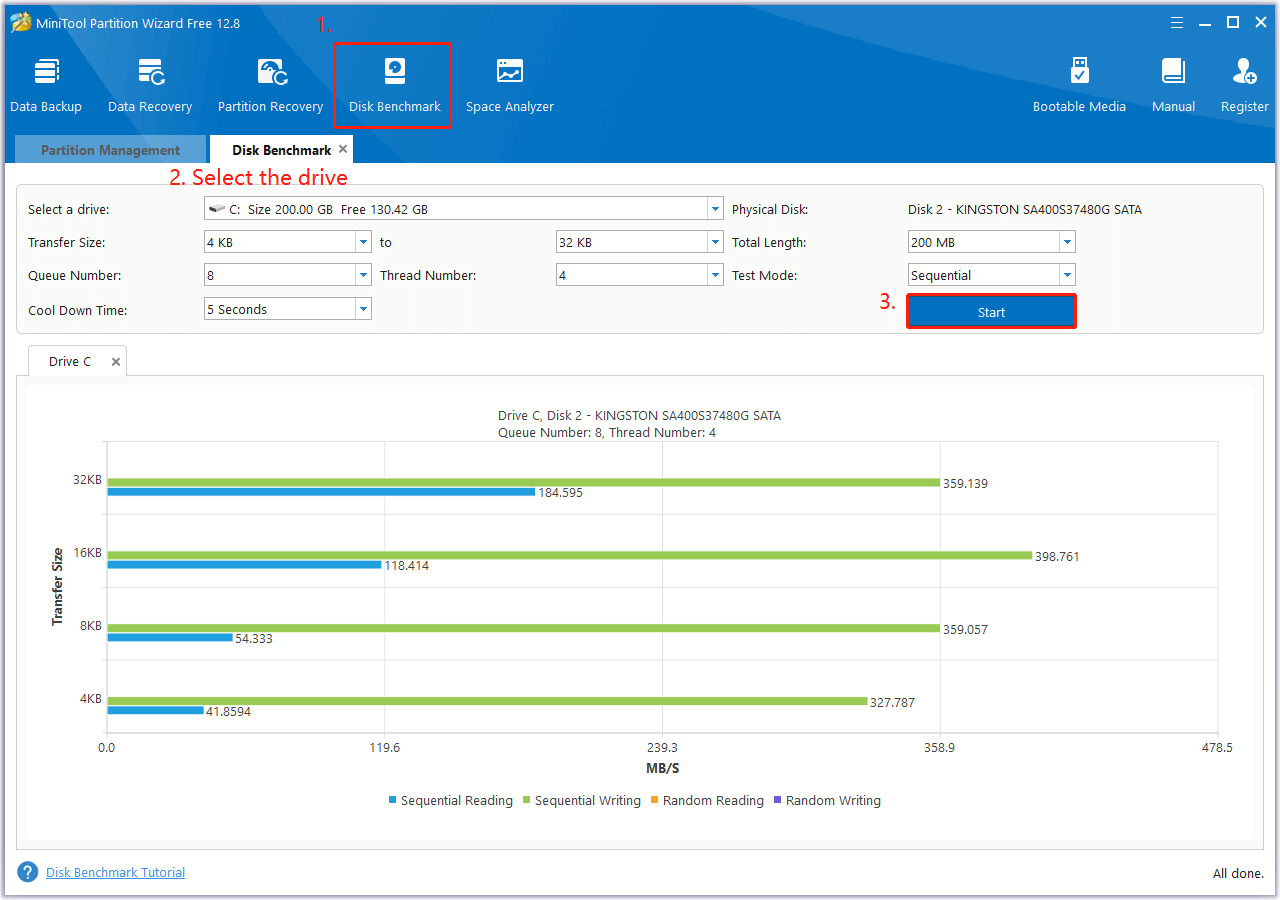
Conclusion
This guide offers you a detailed walkthrough to upgrade the SSD on your Lenovo Legion 5 laptop. It also recommends a few compatible SSDs for your Lenovo Legion 5 and shows you how to use the best disk cloning software, MiniTool Partition Wizard, to transfer all of your data during the upgrade process.
Besides, if you have difficulty using MiniTool Partition Wizard, contact us via [email protected] and we will back you as soon as possible.




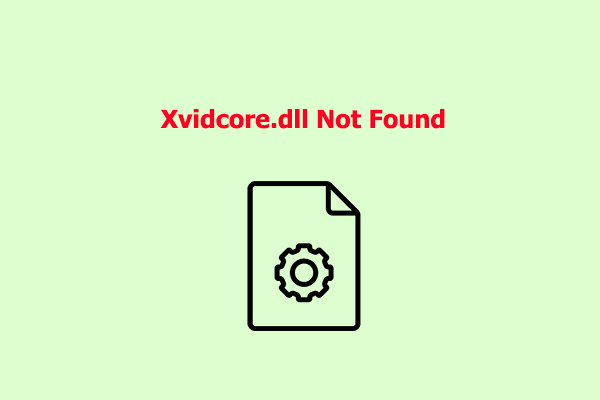
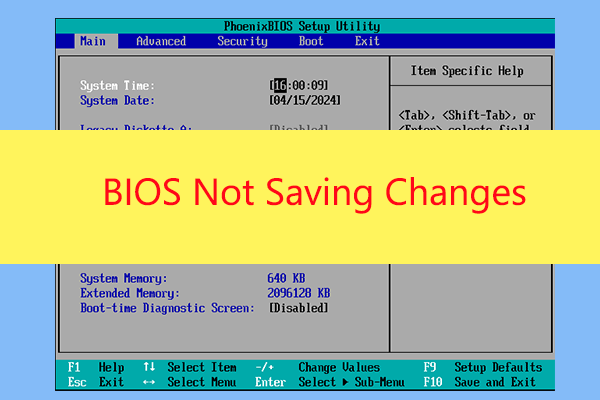
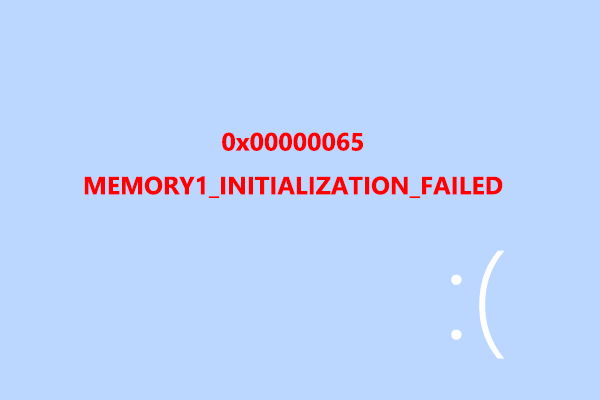
User Comments :