The following contents include some info about an external storage and how to carry out external storage transfer between an internal local disk and external hard drive, or between 2 external drives. View more introduction about external devices on MiniTool partition manager website.
About External Storage
According to Wikipedia, external storage refers to a device that saves data outside a computer. This kind of device can be removable or use removable media, or, be attached to computers permanently.
There are three types of external storage devices:
1. Flash Memory Devices
Furthermore, there are three categories of flash memory devices.
A USB flash drive is also called a thumb drive, pen drive, USB memory, memory stick, flash drive, jump drive, disk key or a disk on key. It is an external data storage device that includes flash memory with an integrated USB interface.
Memory cards are used to save digital data in many electronics products including computers, phones, cameras, digital TVs, game consoles (e.g. Xbox One and PS4), etc. There are a few kinds of memory cards including memory stick, CompactFlash, multimedia card (MMC), and so on.
A memory stick is an integrated circuit to serve as an external storage device and transfer medium for digital data. It is able to save data in various forms like graphics, text, digital images and so on. Memory sticks have various storage sizes ranging from 4 MB to 64 MB. With memory stick slots, data transferring between devices is possible.
2. Optical Storage Devices
Also, there are mainly four categories of optical storage devices.
Compact disc
There are 3 kinds of compact discs:
- CD-ROM (Compact disk read-only memory): CD-ROM discs can only be read.
- CD-R (Compact disc recordable): CD-R discs are considered to write once and read many disks.
- CD-RW (Compact disc re-writable): CD-RW discs can be erased and reused with limited times (currently 1000). They are compatible with CD-ROM and CD-R disks.
DVD (Digital Versatile Disc)
A digital versatile disc is also called a digital video disc. Its speed is slower than hard disk yet much faster than a CD. Most DVDs have a single storage layer but up to 4 layers. The standard DVD-5 technology has a storage capacity of 4.7 GB per layer.
BD (Blu-ray Disc)
The BD is a digital optical disc format with the maximum storage capacity up to 50 GB or even 100 GB. Its name “Blu-ray” is derived from the blue laser used to read the disc.
M-DISC
M-DISCs are available as DVDs or Blu-ray disks.
3. Magnetic Storage Devices
The common magnetic storage devices include external hard disk drives, magnetic tapes as well as floppy disks.
An external hard disk drive is also called a portable external drive or desktop external drive due to different type sizes. Usually, external hard disks drive is connected to computers via USB cables. They are assembled by combining an external enclosure with a separately purchased drive. The available capacity for external hard disk drives ranges from 500 GB to 10 TB.
A floppy disk is also called a floppy, simply disk or diskette. It is a kind of external storage device that is composed of a flexible and thin magnetic storage medium disk. Floppy disks are read and written by a floppy disk drive (FDD).
Magnetic tape
Magnetic tape data storage is a system for saving digital data on magnetic tape using digital recording. Being different from the old large open reels shape, modern magnetic tapes are packaged in cases, such as the Linear Tape-Open (LTO). Nowadays, besides data storage, magnetic tapes are also used for system backup, data exchange and data archive.
Why Need External Storage?
The following are common situations where you need to rely on external storage transfer.
Data Storage for a Long Time
Usually, when you need to keep some crucial data for a long time without using it, the external storage device is the best choice. Since external devices are disconnected from the working computer, there is no chance for the wrong deletion of the important files stored on the disk. Also, system crashes, virus attacks, malware, etc. won’t affect them at all.
Data Storage Temporarily
Suppose your current computer is going to crash due to software problems. The first thing you will do is to take your important files out. At this moment, an external storage disk is necessary for temporarily keeping those data. When you get the software issue fixed, you can transfer those files back to your computer.
Data Transfer Between Computers
You get a new computer and you want to migrate the necessary files from the old computer to the new one. In this situation, an external hard disk is useful for external storage transfer. You should, first of all, take target files into the external disk. Then, move the files from the external drive into your new computer.
Also, when you need to transfer some files from your laptop to desktop, from your working computer in the office to personal computer home or vice versa, you still need the help of external storage devices.
Taking Files Everywhere
Or, if there are some files you have to take with you wherever you go, a portable external storage device is a good choice for storing those files. For example, if you are a teacher, a trainer, an orator or just an interviewee, you have to take your works to different classrooms or company offices. Getting a USB flash drive containing your docs with you is a perfect choice.
How to Do External Storage Transfer?
According to the above description, external storage devices are very useful. And, you can transfer files from internal disk to external hard drive, transfer data from external drive to local storage as well as transfer items between two external disks.
The following are the guidelines for how to transfer data to external hard drive.
Step 1. Connect your external disk to the computer where the target files stored.
Step 2. Enter Windows Explorer and find where the target files locate.
Step 3. Select all the files or folders that you want to transfer. Right-click on them and choose Copy.
Kind tips:
- If you want to transfer all the files in the same location, you can use the “Ctrl + A” shortcut to select all files.
- If the target files are continuous in the same location, you can click on the first item, then click the last one while pressing the Shift key to activate them all.
- If the target files are not continuous in the same location, you should click them one by one while pressing down the Ctrl key to highlight them.
- If you do not want to keep target files in its original place, you can select Cut in the right-click menu.
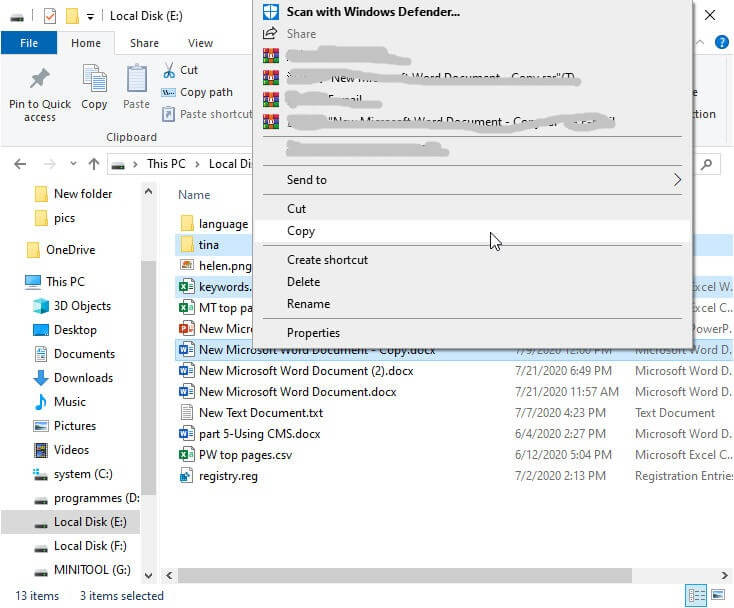
Step 4. Switch to the external storage destination location, right-click on any blank area and select Paste.
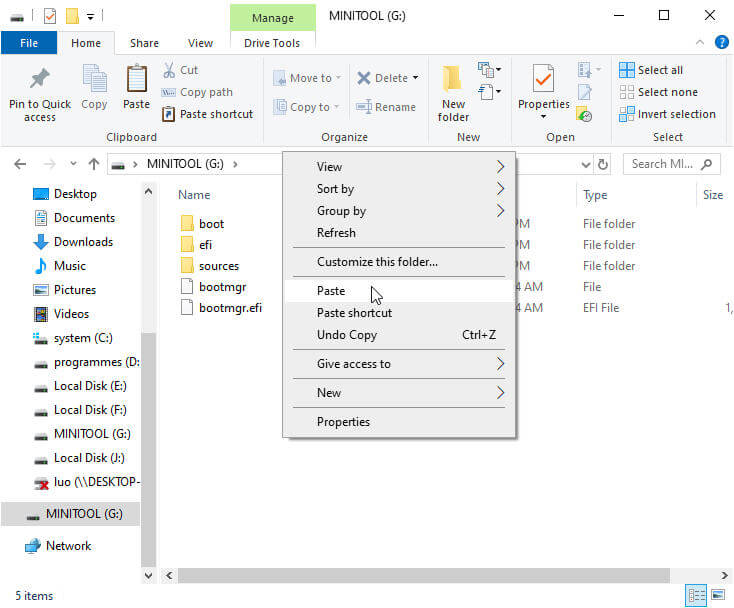
Step 5. Wait until the process finishes. The time the process takes depending on the size of the transferred files. Then, check whether all target files are successfully transferred or not. If there is no problem, safely disconnect the external drive from your computer.
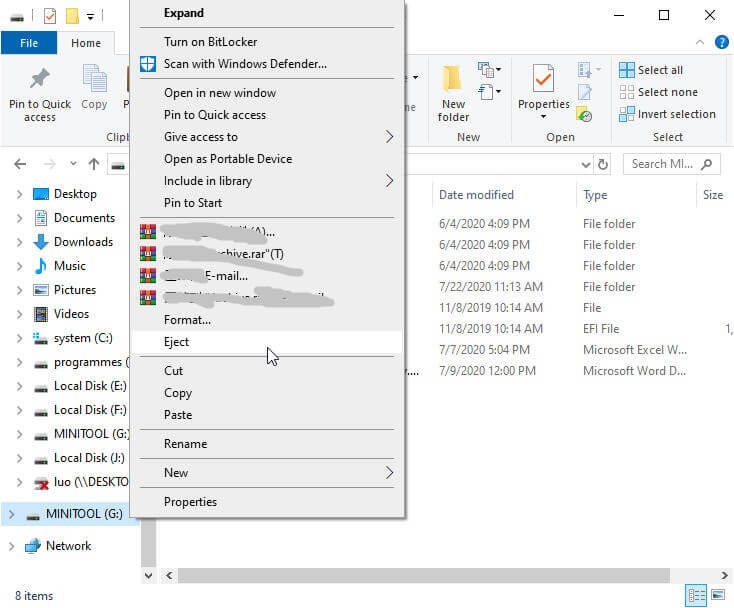
If your target files scatter among different locations, you have to repeat the above steps to carry out external storage transfer. As for how to transfer data from external hard drive to new computer and how to transfer data from one external hard drive to another, the steps are similar to the above ones.
How to Transfer a Complete Local Disk to External Hard Drive?
Besides the single files or folders, you can still carry out external storage transfer in the disk partition level. The steps are similar to the above ones.
Step 1. Connect target external hard drive with source local machine.
Step 2. In Windows Explorer, right-click on the target local disk in the left menu and select Copy.
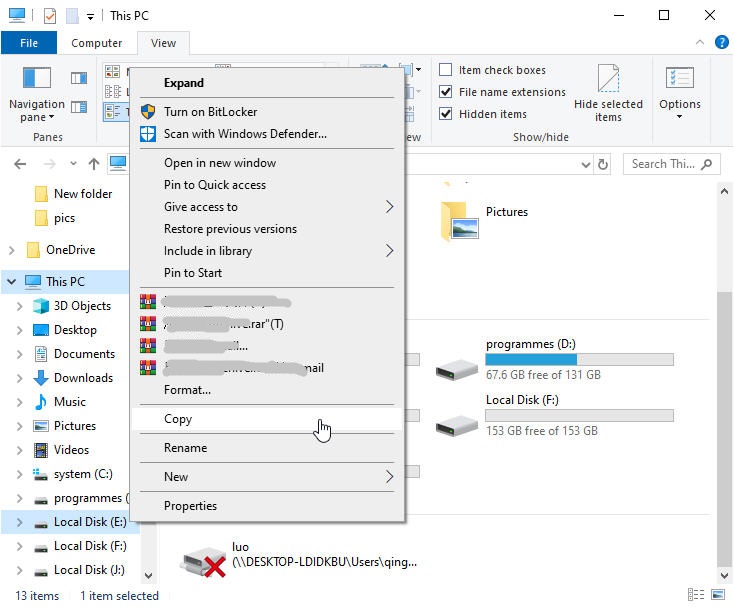
Step 3. Move to the external drive, right-click on a blank area and select Paste.
Step 4. Wait for the finish of the task and disconnect the external storage device.
This guide will successfully copy all the files in source local disk to the external hard drive. If you just want to make a copy of the system disk so as to restore the whole system to a healthy condition when someday the original OS crashes, or just want to make the external drive as a bootable device, you can’t rely on the above guide.
The simple copy/paste operation by Windows can’t ensure the boot of the copied system. And, there are many key files you missed. They locate in the system recovery partition, reserved partition, EFI system partition, etc. that are invisible in Windows Explorer.
Then, what should you do? Luckily, you can rely on MiniTool Partition Wizard to view all system-related partitions and copy all the partitions to the external hard drive while ensuring the bootability of the copied system. The copy task is very similar to the copy process in Windows Explorer.
External Storage Transfer with MiniTool Partition Wizard
Besides copying all system-related partition one by one to external hard disk, you can copy the whole hard drive (including system partition, EFI system partition, reserved partition, recovery partition and all other data partitions) to a large enough external disk while also ensuring bootability of the system by MiniTool Partition Wizard.
Make sure the external hard drive is no small than the used space of the local system hard drive. And, ensure that there is no important data on the external disk for it will be overwritten during the copy process.
Step 1. Purchase and install MiniTool Partition Wizard Pro edition on your computer.
Step 2. Connect the external hard to your computer and launch Partition Wizard.
Step 3. In the main UI of the software, right-click the source system hard drive and select Copy.
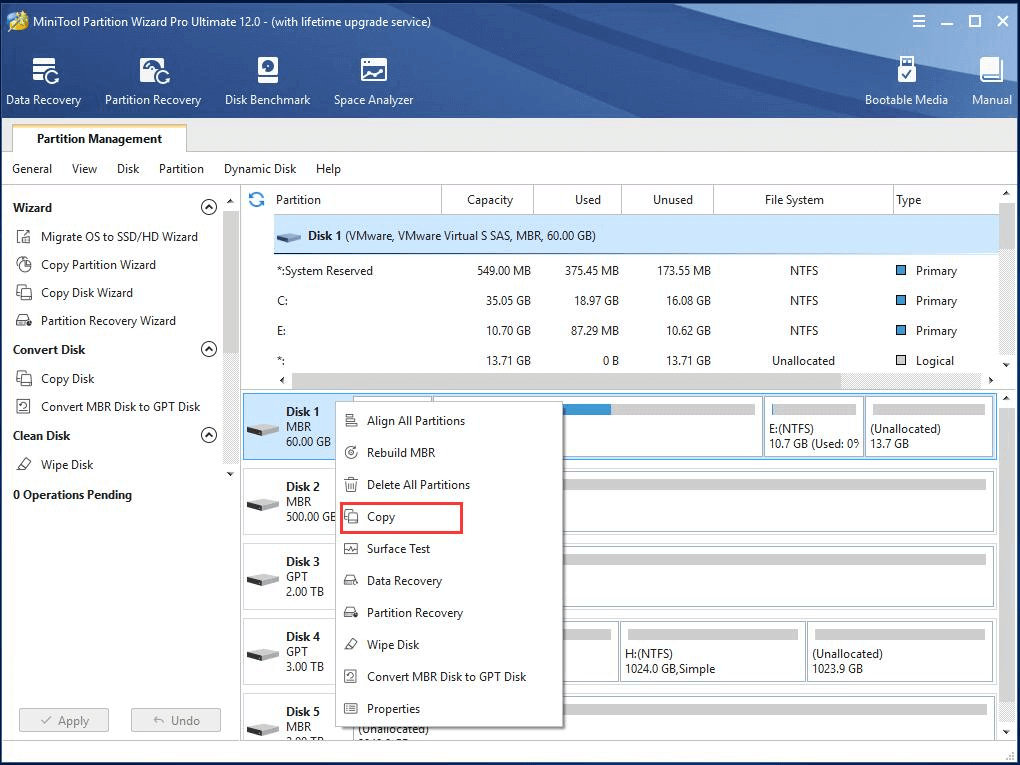
Step 4. Select the external storage device as target disk.
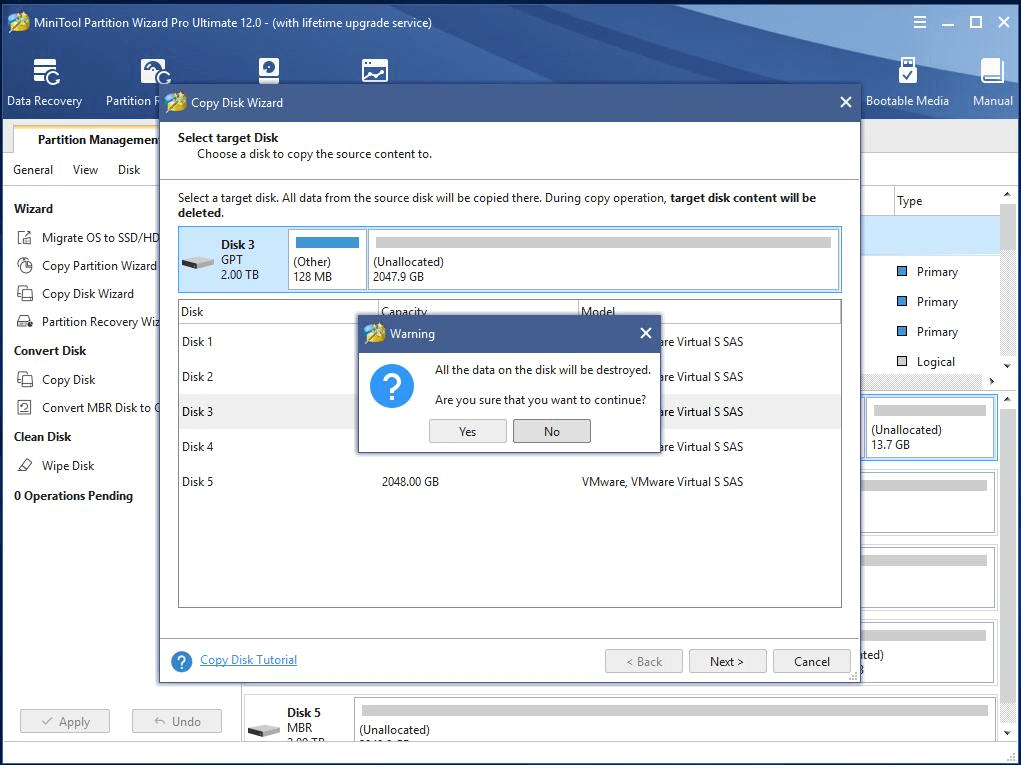
Step 5. Select a Copy Option to continue.
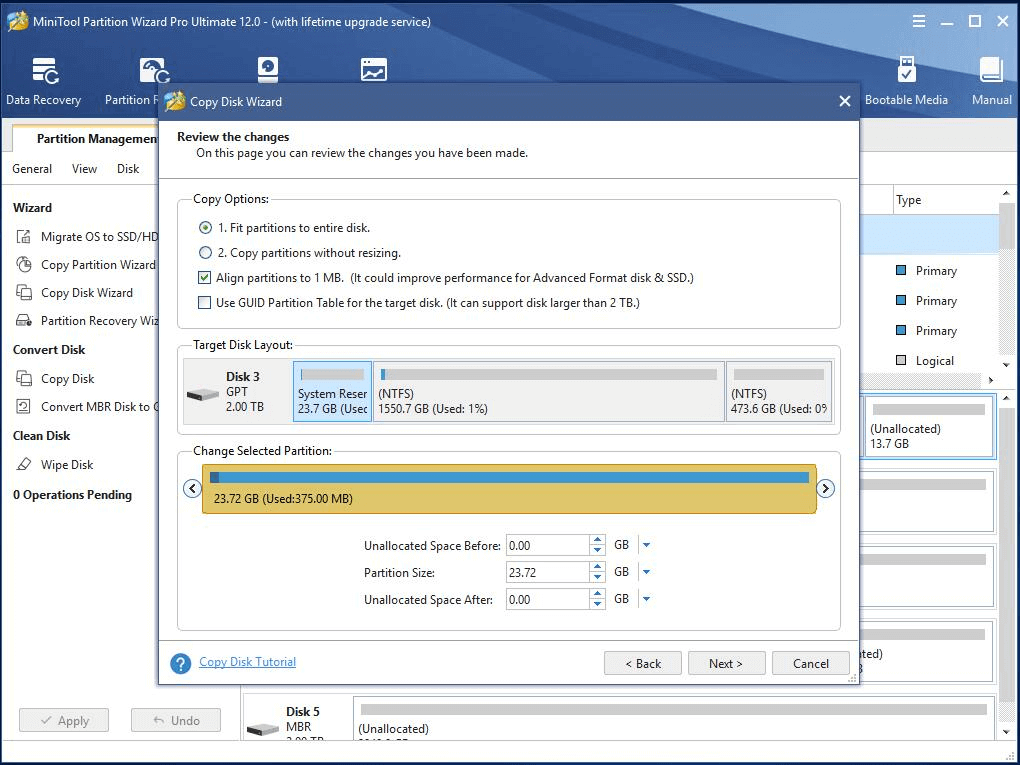
Step 6. Preview the changes after the copy process. If you are satisfied with the result, then click Apply on the lower left to carry out the process.
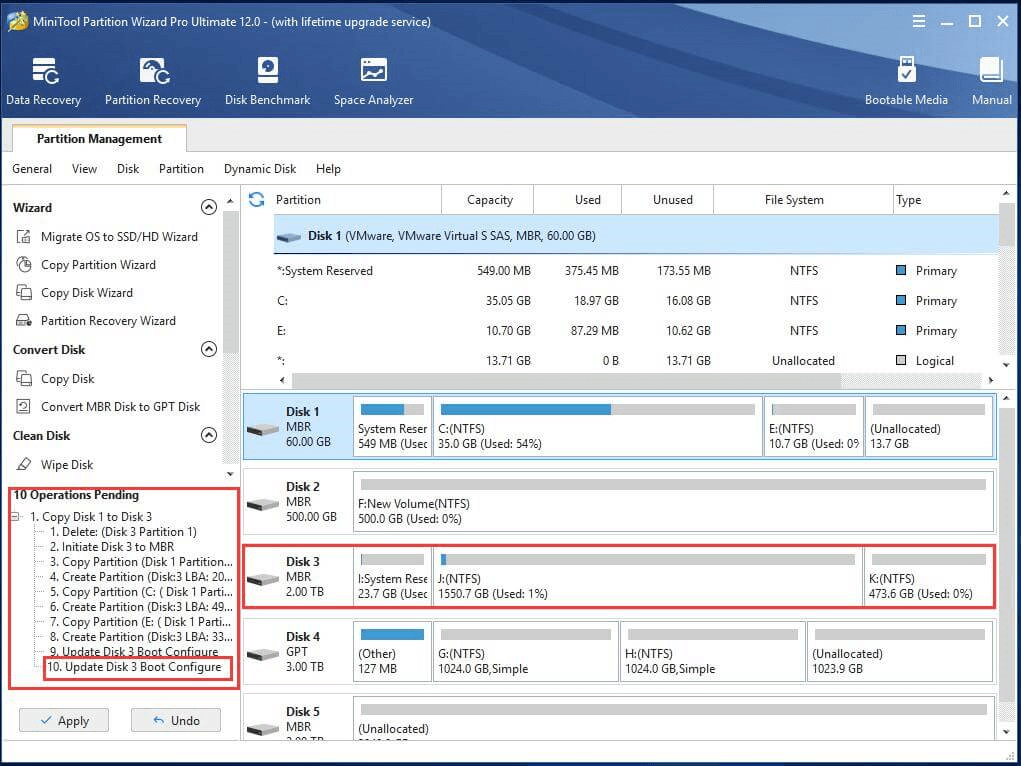
You can see there is an operation called “Update Disk x Boot Configure” under the pending operations in the left panel. This operation is special for ensuring the bootability of the copied OS.
External Storage Transfer FAQ
Of course, you can! The steps are below:
- In the home screen of PS4, select the Settings.
- Scroll down to find Storage, choose System Storage and then pick Applications.
- Select Options and then select “Move to Extended Storage”.
- Select the games you want to transfer by checking the boxes before them.
- Select Move and then click OK to start the transmission.

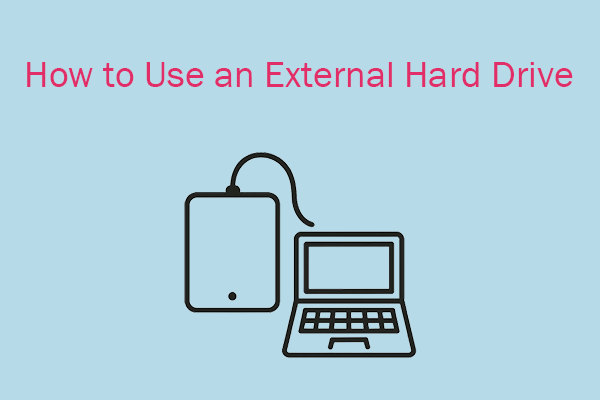
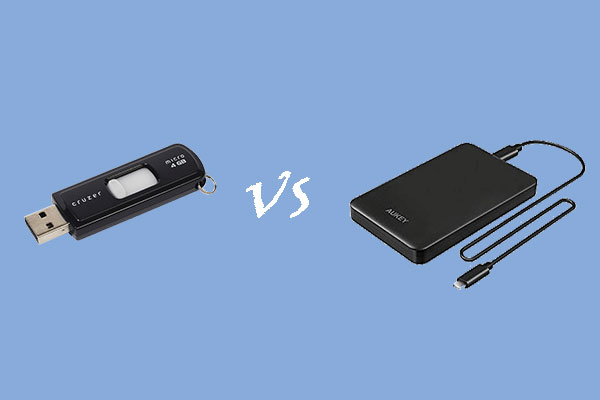
User Comments :