When trying to copy files from Windows 10 computer to an external device, many users receive the error “the device has either stopped responding or is disconnected”. Don’t worry. This post of MiniTool will provide you with several effective fixes.
According to user reports, the device has either stopped responding or been disconnected error often appears while copy files from Windows PC to a connected device like Android Phone, iPhone, SD card, or USB flash drive.
This error is often related to faulty hardware. In addition, improper USB settings on your phone, broken USB ports, and corrupt USB controllers are responsible for cannot copy the device has either stopped responding.
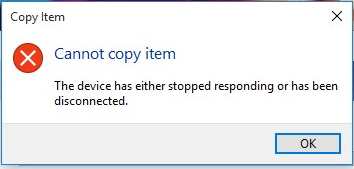
Solution 1. Reconnect Your External Device
The first and fastest troubleshooting method is to reconnect your device or perform a restart of your devices. Here is a simple guide for you.
Step 1. Make sure you close all running programs on your computer.
Step 2. Unplug your phone, USB flash drive, or SD card from the computer.
Step 3. Re-plug your device into the computer after waiting for a few minutes. If the device has either stopped responding or has been disconnected error still persists, continue with the steps below.
Step 4. Turn off your computer and phone, and then re-plug your phone into a USB port on the computer.
Step 5. Turn on your computer and phone.
If a simple reconnection or restart can’t work, try the following solutions.
Solution 2. Check the USB Settings on Your Phone
There is a USB data connection feature on certain phones that allows you to transfer data from the charging connection. If this option is disabled, you may encounter the device has either stopped responding or is disconnected iPhone error while copying files.
To fix the issue, you need to enable the USB data connection feature.
Step 1. Turn on your phone and click on the Gear-shaped icon to open Settings.
Step 2. Navigate to the Developer options section, and select USB configuration > audio source while connecting to computer.
Step 3. Select the Media Transfer Protocol (MTP) option. Then you can restart the phone and see if the error is fixed.
Solution 3. Check the USB Ports
If the USB port on your phone or computer gets broken, you may receive the device has either stopped responding or been disconnected error. To exclude this situation, we recommend you plug your phone into a different USB port and check if it works. If it still doesn’t work, then you can move next to the following solutions.
Solution 4. Run Hardware and Devices Troubleshooter
Hardware and Devices troubleshooter is a Windows built-in tool that can help you troubleshoot issues related to the hardware devices. To check if there are any issues on your devices, you can run this troubleshooter. Here’s how:
Step 1. Press the Win + I keys to open the Windows Settings app.
Step 2. Click on Updates & Security > Troubleshoot one by one.
Step 3. Double click the Hardware and Devices on the right pane and click on Run the troubleshooter.
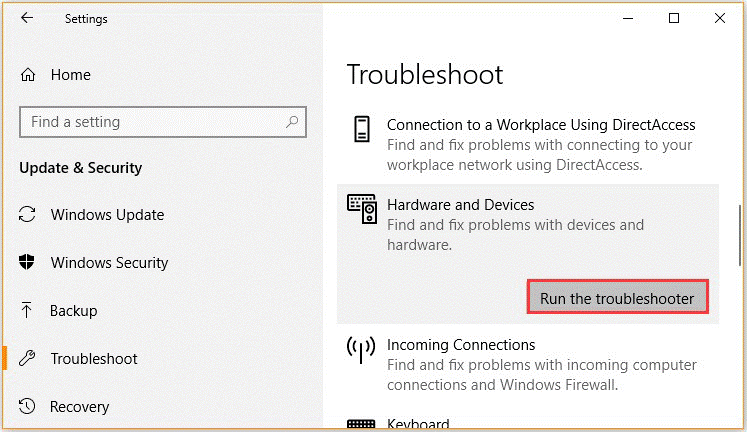
Now, the troubleshooter will detect the hardware issues automatically. Once done, restart your computer and see if the device has either stopped responding or has been disconnected error is resolved.
Solution 5. Reinstall the USB Controller
If there is an issue with the USB controller on your Windows, it may trigger the device has either stopped responding or is disconnected error. In this case, you just need to reinstall the USB controller.
Step 1. Right-click the Start button and select the Device Manager from the context menu.
Step 2. Expand the Universal Serial Bus controllers menu, and then right-click the affected USB controller and select Uninstall device option.
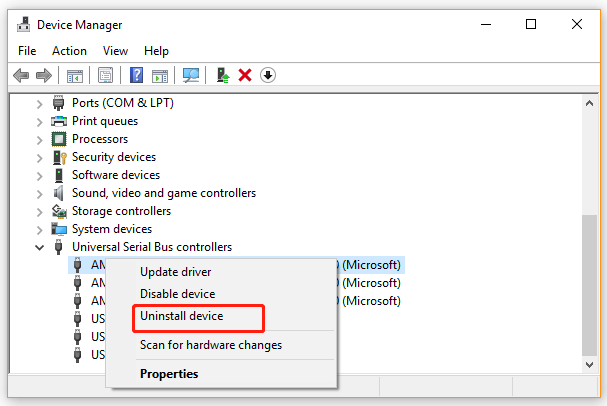
Step 3. Click on the OK button to confirm this operation.
Step 4. Reboot your computer and wait for Windows to reinstall the default USB controller driver back.
Solution 6. Use an Alternative to Copy Files
If all the above methods fail to work, you may consider using an alternative to copy files from a computer to an external device. Here you can utilize a file backup program – MiniTool ShadowMaker to copy files. This program can help you back up files/folders, operating system, partition, and even the entire disk. To learn more details, you can read this post.

![How to Fix Hardware Reserved Memory Windows 10 [6 Ways]](https://images.minitool.com/partitionwizard.com/images/uploads/2021/04/hardware-reserved-memory-windows-10-thumbnail.jpg)
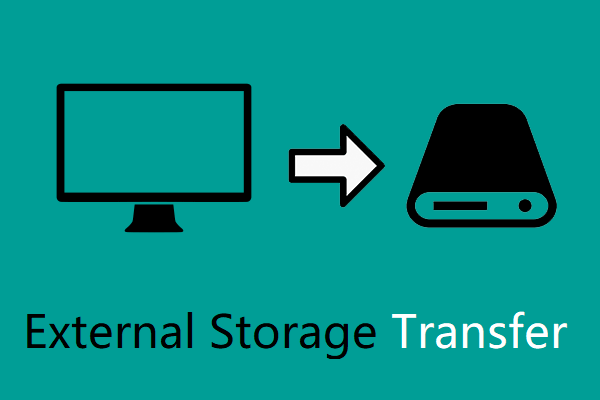
![What Can You Do If Hard Drive Won’t Spin? [5 Tips]](https://images.minitool.com/partitionwizard.com/images/uploads/2021/04/hard-drive-wont-spin-thumbnail.jpg)
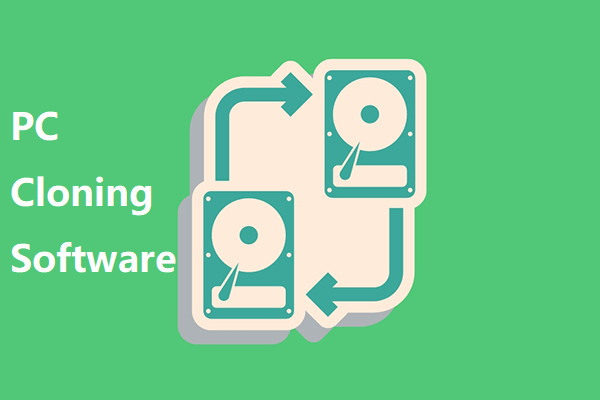
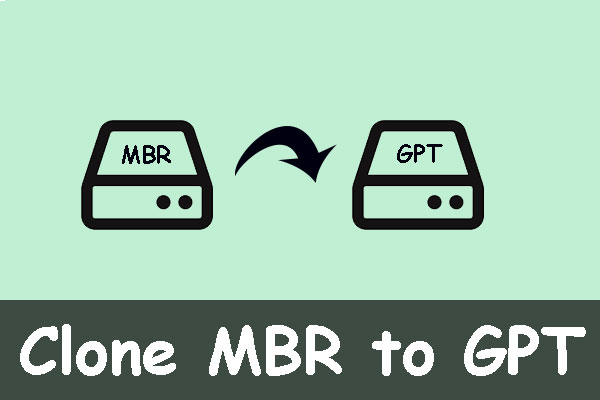
User Comments :