Fix 1. Restart Your Computer
When Ctrl V or Ctrl V not working, the first and easiest method is to perform a restart of your computer. It has been proven by lots of users to be helpful. To restart your computer, you can click on the Windows menu on the screen and then click on the Power icon and select Restart from the context menu.
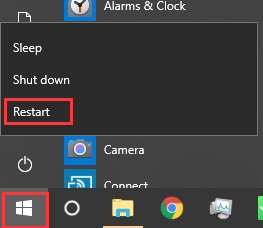
Now, see if the Control C not working issue is fixed. If the restart fails to work, just move on to the following methods.
Fix 2. Enable the Ctrl + C and Ctrl + V Function in Windows 10
In some cases, the Ctrl V not working issue happens when the Ctrl key shortcuts are disabled. To fix the issue, you need to enable the Ctrl + C and Ctrl + V shortcuts. Here’s how to do that:
Step 1. Press Win + R keys to open the Run dialog box, and then type cmd in the box and hit Enter.
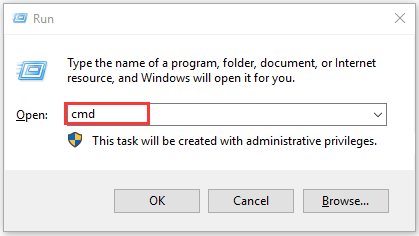
Step 2. Inside the elevated command prompt window, right-click the title bar and select Properties from the context menu.
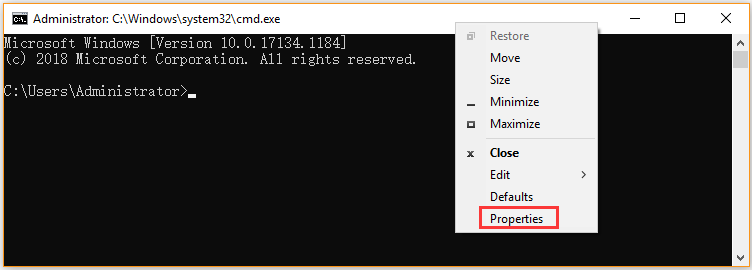
Step 3. In the pop-up window, tick the checkbox next to Enable Ctrl key shortcuts under the Options tab and click on OK to save changes.
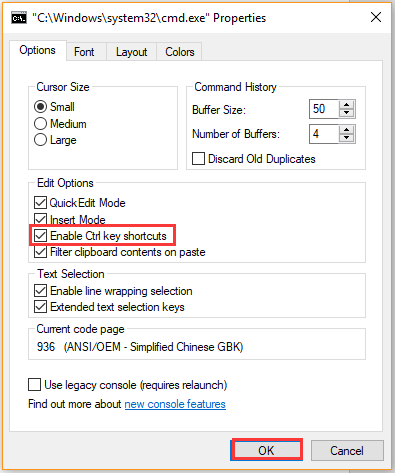
Now, you can copy and paste files using the hotkeys to check if the Ctrl C not working issue still persists.
Fix 3. Update Your Keyboard Driver
In addition, Ctrl V not working Windows 10 can be caused by outdated or wrong keyboard drivers. So, you can try updating the keyboard driver to see if the issue can be fixed. Here’s a quick guide for you.
Step 1. Press Win + R keys to open the Run dialog box, and then type devmgmt.msc in the box and hit Enter.
Step 2. Expand the Keyboards category, and then right-click the device driver and select Update Driver.
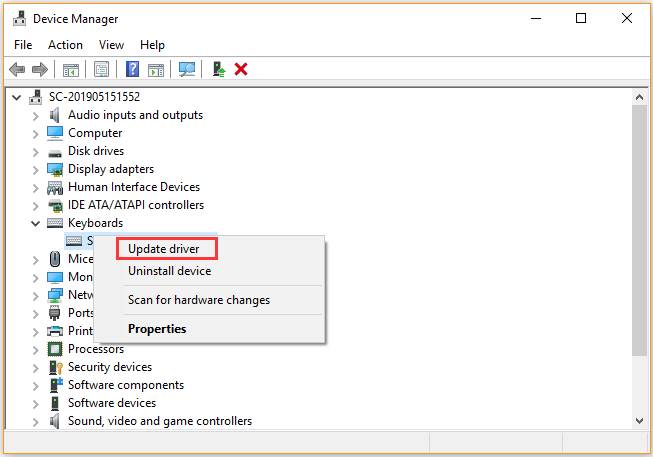
Step 3. Click on Search automatically for updated driver software option to update the keyboard driver. Then it will detect and install the latest device driver automatically. Please follow the on-screen prompts to complete the update.
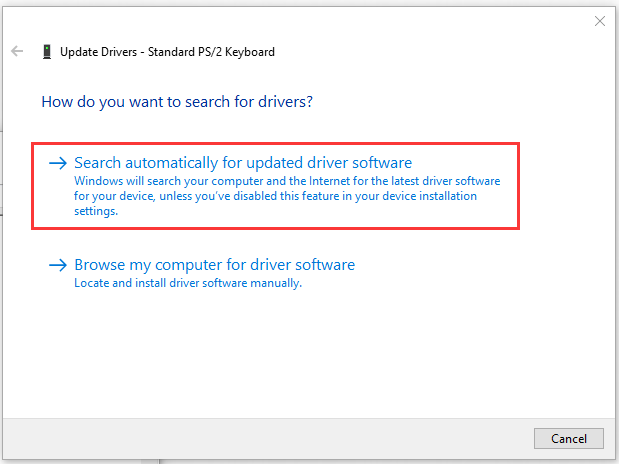
Once the update completes, restart your computer and see if the Control V not working issue still persists.
Fix 4. Alternative Way to Copy and Paste
If all the above methods can’t fix Ctrl C and Ctrl V not working, you may have to choose an alternative way. To do so, follow the steps below:
Step 1. Open the Command Prompt through the above method, and then click on the Alt + Space keys to open the window menu.
Step 2. Press the E key to select the Edit option.
Step 3. Press the P key to select the Paste option, which will trigger the menus and paste into the console.
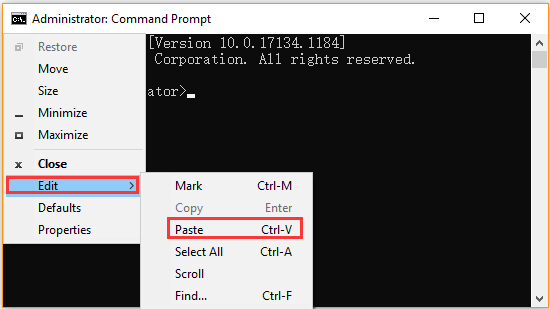

![Fixed: Fallout 4 Keyboard Not Working [Quickly and Easily]](https://images.minitool.com/partitionwizard.com/images/uploads/2020/06/fallout-4-keyboard-not-working-thumbnail.jpg)
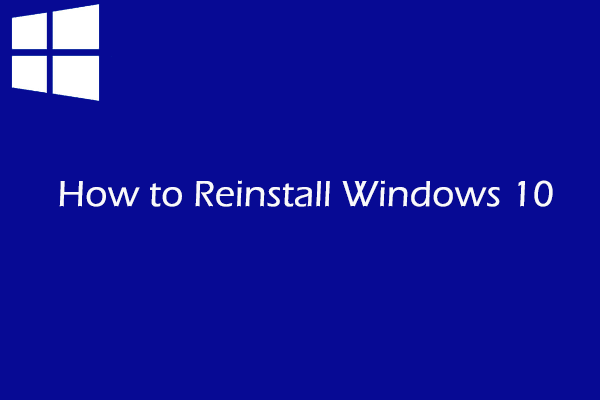

User Comments :