When playing the game, lots of users encounter the Fallout 4 keyboard not working issue. Sometimes, this problem is accompanied by the mouse not working issue as well. How to fix Fallout 4 not working? Let’s explore the troubleshooting methods together with MiniTool.
What causes Fallout 4 keyboard not working? According to the feedbacks from Fallout 4 players, this vexing error is often caused by an outdated or wrong keyboard driver. In addition, software conflicts and game controllers are also responsible for the problem.
Many users report that they fix the issue simply by restarting Fallout 4. Reconnecting the keyboard can also help fix some temporary issues with the keyboard. Here you can have a try. If the 2 methods fail to resolve the keyboard not working Fallout 4 issue, don’t worry, there are other 4 effective methods for you.
Fix 1. Edit the Fallout4Prefs File
According to a user’s feedback, the keyboard not working Fallout 4 issue can be fixed by editing the Fallout4Prefs file. By doing so, the game controller will be disabled from being used at all. If you don’t want to use a controller to play the game any longer, this method is suitable for you.
Here’s how to do that:
Step 1. Press Win + E keys to open the File Explorer and then click on This PC (My Computer).
Step 2. Select the local disk and navigate to Users > your account’s name > Documents > My Games > Fallout 4.
Step 3. Right-click a file named Fallout4Prefs and select to open it with Notepad.
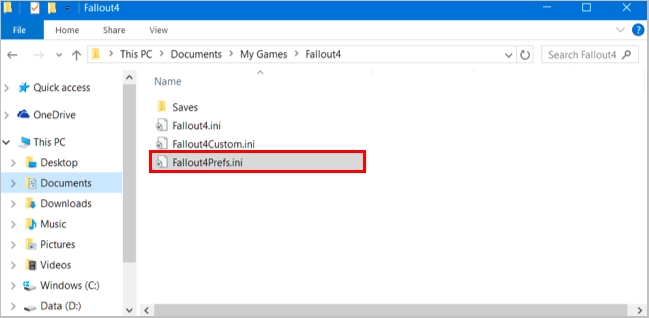
Step 4. Click on Edit at the top menu and select the Find option from the drop-down menu to open the search box.
Step 5. Type bGamepadEnable in the search box and change it value from 1 to 0. Then press Ctrl + S keys to save the changes and exit.
Step 6. Launch the game again and check if the Fallout 4 keyboard not working issue still persists.
Fix 2. Disable Overlay for Steam
If you are playing the game on Steam, you’d better disable the overlay. This is because, sometimes, the overlay apps can cause Fallout 4 mouse and keyboard not working. Here’s how to:
Step 1. Open the Steam client and navigate to the Library tab.
Step 2. Right-click the game entry from the listed games and select Properties.
Step 3. In the General tab, unselect the checkbox next to the Enable the Steam Overlay while in-game.
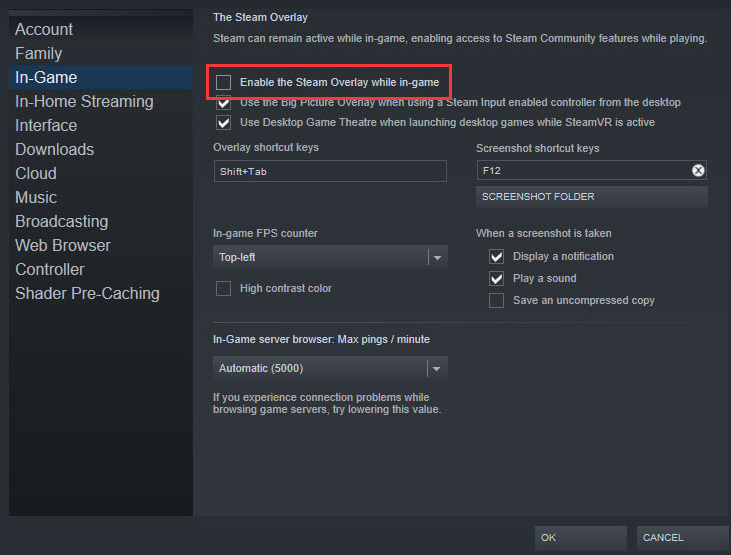
–image from https://support.steampowered.com/
Step 4. Save the changes and re-launch the game to see if the Fallout 4 hotkeys not working issue is resolved or not.
Fix 3. Uninstall the Game Controller from Device Manager
If you are not using a connected game controller but still can’t use the keyboard, there might be an issue with the game. To fix the problem, you can try deleting the game controller from Device Manager. For that:
Step 1. Right-click the Start menu and select Device Manager from the pop-up menu.
Step 2. Expand the Sound, video and game controllers category, and it will show all installed devices.
Step 3. Right-click each game controller on the list and select the Uninstall device from the context menu. Then repeat this step to remove all game controllers.
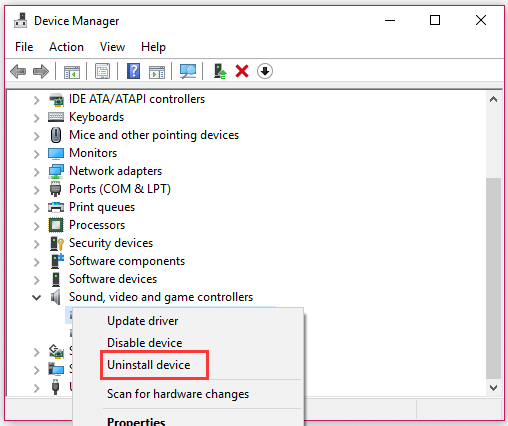
Step 4. After the process is complete, restart your computer and reopen the game to check if you have fixed the keyboard not working on Fallout 4.
Fix 4. Update the Keyboard Driver
As mentioned above, an outdated driver is also responsible for the Fallout 4 keyboard not working issue. To fix it, you can try updating the keyboard driver to the latest version. Here’s q quick guide.
Step 1. Open the Device Manager window through the above method.
Step 2. Expand the Keyboards category, and then right-click the device driver and select Update driver.
Step 3. Click on Search automatically for updated driver software option to update the keyboard driver. Then it will detect and install the latest device driver automatically. Please follow the on-screen prompts to complete the update.
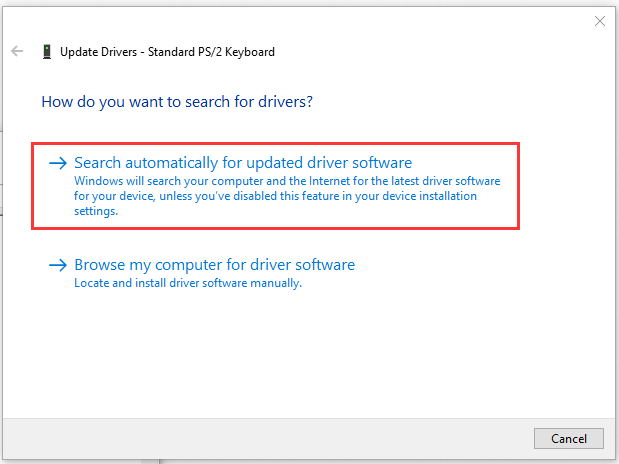

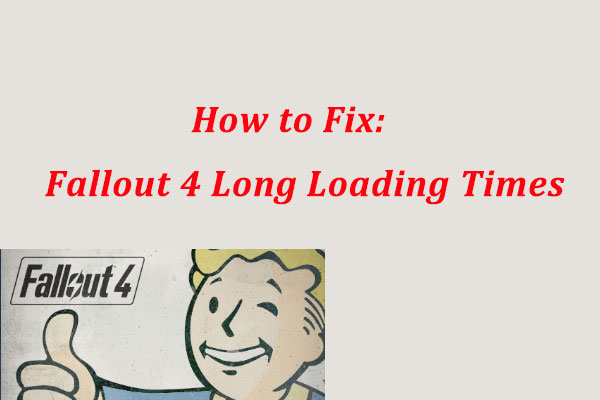
![How to Fix Fallout New Vegas Out of Memory [Step-by-Step Guide]](https://images.minitool.com/partitionwizard.com/images/uploads/2020/06/fallout-new-vegas-out-of-memory-thumbnail.jpg)
User Comments :