What You Should Know about BCM20702A0 Driver Error
When talking about bcm20702a0 driver error, you should have a basic understanding of these contents including the bcm20702a0 driver itself, some common bcm20702a0 driver errors, and causes for the error. Now, let’s explore them one by one.
BCM20702A0 Driver
Drivers play an important part in computers, which allow multiple parts of PC to run properly. As for bcm20702a0, it is a driver connected to the Bluetooth, which allows specific Bluetooth components to communicate with your Windows OS in a proper manner.
In fact, it is a technology that is used to establish correspondence between the hardware and its framework. If your computer doesn’t have any built-in facilities to utilize Bluetooth device, you can access the bcm20702a0. For Bluetooth devices, you should ensure that your drivers are up to date and correctly installed.
Otherwise, your PC cannot use the Bluetooth functionality. In addition to outdated drivers and improper driver installation, you can encounter some bcm20702a0 driver errors when accessing it.
Common BCM20702A0 Driver Errors
Here are several bcm20702a0 driver errors that you may frequently encounter when using it. What are they? You can get a quick preview according to the list below.
- The bcm20702a0 driver appears randomly.
- The bcm20702a0 driver is missing.
- The bcm20702a0 driver fails to respond.
- The bcm20702a0 driver can’t be found.
- The bcm20702a0 driver can’t be installed.
- The bcm20702a0 driver can’t be removed.
What causes these bcm20702a0 driver errors? To get the answer, please move on.
Causes and Symptoms for the BCM20702A0 Driver Error
According to user report, the bcm20702a0 driver error Windows 10 can happen due to a corrupted/oudated Bluetooth driver. If Bluetooth devices don’t work properly, you can also receive the error. Besides, when the Bluetooth devices is incompatible with the default settings in the computer, the bcm20702a0 driver issue will occur too.
Other elements can also trigger the bcm20702a0 driver error Windows 10 besides the above factors. For instance, if files infected because of virus attacks are installed on your computer by accident, they will damage or corrupt plenty of files that are vital for running operating system.
Top recommendation: [Solved] How To Recover Files Deleted By Virus Attack|Guide
What’s more, a sudden power cut in the process of installing the Bluetooth driver is also responsible for the bcm20702a0 driver error.
Top 6 Solutions to BCM20702A0 Driver Error
- Download the BCM20702A0 driver manually
- Run the Bluetooth Troubleshooter
- Uninstall every Bluetooth and USB controller
- Checks Bluetooth services
- Perform system restore
- Conduct a repair or clean install
Solution 1: Reinstall the BCM20702A0 Driver Manually
When the bcm20702a0 driver error happens on a HP or Ultrabook, you can reinstall the bcm20702a0 driver by yourself to fix the issue. It is because that a corrupted/outdated or missing driver installation can lead to the error.
How to do that? Here’s a full guide for you.
Step 1: Press Win and R keys to open the Run window, and then type devmgmt.msc and press the Enter key.
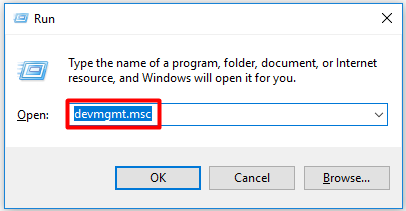
Step 2: In the next window, find and expand the Bluetooth. Right click on your Bluetooth driver and click on Uninstall device. If you are prompted with a confirmation window, just allow the operation. After that, the driver will be uninstalled automatically.
Step 3: Click here to download the bcm20702a0 driver.
Step 4: Right click on the driver installer executable file and select Run as administrator from the pop-up menu. If you are prompted with the confirm window, click on Yes to go on.
Step 5: In the Broadcom Bluetooth Driver for Windows 10 window, click on the Next button.
Step 6: Follow the on-screen instruction to complete the installation process, and then reboot your computer to check if the bcm20702a0 driver error is solved. If not, try other solutions.
Solution 2: Run Bluetooth Troubleshooter
If the bcm20702a0 driver error Windows 10 occurs, you can try running the Bluetooth Troubleshooter to solve the issue. The Troubleshooter is a Windows built-in utility that can help you fix various issues such as printer offline, unidentified network, Ethernet not working, Canon printer not responding, etc.
Therefore, this is a trustworthy method to fix the bcm20702a0 driver error. Here are detailed steps for that.
Step 1: Open the Run window by holding the Win and R keys, and then type ms-settings:troubleshoot and click on OK to continue.
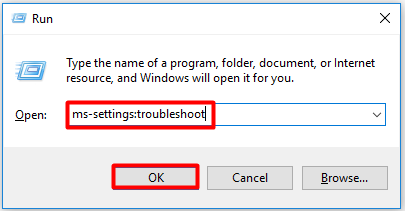
Step 2: In the right side of the elevated window, find and click on Bluetooth. Then, click Run the troubleshooter under the Bluetooth. After that, the program will run automatically.
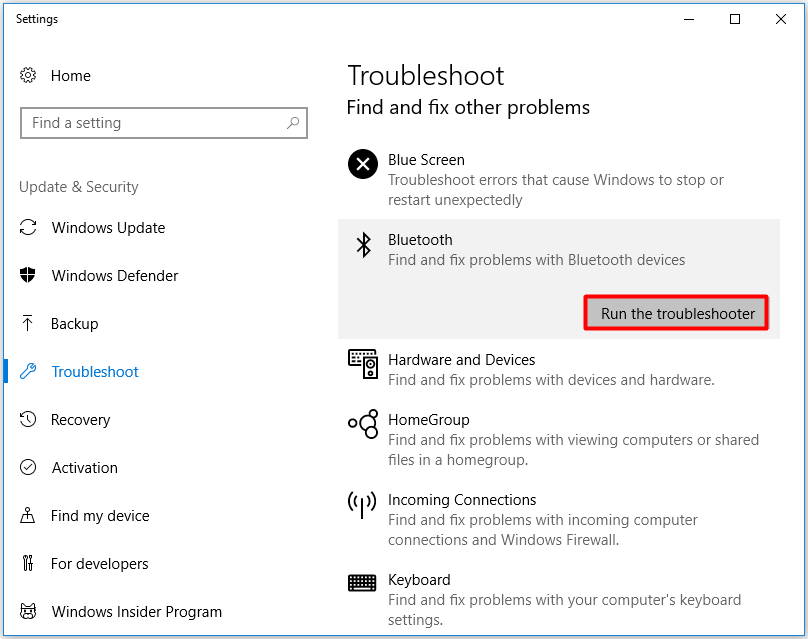
Step 3: When the detecting process ends, it will tell you the results. You can click on Apply this fix when you see this option. After finishing the fix operation, reboot your PC and check if the Bluetooth device runs properly.
Solution 3: Uninstall Every Bluetooth and USB Controller
If the Troubleshooter fails to work and you can ensure that it’s not a permission issue, it is likely that you get a corrupted Bluetooth driver or a breakdown USB controller. If so, the corresponding solution is to uninstall every Bluetooth and USB controller (if you are utilizing a dongle Bluetooth).
Step 1: Open the Run utility, and then enter devmgmt.msc and hit Enter.
Step 2: In the Device Manager window, double click Bluetooth to expand it. Right click every driver in the list and click on Uninstall device.
Step 3: If you are utilizing a dongle to equip your system, you should uninstall every USB controller under Universal Serial Bus controllers (shown as the picture below).
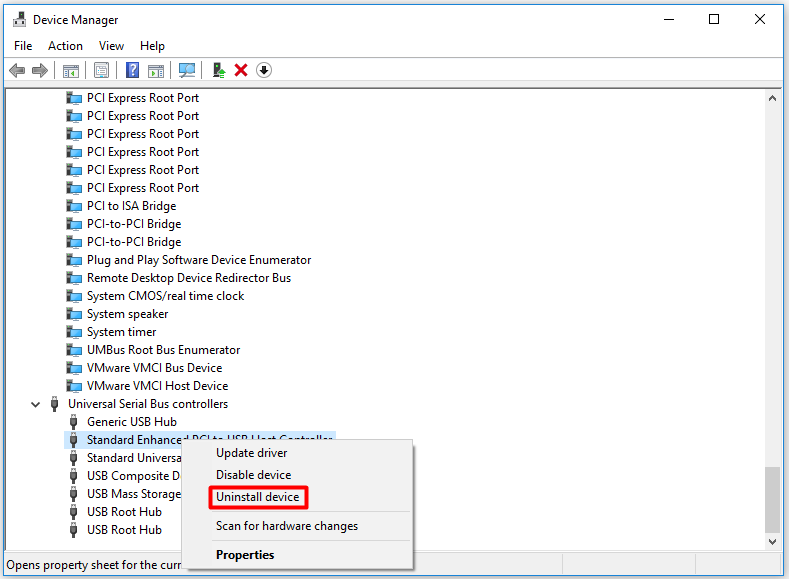
Step 4: Restart your computer and see if the error is resolved.
Solution 4: Check the Services of the Bluetooth
When you receive the bcm20702a0 driver error, you can check if there’s anything wrong with your Bluetooth services and start them again to address the issue. How to do? Here is the step-by-step guide for you.
Step 1: Type services.msc in the search box, and then click on Services under the Best Match list.
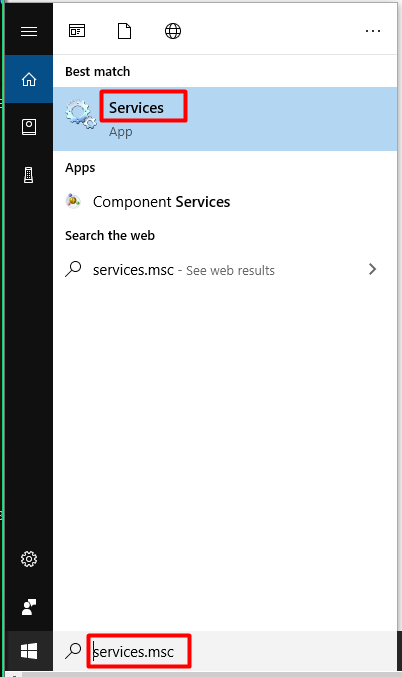
Step 2: Find and right click on Bluetooth Support Service from the services list and click on Restart option from the pop-up menu.
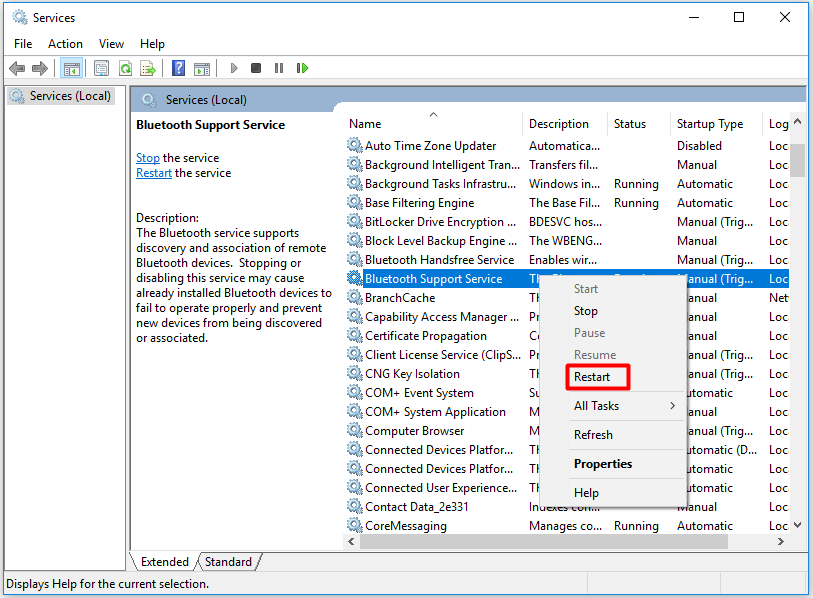
Step 3: Double click on Bluetooth Support Service and then you will be navigated to the Bluetooth Support Service Properties. Set Automatic (delayed start) as its startup type, and then click on OK and Apply to save and apply the changes.
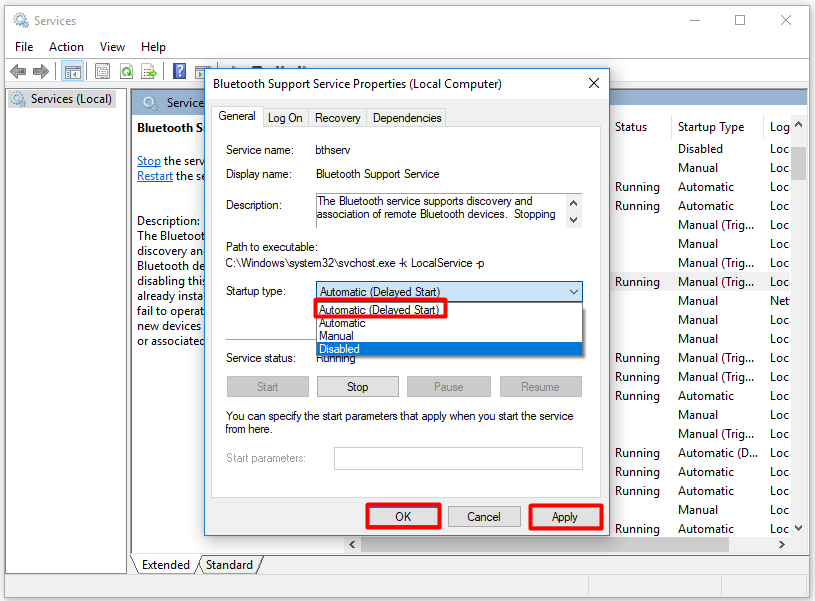
Step 4: Now, connect any Bluetooth enabled devices to your computer and see if it runs normally.
Solution 5: Perform System Restore
If the bcm20702a0 driver issue still persists after trying the methods above, you can perform system restore to resolve it. This operation will bring your computer to a previous date, in which the PC can run properly without any issue. So, this is a quick fix.
However, you can suffer from some data loss due to the system restore operation. Besides, this will undo some changes that you made on your computer after the restore point creation time.
Solution 6: Conduct a Repair or Clean Install
Besides system restore, you can perform a repair or clean install to fix the bcm20702a0 driver error completely. By doing so, you can fix the underlying OS corruption issue that has impact on your Bluetooth component.
You can perform a repair Windows 10 for free without losing data by using methods in this post. To perform a clean install, you are required to use a professional tool – MiniTool Partition Wizard. The Copy Disk feature allows you reinstall your OS with ease.
In addition to that, this program enables you to clean up your computer, fix result code: e_invalidarg (0x80070057), convert MBR to GPT, etc. In a word, it is a multifunctional program. You can click the buttons below to get this program and then start the following steps.
Kindly remind: As you need to copy OS disk, you should pick MiniTool Partition Wizard Pro or more advanced editions.
Step 1: Launch MiniTool Partition Wizard to enter its main interface. After selecting the disk to copy, click on the Copy Disk feature in the left action panel.
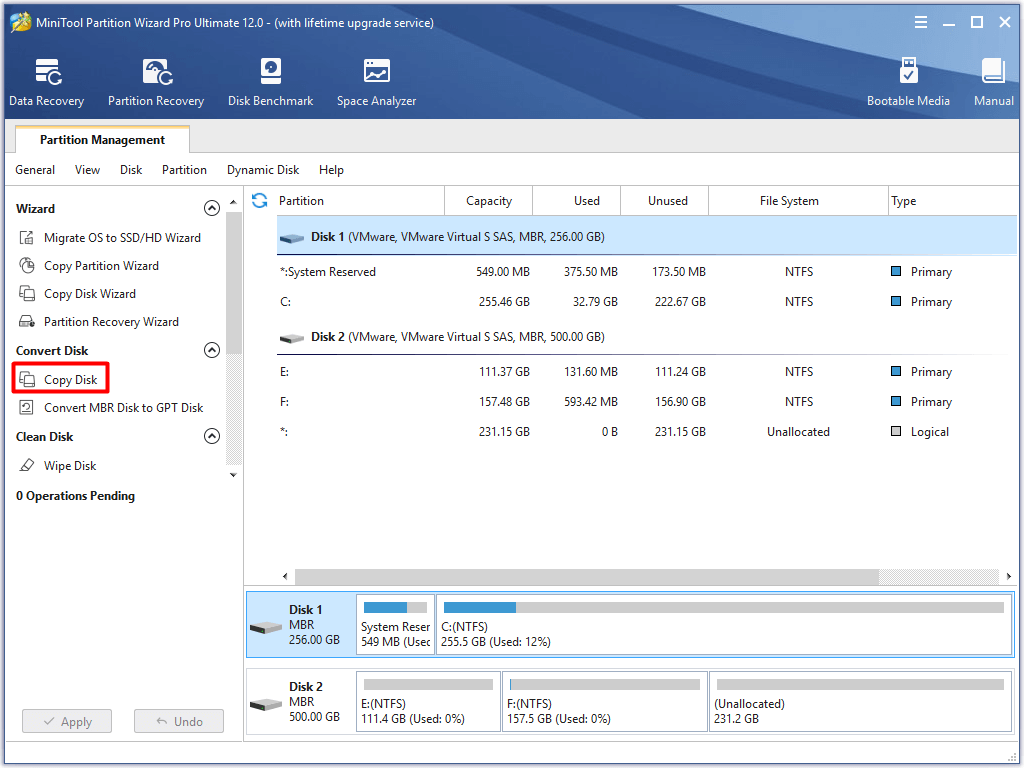
Step 2: In the next window, choose a disk to hold the copied disk and then click the Next button.
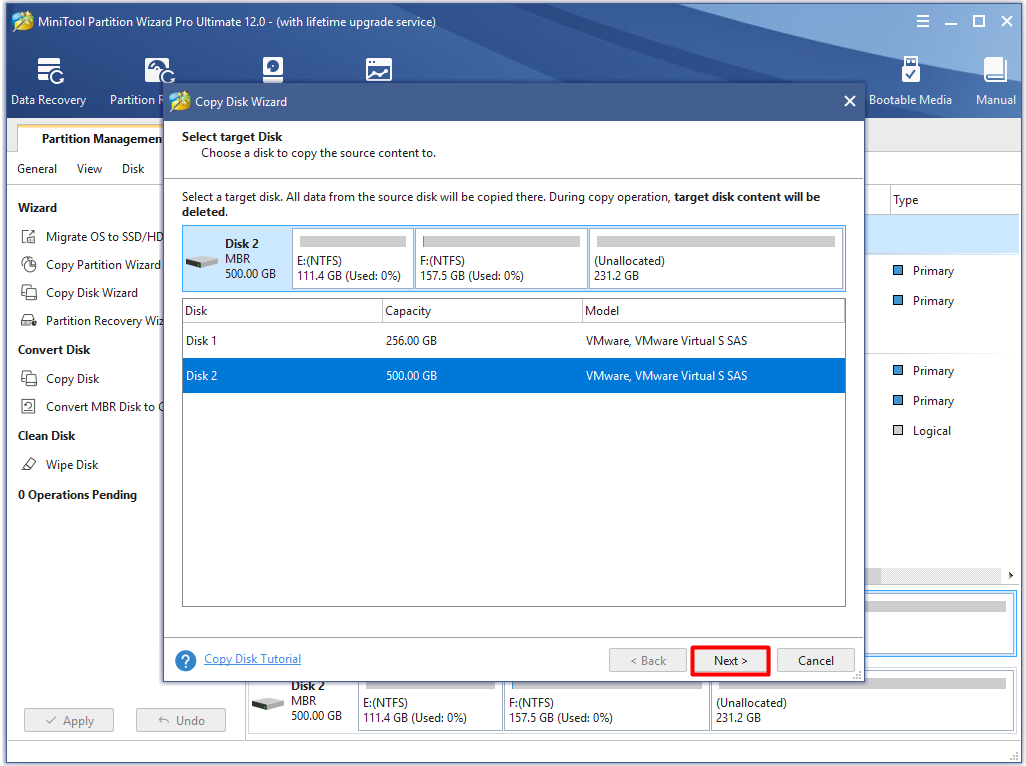
Step 3: Select copy options based on your demand and then click Next to continue the operation.
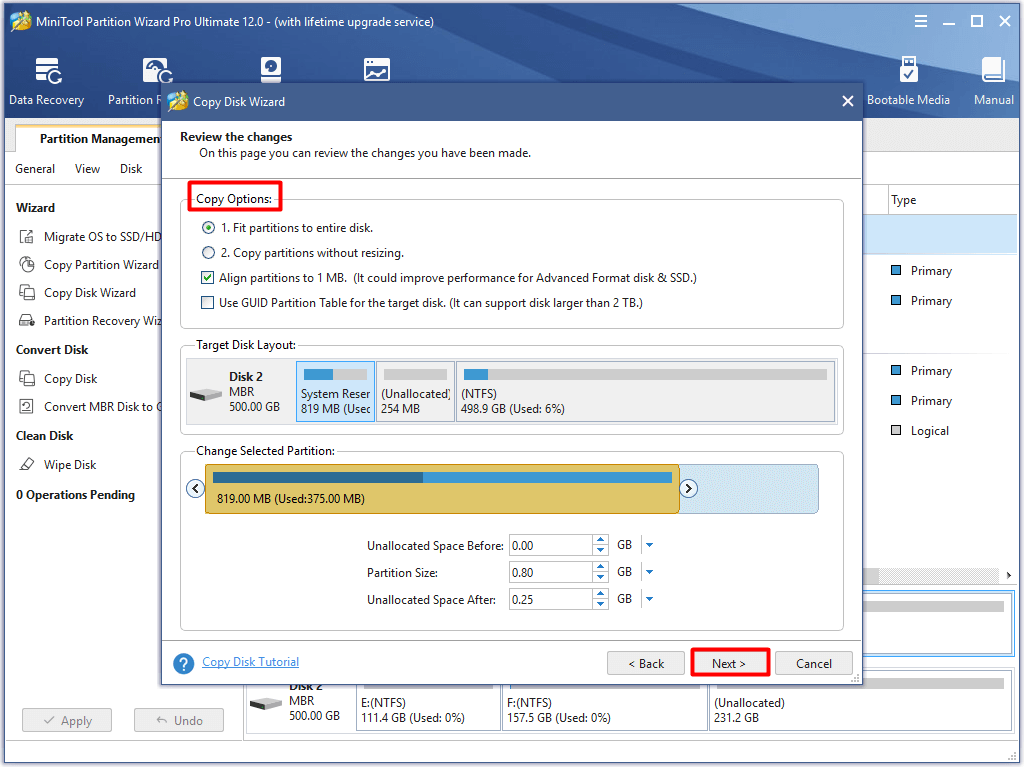
Step 4: Click the Finish button.
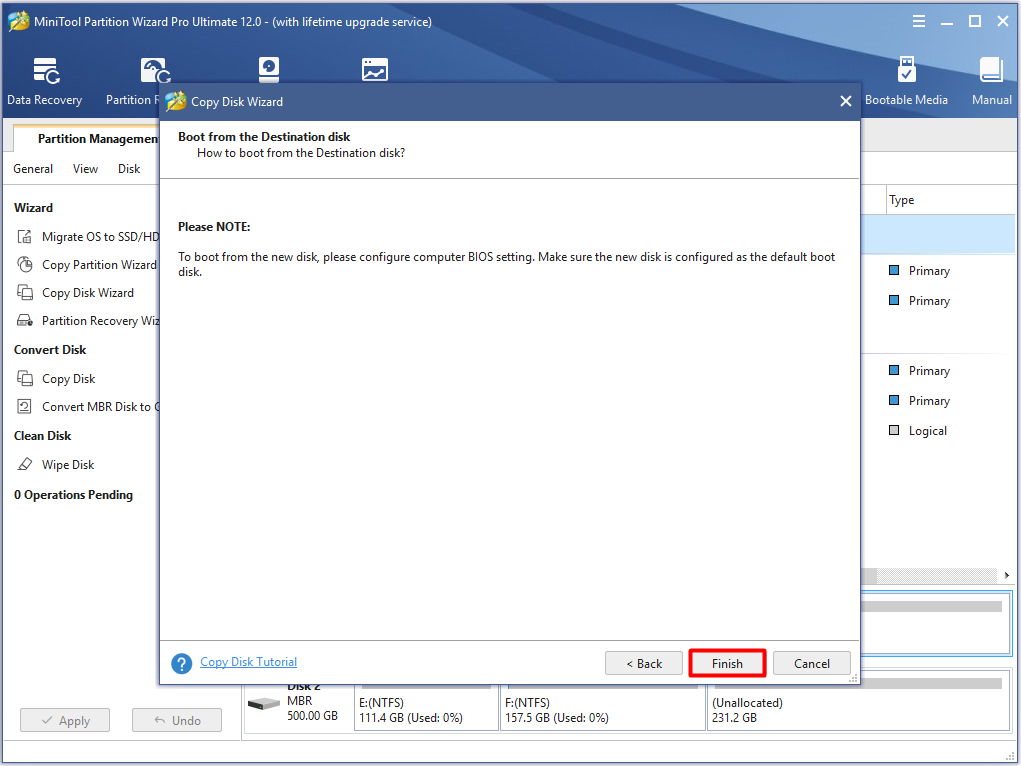
Step 5: When you back to the main interface, click on Apply to carry out the operation. You just need to wait patiently until the process finishes.
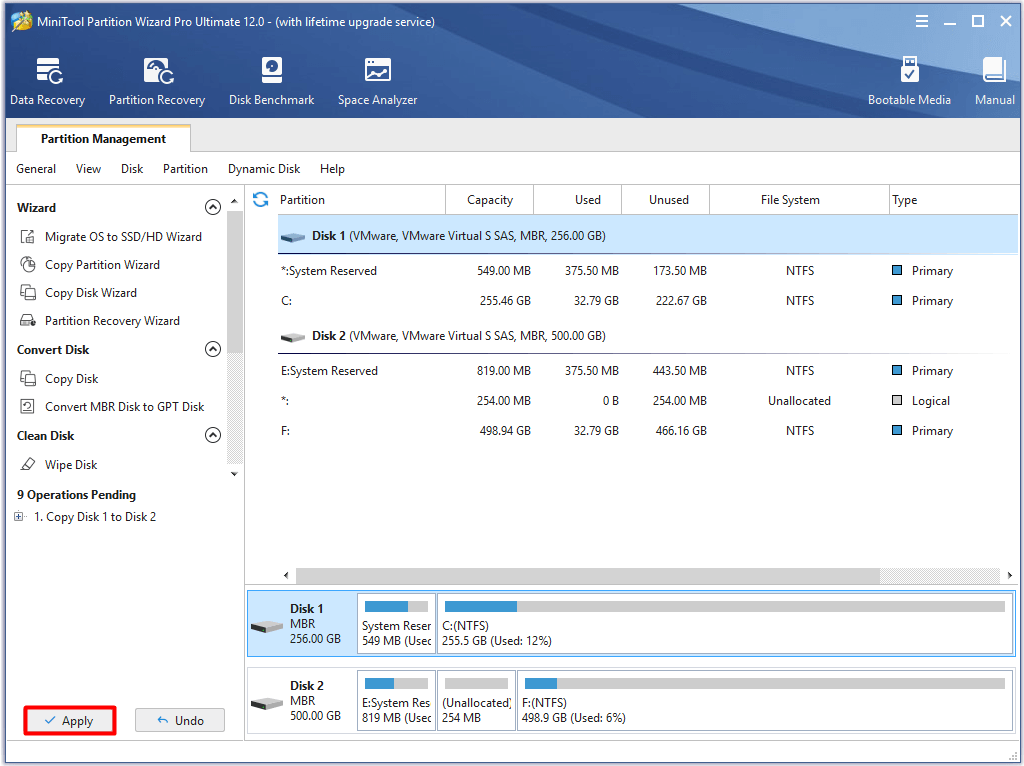
Top recommendation: Fixed Error: Call of Duty Modern Warfare Dev Error 6068
Conclusion
To sum up, this post mainly introduces you some basic information of bcm20702a0 driver error and 6 methods to fix the issue. All of them are available for you. Besides, every step to each method has been offered to you. You just need to follow the given steps to resolve the issue.
If you have any new thoughts on the bcm20702a0 driver error Windows 10, you can leave your words in the comment area below. You can send us an email to tell us your questions or suggestions about MiniTool software via [email protected]

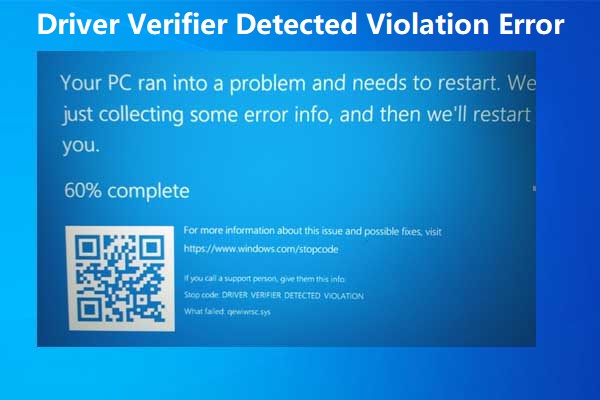

User Comments :