When installing or updating to Windows 11, many users receive the “we can't tell if your PC has enough space to continue installing Windows 11” error. Don’t worry. This post from MiniTool Partition Wizard summarizes 6 effective ways to fix the error.
Since the release of Windows 11, more and more users installed this new operating system version because of its new Start Menu, improved features, Settings, and so on. However, lots of users encounter various errors while installing Windows 11, like “we can’t tell if your PC has enough space to continue installing Windows 11”. Here’s a user report from the answers.microsoft.com forum:
Windows 11 Setup says, "We can't tell if your PC has enough space to continue installing Windows 11. Try restarting Setup." I am installing Windows 11, and the setup tool is telling me it "can't tell" if I have enough storage. Is there any way to solve this issue?https://answers.microsoft.com/en-us/windows/forum/all/windows-11-installation-we-cant-tell-if-your-pc/6d485a86-30ea-407d-9e3a-cab50b6f81cf?page=1
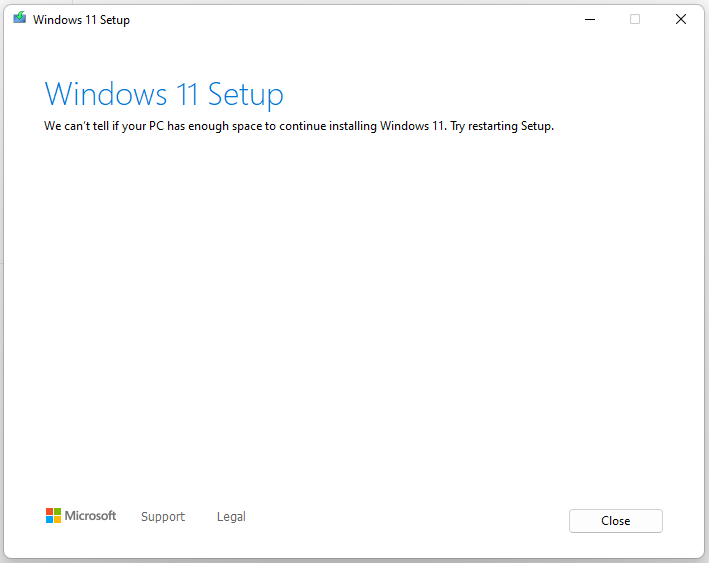
Why We Can’t Tell If Your PC Has Enough Space to Continue Installing Windows 11
According to user reports, the “Windows 11 Setup we can’t tell if your PC has enough space to continue” error often occurs while installing or updating Windows 11 via an ISO file. As the error message hints, the main reason for the problem is related to insufficient disk space.
Besides, this error can be caused by some other factors, such as faulty or corrupted Windows 11 ISO files, hard disk errors, or unknown interference from your disk. Don’t worry. Here we explore several solutions to get rid of the error and help you install Windows 11.
How to Fix the “We Can’t Tell If Your PC Has Enough Space to Continue Installing Windows 11” Error
How to fix the “Windows 11 installation we can’t tell if your PC has enough space” error? After analyzing extensive user reports and posts, we summarize 6 effective troubleshooting methods. Let’s start trying.
# 1. Extend the System Partition
According to the Windows 11 minimum system requirements, your PC needs at least 64GB of free space to install Windows 11. If your C drive doesn’t have enough space, the “Windows 11 Setup we can’t tell if your PC has enough space to continue” error can occur.
In this case, the quickest solution is to extend the system partition using a professional partition manager – MiniTool Partition Wizard. It can extend/resize/move partitions to even non-contiguous unallocated space on Windows 11. Moreover, it’s an expertized disk manager that can partition hard drive, migrate OS, convert MBR to GPT, check disk performance, and more.
MiniTool Partition Wizard DemoClick to Download100%Clean & Safe
Step 1. Run MiniTool Partition Wizard to enter its main interface, select the system partition (like C drive and EFI partition), and click on Extend Partition from the left pane.
Step 2. Select the drive that you want to take free space from the drop-down menu, and then drag the slider bar to occupy the free space. Then click on OK.
Step 3. Click on Apply to execute the process.
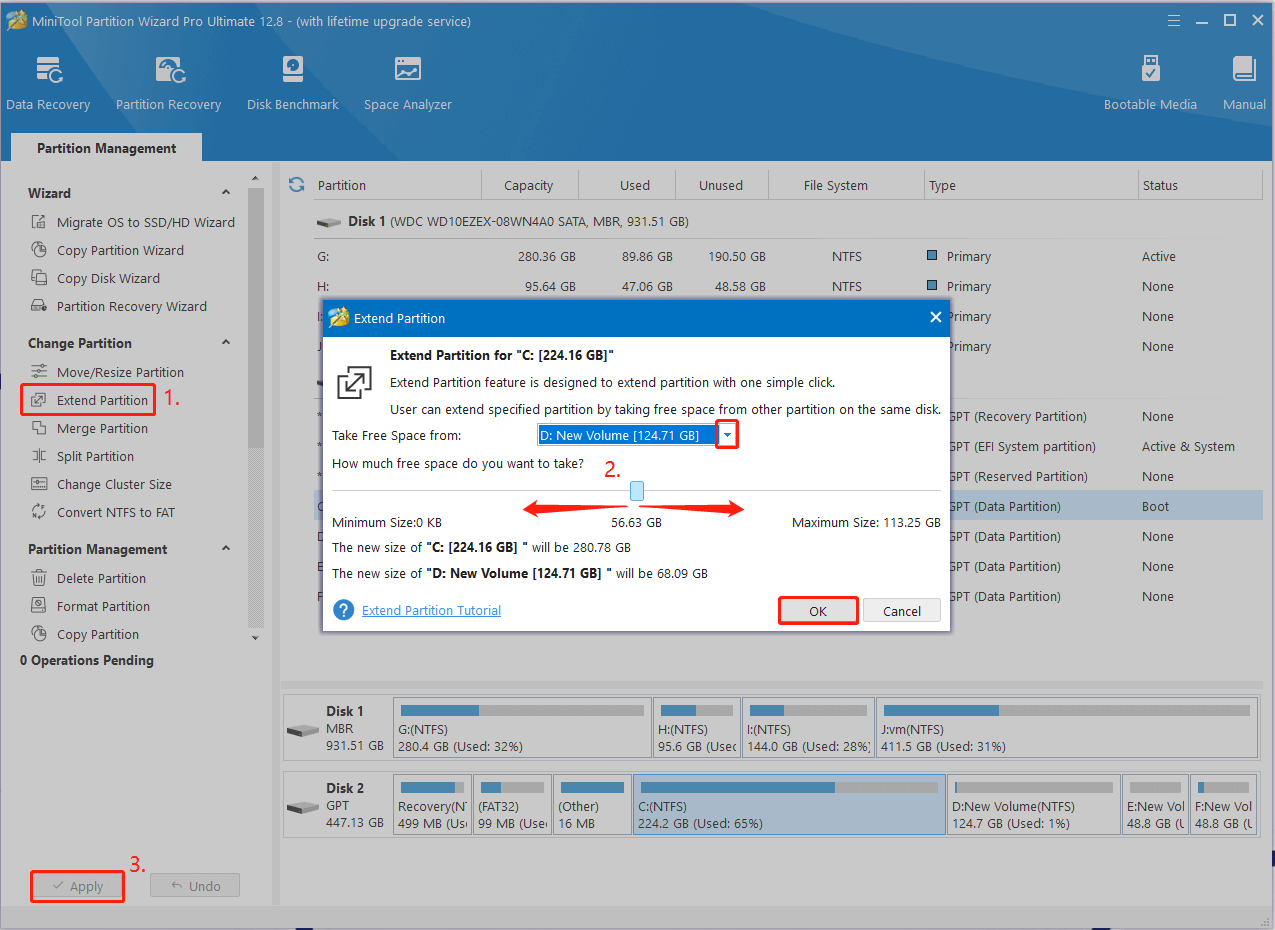
Well, if there is not enough free space on other partitions, you can proceed with the next solution to free up disk space on Windows 11.
# 2. Free Up Your Disk Space
If you still can’t continue installing Windows 11 due to low disk space, take some measures to free up your hard disk space. Here we summarize several common ways to free up disk space. Let’s have a try.
- Delete all unnecessary and junk files on the C drive.
- Uninstall some seldom-used apps and programs.
- Run disk cleanup on the C drive.
- Delete the Windows. old folder.
- Disable hibernation mode.
- Upgrade to a larger hard drive.
- …
# 3. Check Your Hard Disk
Sometimes bad sectors on the hard disk can trigger the “Windows 11 installation doesn’t have enough space to continue” error as well. So, we recommend you check if there are any errors with your hard drive. Here’s how to do that:
Step 1. Type cmd in the search box, and then right-click the Command Prompt app and select Run as administrator. Click on Yes to confirm it.
Step 2. In the Command Prompt window, type the following command and hit Enter. Then type Y and check the hard drive errors next time the system restarts.
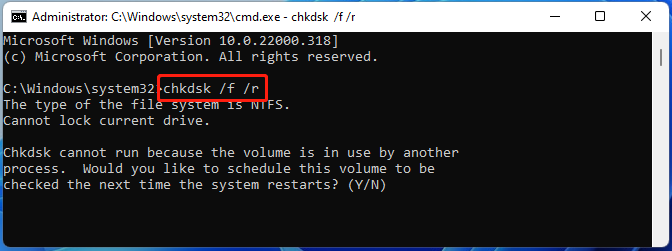
Once the disk errors are repaired, you can reinstall Windows 11 and see if the “Windows 11 can’t tell if your PC has enough space to continue” error persists.
# 4. Redownload the Windows 11 ISO File
If the Windows 11 ISO file gets corrupted or damaged, you may encounter the “Windows 11 installation we can’t tell if your PC has enough space” error. To fix it, you can download the ISO file from the official website.
Step 1. Click here to visit the official Microsoft Software Download page.
Step 2. Scroll down to the Download Windows 11 Disk Image (ISO) section and click on Download.
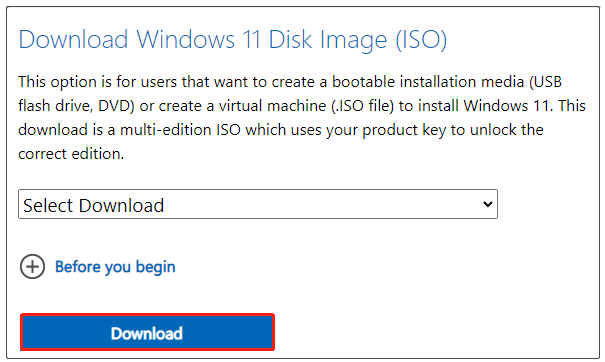
Step 3. Follow the on-screen instructions to complete the download. Once downloaded, you can create a Windows 11 installation media using the ISO file and reinstall Windows 11.
# 5. Convert the Dynamic Disk to Basic
Some users from the answer.microsoft.com forum reported that the Windows 11 ISO file failed to install if the system partition is on a dynamic converted disk. If you recently converted the hard disk to dynamic, you may encounter the “Windows 11 installation doesn’t have enough space to continue” error when installing Windows 11.
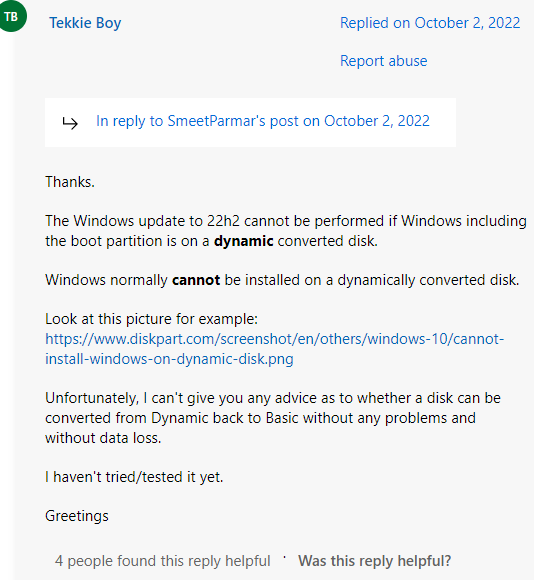
In this case, you can try converting dynamic disk to basic and install Windows 11 again. However, you have to delete all volumes on the disk for converting if you use the Windows tool. How to convert dynamic disk to basic without data loss? MiniTool Partition Wizard can help you do that easily.
MiniTool Partition Wizard DemoClick to Download100%Clean & Safe
Step 1. In the main interface of the MiniTool software, select the dynamic disk from the disk map, and click on Convert Dynamic Disk to Basic from the left action panel.
Step 2. Click on Apply to execute the conversion. Then click on Yes to further confirm it.
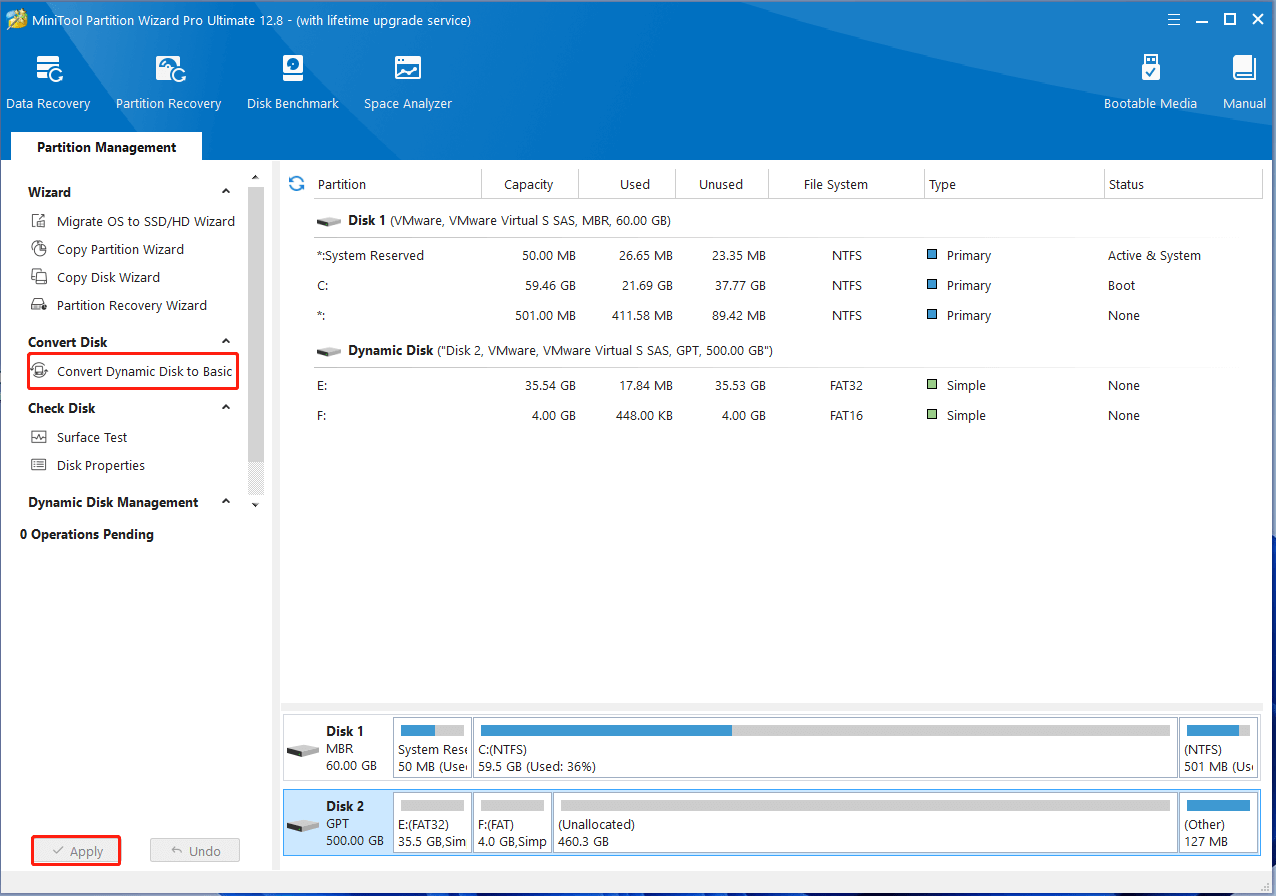
After that, you can reinstall Windows 11 using the ISO file and see if the “Windows 11 can’t tell if your PC has enough space to continue” error gets fixed.
# 6. Offline Update via Windows 11 22H2 ISO
In addition, some users reported that the “Windows 11 installation can’t tell if your PC has enough space” error can be solved by performing an offline update via the swapped Windows 11 22H2 ISO. It’s may seem strange but worth trying. Here you can refer to the guide shown in the following picture.
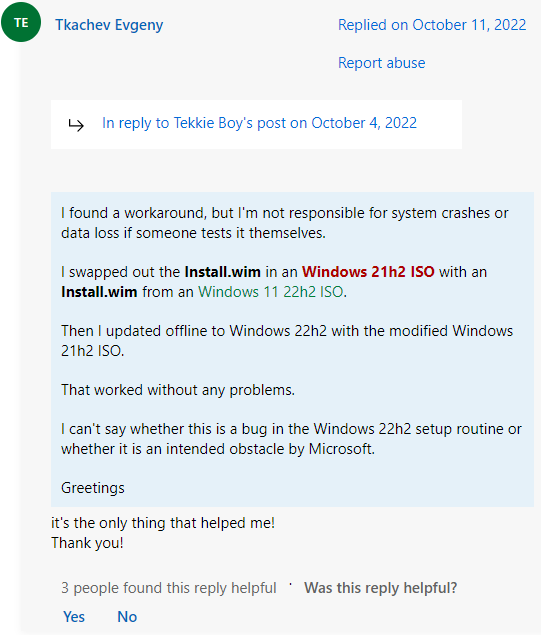
What’s Your Opinion
How to fix the “Windows 11 installation can’t tell if your PC has enough space” error? This post introduced 6 feasible ways to get rid of the error. If you have any other solutions to this problem, please share them with us in the following comment area.
Besides, you can send us an email via [email protected] if you have difficulty using the MiniTool software and we will back you as soon as possible.


User Comments :