Some SSD users report that they have failed to install programs on the disk and the SSD is shown as Read Only in Disk Management. Don’t worry, you can try the following solutions provided by MiniTool to fix “SSD is read only”.
As we know, an SSD runs much faster than HDD, which makes a lot of users give up the later one and choose the former one.
However, many of them complain that they couldn’t download anything to the SSD. They checked the Disk Management and found that the SSD is shown as Read Only. Read only is a file system permission that only allows users to read or copy stored data. So, they cannot write new information or edit any files.
You could also encounter the read only problem on a USB drive. If you check the detailed information of the drive via diskpart, you might find the following message from the listed details: Current Read-only State: Yes.
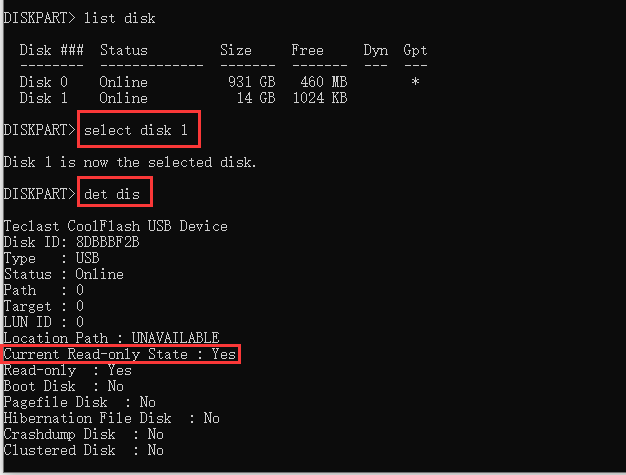
If you are also bothered by SSD read only or “current read-only state: Yes” issue, you can follow the solutions below to solve it.
Solution 1: Modify Registry Key
An effective way to remove SSD read only issue is to edit the registry key. You can follow the step-by-step guide to solve the problem.
Step 1: Press Win + S to open Search. Then type Registry Editor in the box and select the app.
Step 2: In the pop-up window, copy the following path and past it to the address bar:
ComputerHKEY_LOCAL_MACHINESYSTEMCurrentControlSetControlStorageDevicePolicies
Step 3: Double-click the WriteProtect key from the right pane to open its properties.
Step 4: Change the Value data from 1 to 0.
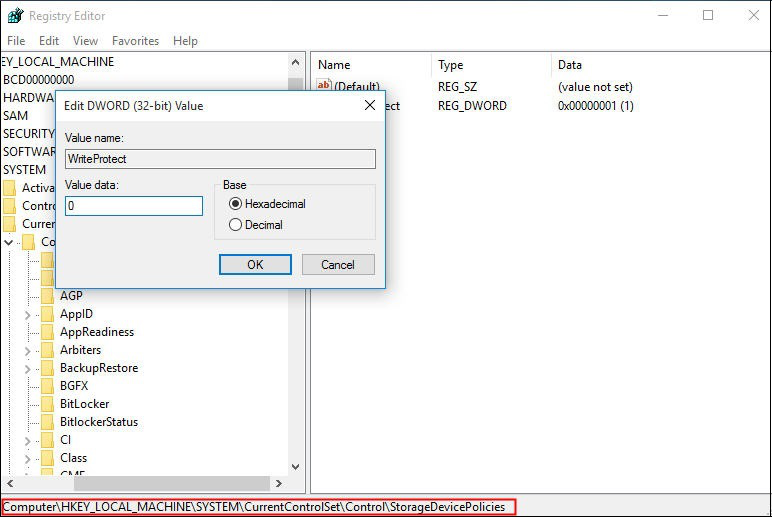
Step 5: Click OK to save the changes you have made.
Then you can restart your computer and check if the problem has been solved. If this solution doesn’t work, you need to move on to the next one.
Solution 2: Run CHDSK
If there are bad sectors on your SSD, you may also encounter problems related to “SSD is read only”. In this case, you can run CHDSK, a built-in utility in Windows, to check and repair disk errors.
You just need to:
Step 1: Press Win + R to invoke Run window. Then input cmd and press Shift + Ctrl + Enter to run Command Prompt as administrator.
Step 2: Type the command chkdsk #: /f (# is the drive letter of your problematic disk).
Step 3: Restart the computer.
Then you can check if your SSD runs without any problems.
Solution 3: Remove SSD Read Only Issue via Diskpart
If your SSD is read only or you find the status of your drive is “current read-only state: Yes”, you can use Diskpart to solve the problem. You should be careful when you perform the operation because any mistakes may bring damage to your disk.
Here is how to remove SSD read only issue.
Step 1: In Run window, type cmd and press Enter to open Command Prompt.
Step 2: In Command Prompt, type diskpart and press Enter.
Step 3: Input the following commands and remember to press Enter after each command:
- List disk
- Select disk * ( * refers to the drive number of your read only SSD)
- attributes disk clear readonly
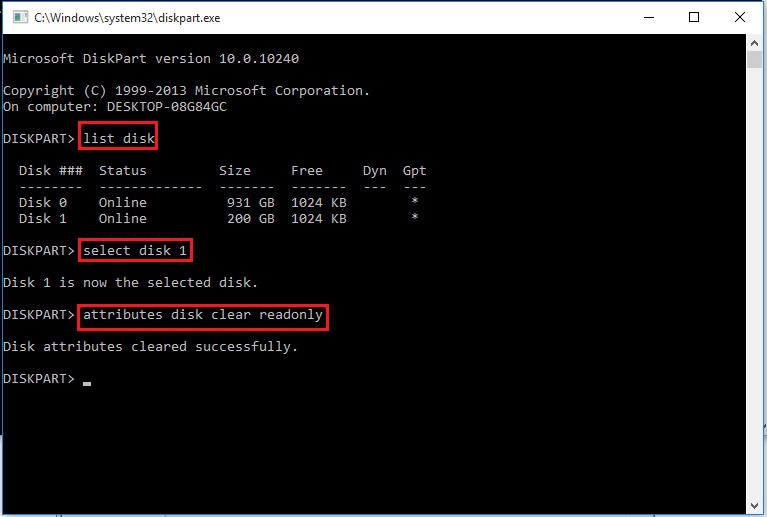
Now you can exit Command Prompt and restart your PC. Then check if SSD read only issue is solved.
Solution 4: Format your SSD via MiniTool Partition Wizard
When your SSD is read only, the file system may be corrupted. An effective way to solve the problem is to format your SSD. MiniTool Partition Wizard will be a grate helper.
Step 1: Download and install MiniTool Partition Wizard by clicking the following button.
MiniTool Partition Wizard FreeClick to Download100%Clean & Safe
Step 2: When you get the interface, select a partition on your SSD and click Format Partition from the action panel.
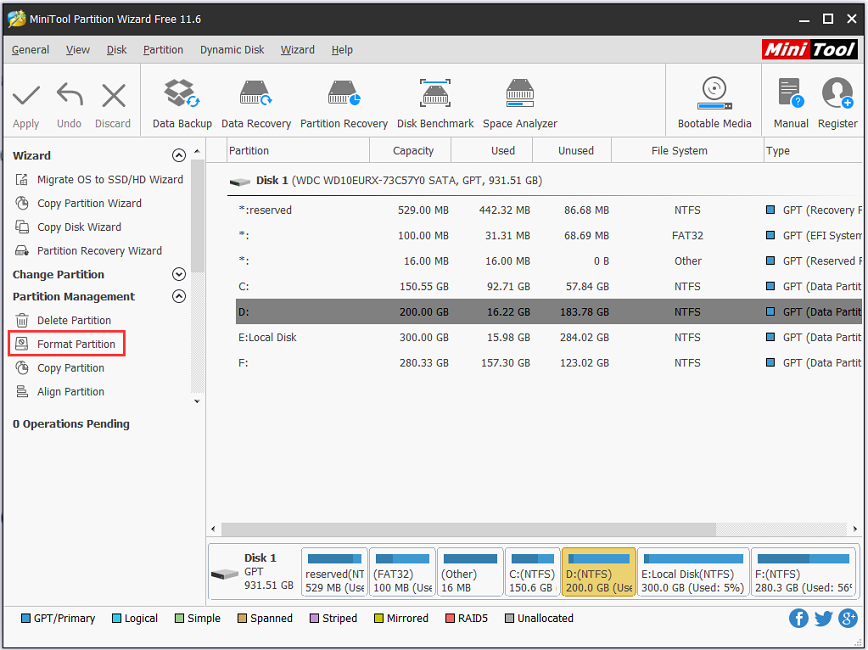
Step 3: Set Partition Label, File System and Cluster Size in the pop-up window and click OK.
Step 4: Click Apply.
Then you can check if your SSD read only issue disappears or if the message “current read-only state: Yes” is changed to “current read-only state: No”.

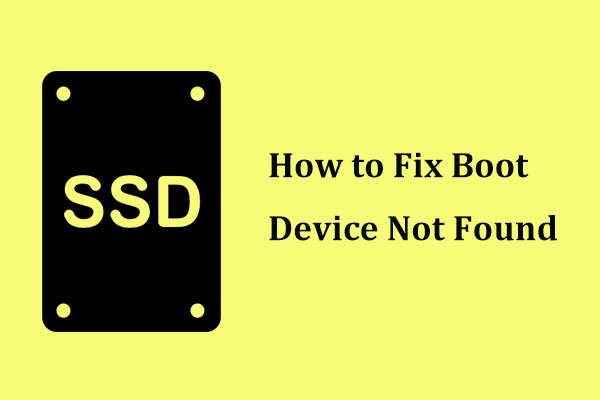
User Comments :