Are you having an external hard drive? Do you have the need to resize external hard drive? If you want to resize external hard drive but don’t know how, you can try MiniTool Partition Wizard which can solve the problem easily.
An external hard disk is very useful when you want to store files like videos, photos and some other important data since it has a large capacity. While if the spatial distribution on it is not so proper to meet your actual needs, you may need to resize external hard drive.
Why Need a Third-Party Tool to Resize External Hard Drive?
When you have the need to resize external hard drive, you might encounter situation like this: one of the partitions is running out of space, then you would like to increase the size of external hard drive partition. Or you want to shrink external hard drive partition to free up some unallocated space.
But to resize an external hard drive with Windows 10 Disk Management, you may face the Extend Volume grayed out issue sometimes due to its limitations: it only allows to extend a primary/logical partition when there is an unallocated space/free space on the adjacent right side of that partition, and the file system of the target partition should be NTFS or RAW.
To resize external hard drive without limitations, you can choose to rely on a partition magic software. As highly recommended, the best resizing external hard drive partition tool MiniTool Partition Wizard is worth owning.
How to Repartition External Hard Drive with Ease
MiniTool Partition Wizard has many useful functions, including Extend Partition, Move/Resize Partition, Copy Partition, and so on.
To resize an external hard drive Windows 10, you can use the Extend Partition and Move/Resize Partition features. Luckily, both of them are available in the free edition of this software.
Kindly remind: Although the features related to resize partition are available in free edition, if your external hard drive partition contains operating system files, and you are trying to resize that partition. For safety reasons, we sincerely suggest you to use MiniTool Partition Wizard Bootable Edition.
See also: Two Amazing Solutions to Resize UEFI Windows 8 System Partition.
Now click the button below to get this freeware.
MiniTool Partition Wizard FreeClick to Download100%Clean & Safe
You need to install this program on your computer and open it to launch to its main interface. Then, we will show you how to shrink external hard drive partition and extend external hard drive partition via this software respectively.
Shrink External Hard Drive Partition
To shrink external hard drive partition, you need to use the Move/Resize Partition function of this software. Now we will show you the detailed steps in the following part.
Step 1: Select the target partition and choose Move/Resize Partition from the left action panel or you can choose Move/Resize from the drop-down list after clicking Partition from the menu bar.
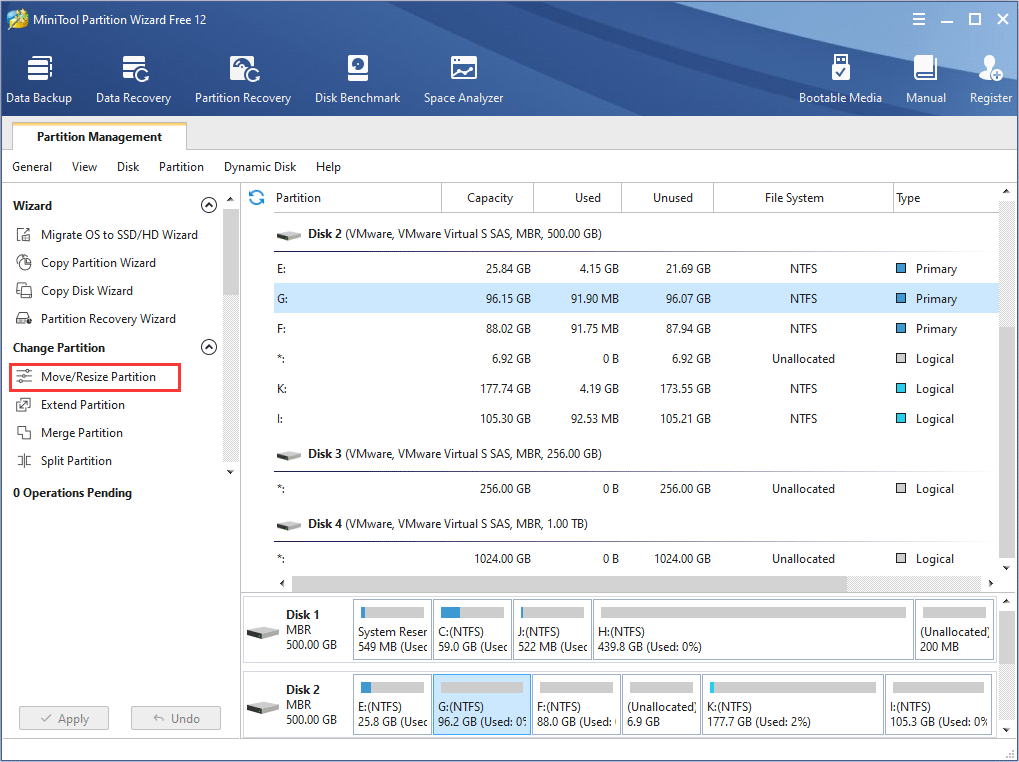
Step 2: In this interface, you can see a blue bar which represents the partition you want to shrink. Now, shorten the handle leftwards or rightwards to free up some unallocated space. Then click OKto continue.
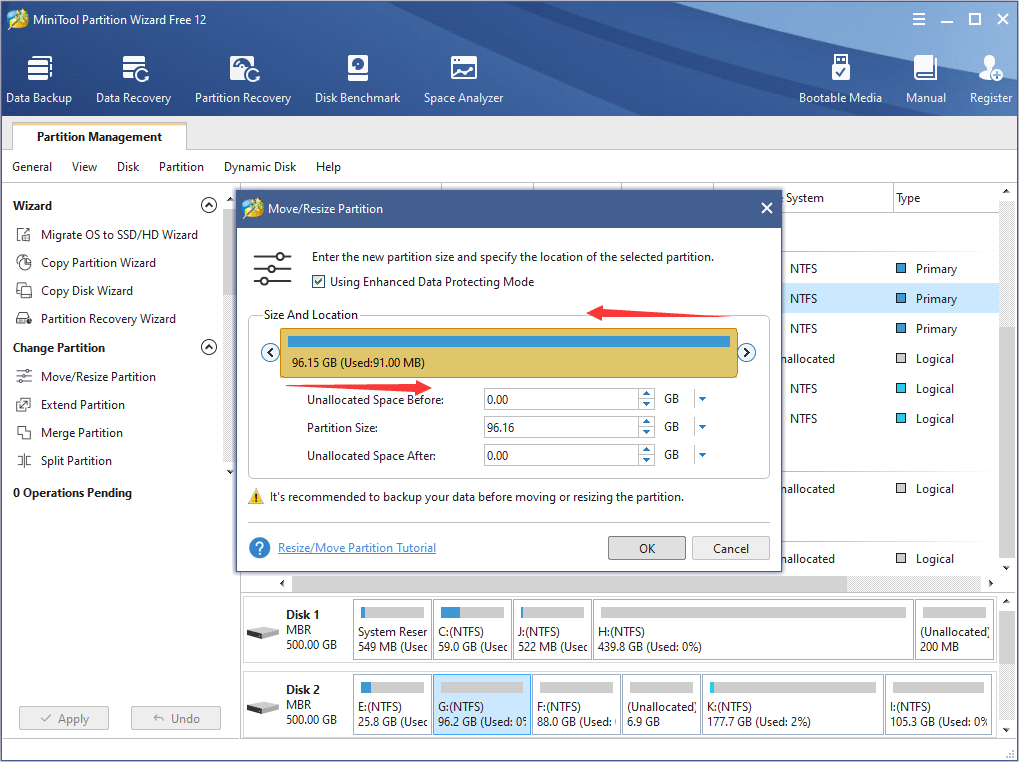
Note: please keep the Using Enhanced Data Protecting Mode checking by default since it provides protection to your data.
Step 3: On the main interface, you can preview the changed result. If it is what you want, just click Apply in the upper left corner to perform the operation.
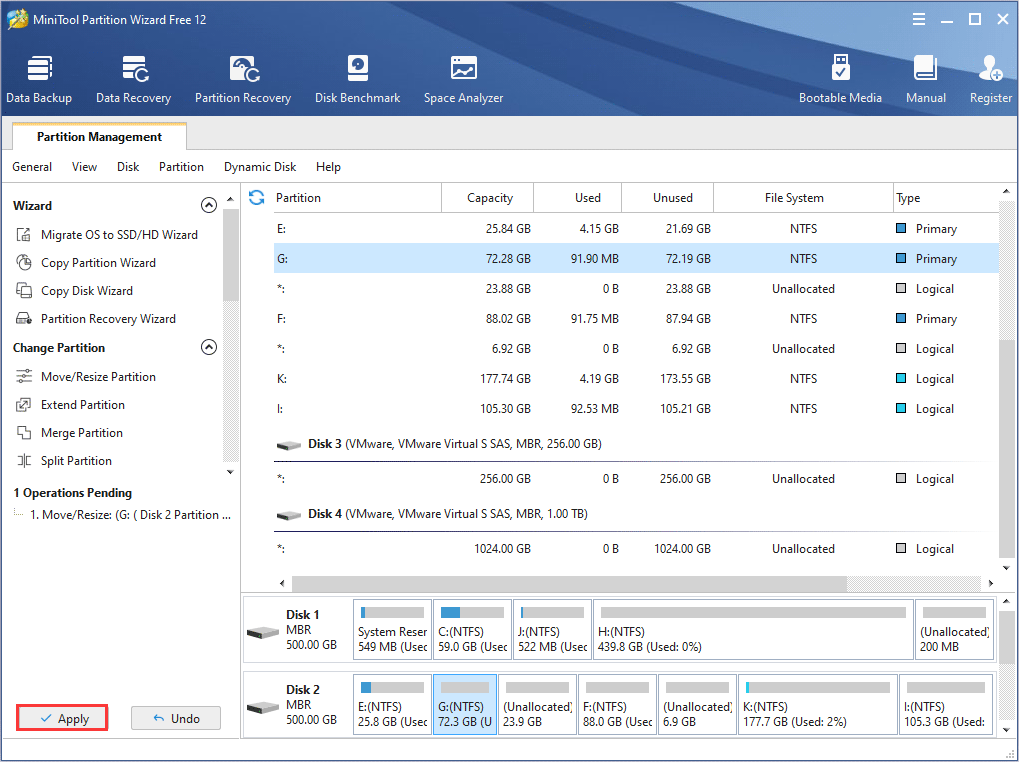
Extend External Hard Drive Partition
To increase the size of external hard drive partition, you need to use the Extend Partition feature of this software. With this function, you can easily extend external hard drive partition without limitations.
Here, you need to know that no matter which tool you are using, you can only extend a partition to another partition or unallocated space on the same basic disk.
Step 1: Click the Extend Partition feature after selecting the target partition: choose Extend Partition from the left action panel or you can choose Extend from the drop-down list after clicking Partition from the menu bar.
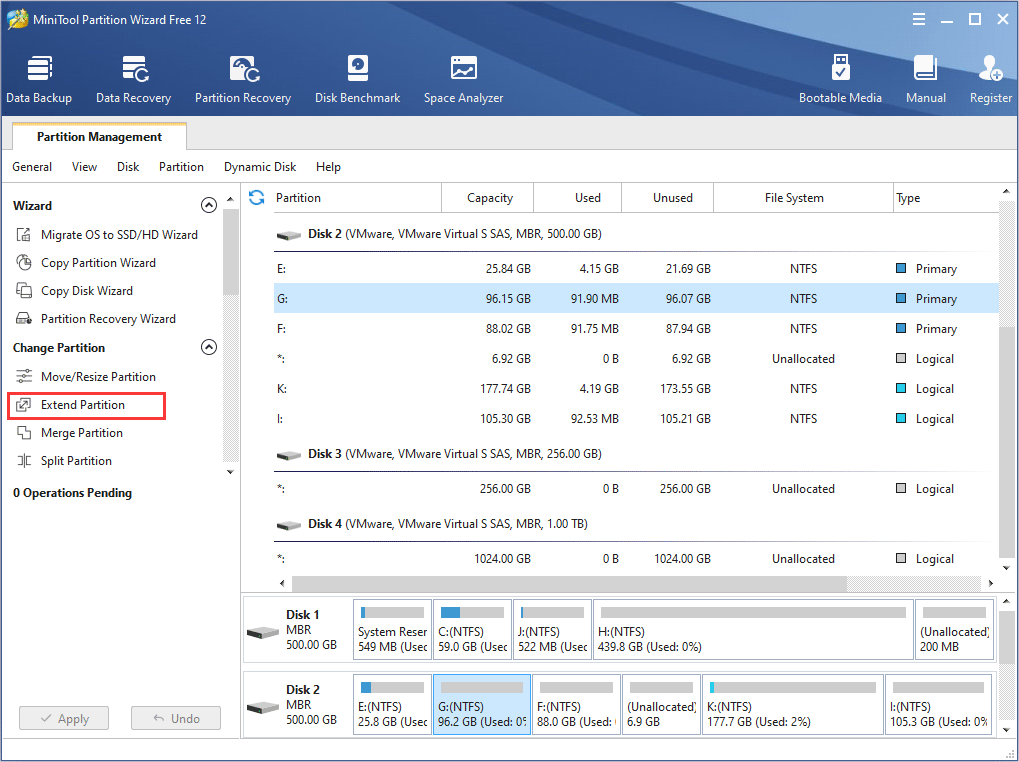
After this, you will get a small pop-out window.
Step 2: In this window, you need to extend external hard disk on the same disk by selecting a partition or unallocated space from the drop-down list of Take Free Space from.
Then, drag the sliding handle rightwards to decide how much space to take according to your actual needs, and the partition size will change intuitively. After that, click OK to continue. Here we choose an unallocated space and decide to take up all its space.
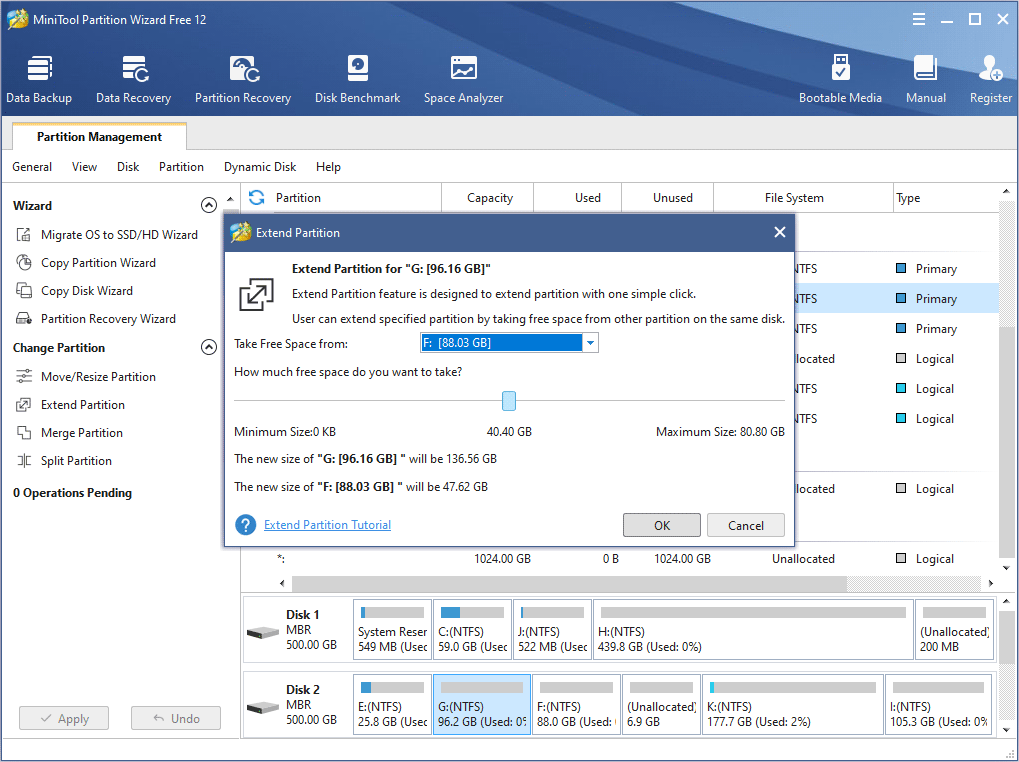
After clicking OK, you will go back to the main interface.
Step 3: Check the result in the main interface, and you can see the target partition becomes bigger. Then, don’t forget to click the Apply button to save the change.
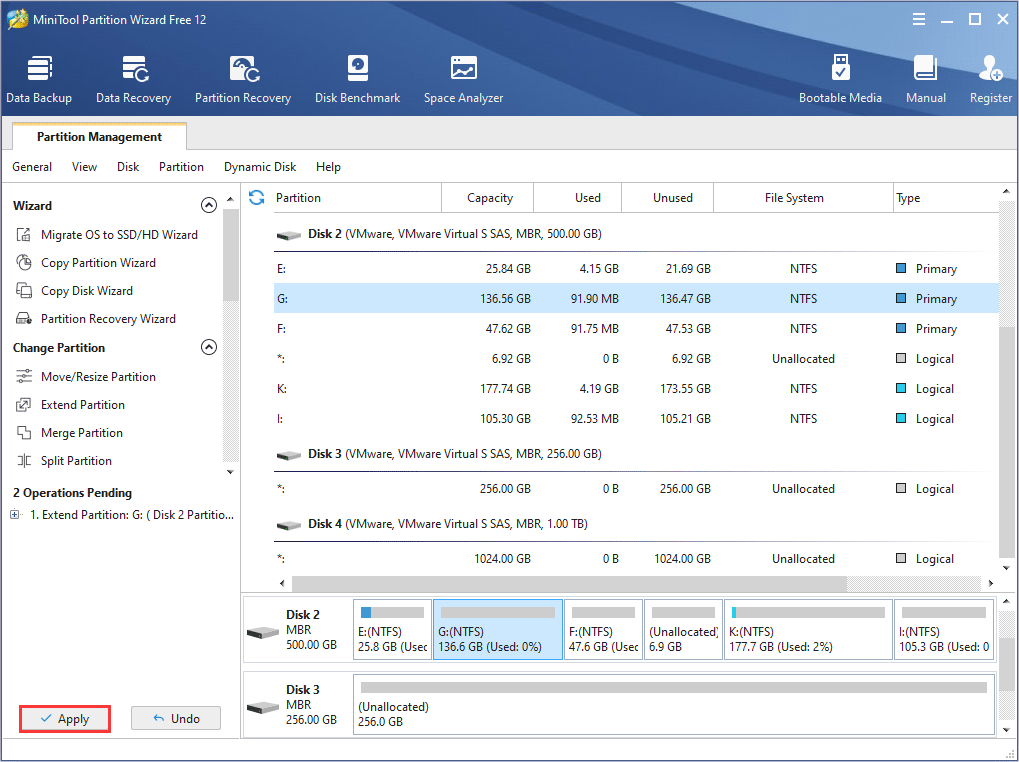
So, this is the end of how to repartition external hard drive via MiniTool Partition Wizard. You can see each of these features can help you to resize your disk with ease and both of them are safe to operate.
Bottom Line
Now, do you find the answer for how to resize external hard drive? Two features of MiniTool Partition Wizard – Move/Resize Partition and Extend Partition can deal with this problem without losing data and have no limitations like when you try to solve it with Disk Management.
If you have any suggestions about this issue, welcome to share them with us in the comment zone. At the same time, if you have any problems about MiniTool Partition Wizard, don’t hesitate to send an email to [email protected].

User Comments :