What is Outlook file size limit? How to send large files via email? How to increase Outlook file size limit? In this post, MiniTool will focus on these questions and explore the answers one by one.
An Overview of Outlook File Size Limit
Since from the Outlook 2010 version, desktop applications can open .pst files and create .ost files within 50GB. However, you may receive the following error when you are trying to open a .pst file over 50GB.
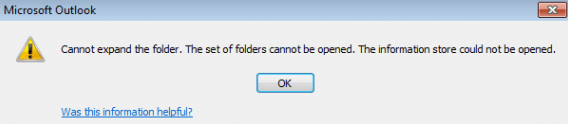
The reason behind the error is the Outlook file size limit. Even so, you can send files over 50GB through Outlook without any issues. How to do that? Move to the next section.
How to Send Files over Outlook File Size Limit
You have 2 options to send large files in Outlook.
Option 1: Compress the File Size
A simple way to send files over Outlook file size limit is to compress the file. After compressing files within 50GB, you can send them smoothly. This method is easy to operate. However, some people claim that it is hard to compress files within the Outlook attachment limits.
If so, you can try the Option 2.
Also read: Top 6 Methods to Fix Error 42125 Zip Archive Is Corrupted
Option 2: Use Secure Send
With the Secure Send add-in of TitanFile, you can bypass the Outlook file size limit with ease and send larges files in all the versions of Outlook and Office 365. The following steps show you how to send large files in Outlook.
Step 1: Sign up the free trial of TitanFile by clicking here.
Step 2: Download and install Secure Send add-in.
Step 3: Now, you can see two new icons on the Outlook’s navigation ribbon (Attach Large File and Secure Send).
Step 4: Add a contact, subject line, and message.
Step 5: Click on the Attach Large File to attach files over 25MB.
Step 6: After the finish of file uploading, click Secure send to send the files in Outlook or Office 365 to your recipient.
Fast Copy Windows 10 | How to Get a Fast File Copy Speed
How to Increase Outlook File Size Limit
You can send large files after increasing the Outlook PST file size limit and Outlook OST file size limit. To increase the maximum available size of the .pst and .ost files for Outlook, you need to add or change registry entries below.
The MaxLargeFileSize registry entry (default value is 51,200MB (50GB) decides the maximum size of the .ost and .pst files in Outlook. Files exceeds the limit can’t be created and opened.
The WarnLargeFileSize registry entry (default value is 48,640MB (47.5GB) determines the maximum data that both the .pst and .ost files can hold. You can’t add any more data after reaching the limit. Nevertheless, the size of the physical file may still increase due to internal processes.
Now, you can modify registry entries with the steps below.
Step 1: Press Windows and R keys to open the Run window, and then type regedit and click OK.
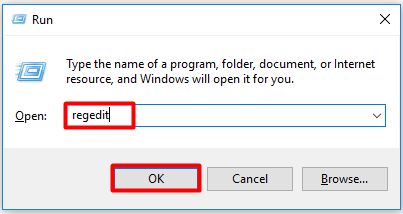
Step 2: After opening the Registry Editor, navigate to the destination by following the paths below.
- Outlook 2019 and 2016: HKEY_CURRENT_USERSoftwareMicrosoftOffice16.0OutlookPST
- Outlook 2013: HKEY_CURRENT_USERSoftwareMicrosoftOffice15.0Outlook PST
- Outlook 2010: HKEY_CURRENT_USERSoftwareMicrosoftOffice14.0Outlook PST
Step 3: Move to the right pane, and then right-click on the MaximumLargeFileSize key and click Modify.
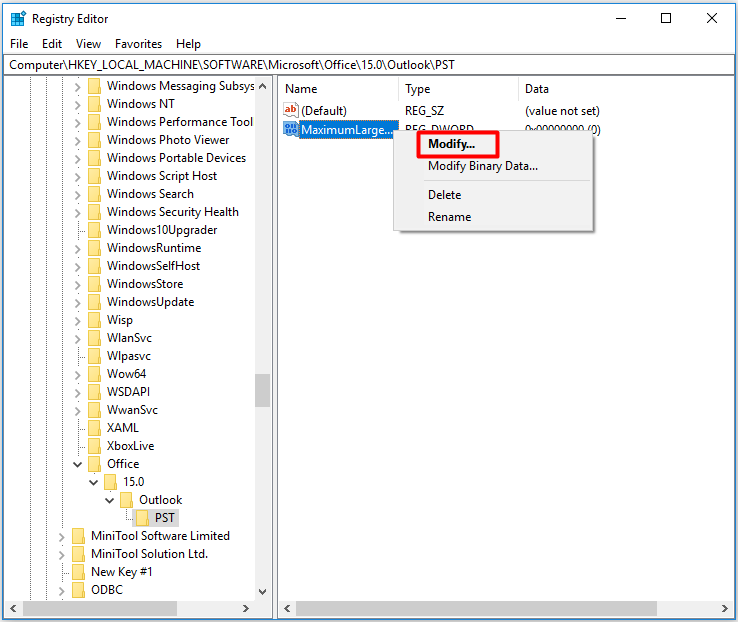
Step 4: In the pop-up window, choose Decimal and type the value data. Finally, click OK to save the changes.
The value for registry entry should be configured in either bytes or megabytes. Hence, you need to calculate it before typing. For instance:
The MaxLargeFileSize should be 100GB=102400MB
The WarnLargeFileSize should be 95GB=97280MB
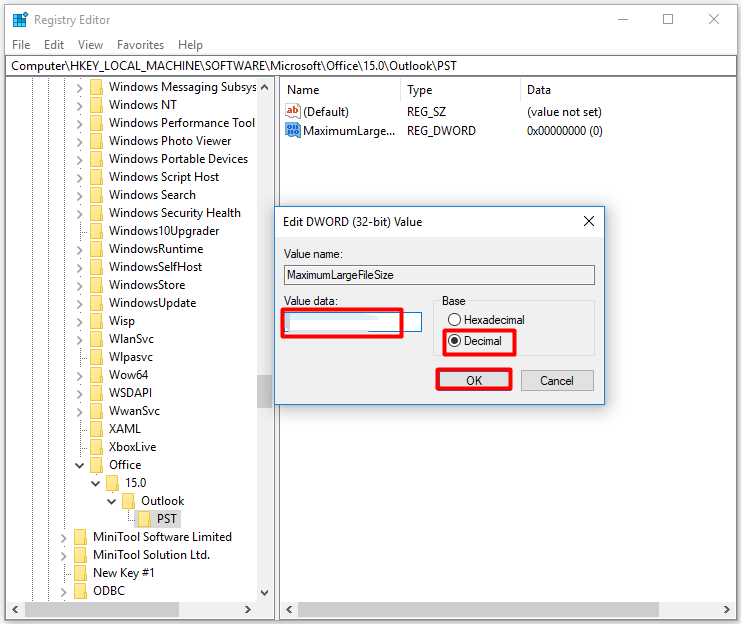
Step 5: Repeat the Step 3 and Step 4 to modify the value data of the WarnLargeFileSize key. Likewise, if you don’t see the WarnLargFileSize key in the right pane, right click on the empty space and click New > DWORD (32-bit) Value or QWORD (64-bit) Value based on your system. After that, rename the key as the WarnLargeFileSize.
Further reading:
Though you can create and open .ost and .pst files after increasing the Outlook file size limit with the above steps, the performance of your Outlook will decrease obviously. What’s more, it is not recommended to increase the Outlook file size limit over 100GB.
How to increase the Outlook PST file size limit and Outlook OST file size limit? Steps are here. Try them now!

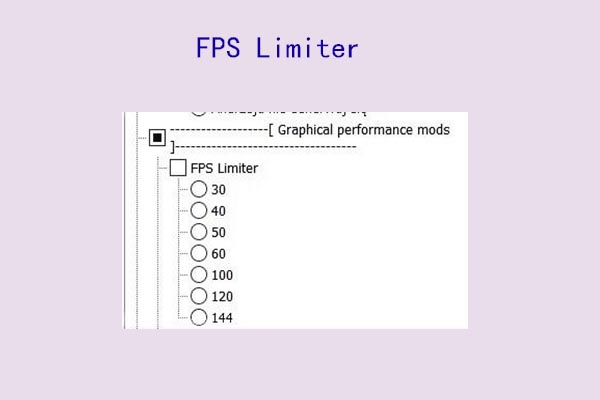
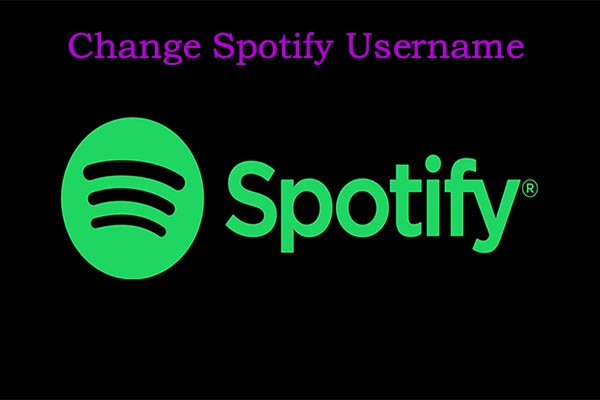
User Comments :