The Outer Worlds is a game published last year. The game received generally favorable reviews from the critics and it is becoming popular among game lovers. However, some players experienced The Outer Worlds crashing issue on PC. To solve the problem, MiniTool Partition Wizard provides several solutions here.
The Outer Worlds, an action role-playing game developed by Obsidian Entertainment and published by Private Division, is available on many platforms, including PlayStation 4, Xbox One, Microsoft Windows and Nintendo Switch.
It is a wonderful and popular game which has gotten many awards in game field. However, some Windows users have reported The Outer Worlds crashing issue on forums. Some encounter the problem on startup and others in the middle of the game.
Why does this problem occur? The reasons might be various, but don’t worry. Most of the possible ones are listed below and you can troubleshoot them one by one when you’re bothered by the same error:
- Your PC doesn’t meet the system requirements of the game.
- FPS is too high.
- Windows settings about games are improper.
- You don’t have administrative permission to access the game.
- The graphics card driver is outdated or corrupted.
- You have overclocked your computer.
- Your system files are missing or corrupted.
To solve the problem, you can refer to the following solutions.
Solution 1: Check Your PC Specs
Your PC must meet the system requirements to run the game if you want The Outer Worlds to run well, or some problems might appear.
Sometimes, you can install a game on your computer, but you are unable to run the game smoothly. This is because your PC meets the system requirements to install the game but dissatisfy that to run the game. Therefore, you should firstly check your PC specs when you encounter The Outer Worlds crash.
If your PC meet the system requirements, you can move on to the next solution. Otherwise you need to upgrade your PC specs.
System Requirements to Run the Game
Here are the minimum and recommended system requirements.
Minimum System Requirements
- Operating System: Windows 7 (SP1) 64bit
- CPU: Intel Core i3-3225 or AMD Phenom II X6 1100T
- RAM: 4GB
- GPU: Nvidia GTX 650 Ti or AMD HD 7850
- Free Storage Space: 40GB
Recommended System Requirements
- Operating System: Windows 10 64bit
- CPU: Intel Core i7-7700K or Ryzen 5 1600
- RAM: 8GB
- GPU: GeForce GTX 1060 6GB or Radeon RX 470
- Free Storage Space: 40GB
Check Some PC Specs via DirectX Diagnostic Tool
You can check your most of the PC specs via DirectX Diagnostic Tool within a few steps.
Step 1: Press Win + R to invoke Run window.
Step 2: Then input dxdiag and click OK to open DirectX Diagnostic Tool.
Step 3: Under System and Display tab, you can get some information you need, including Operating System, Processor (CPU), Memory (RAM), and GPU.
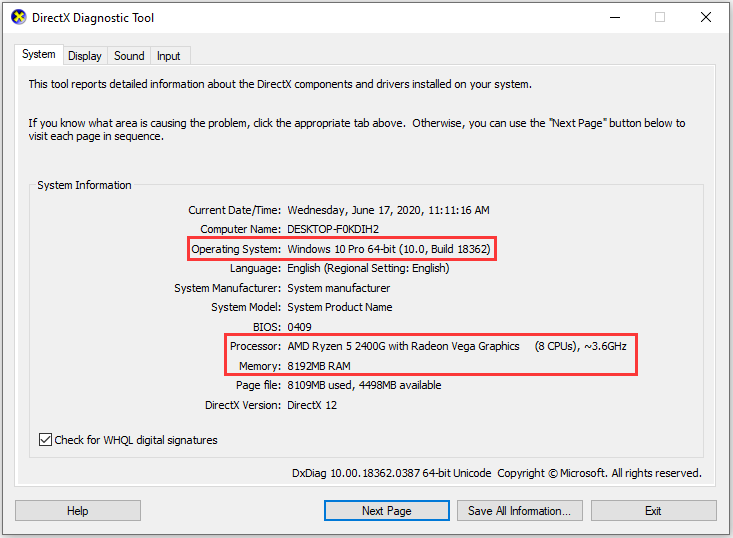
If any of them are not supported by The Outer Words, you need to upgrade them with better ones and you should ask help for professionals, as the operation could be complicated.
Check Storage Space via File Explorer
You might have noticed that the disk storage space is not included in DirectX Diagnostic Tool. Actually, you can check this spec in File Explorer. You just need to press Win + E to open Windows Explorer and click This PC. Then you can view the space of all the partitions directly under Devices and drives section.
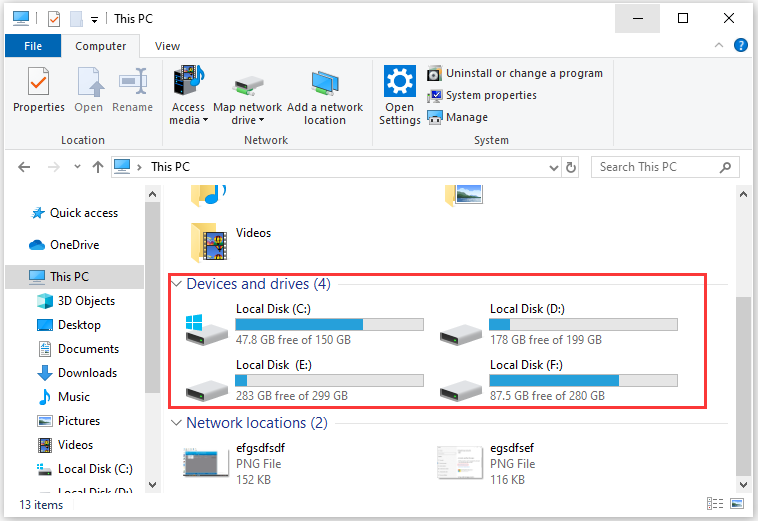
If you find that the drive where The Outer Worlds is installed doesn’t have over 40 GB free space, you need to free up the drive to stop the game from crashing. If there is nothing you can remove to free it up, you can extend the drive with a reliable third-party software. Here, I recommend MiniTool Partition Manager, a professional disk manager.
The detailed steps are as below.
Step 1: Download and install the software by clicking the following button. Then launch it.
MiniTool Partition Wizard FreeClick to Download100%Clean & Safe
Step 2: When you get the main interface, select the partition you need to extend and click Extend Partition in the left action panel.
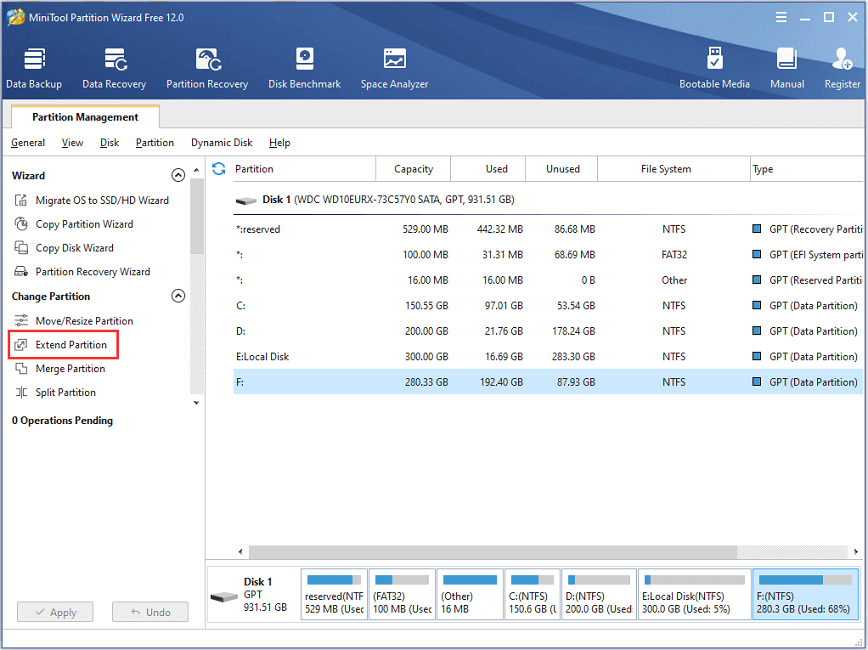
Step 3: In the pop-up window, select a drive to take free space and decide how much free space you want to take by moving the slider. Then click OK. When you get back to the main interface, click Apply to execute the pending operations.
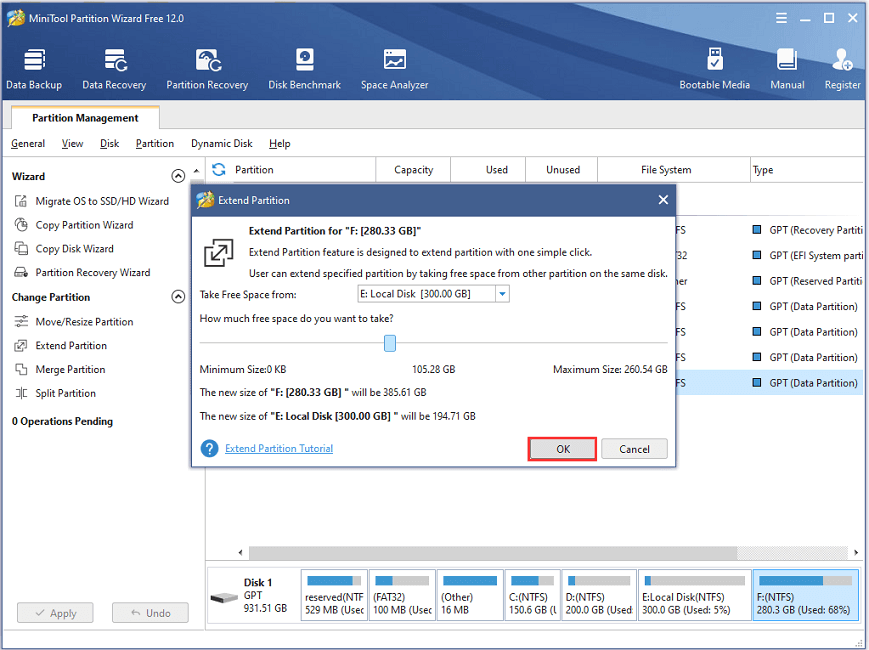
When you’re sure your PC meet the system requirements, you can launch the game and check if the problem has been fixed.
Solution 2: Set the In-game FPS to 60
Some users find that The Outer Worlds crash happens when their FPS (frames per second) is unlimited and they have solved this issue by changing it to 60. If the game can be launched, you can try this solution.
Step 1: Launch The Outer Worlds.
Step 2: Open Settings and go to DISPLAY section.
Step 3: Find Frame Rate Limit option and set it to 60 FPS.
Step 4: Click APPLY to save the change you have made.
Then you can restart the game and check if it works properly. If it still crashes, you should try the next solution.
Solution 3: Modify Game Settings in Windows
Improper game settings, especially some gaming overlays might cause The Outer Worlds crashing issue. You should try disabling them, including overlays in Xbox app, Steam, Epic Games, etc. Besides, you should also close other unnecessary programs running in the background and turn off some Windows features related to gameplay.
Step 1: Save your work and press Shift + Ctrl + Esc to run Task Manager.
Step 2: Under Processes tab, select the unnecessary programs and click End task to close them completely.
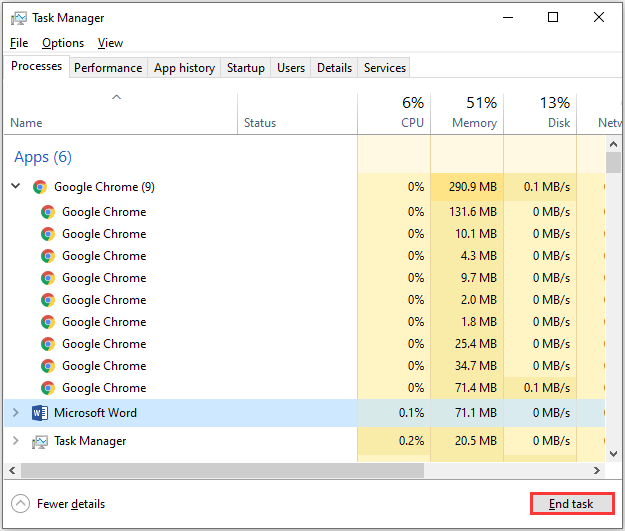
Step 3: Press Win + I to open Settings and click Gaming. In the left pane, select Game bar and then toggle off the Game bar feature in the right pane.
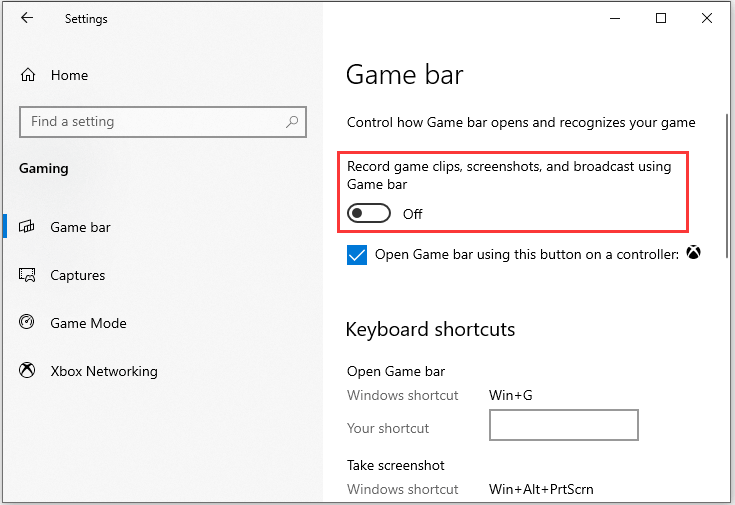
Step 4: Select Captures tab. Then turn off the button under Record in the background while I’m playing a game and Record audio when I record a game.
Step 5: Select Game Mode tab and turn off the Game Mode feature.
After changing the above settings, you can restart The Outer Worlds to check whether you need to move on to the next solution.
Solution 4: Run the Game as an Administrator
Some games need administrative permission to run properly. When The Outer Worlds keeps crashing on your computer, you should try running it as an administrator and then check if it works without any problems. Here is how to do it.
Step 1: Right-click the shortcut or executable file of the game and select Properties.
Step 2: Click Compatibility tab and then check Run this program as an administrator option.
Step 3: Click Apply and OK to save the change.
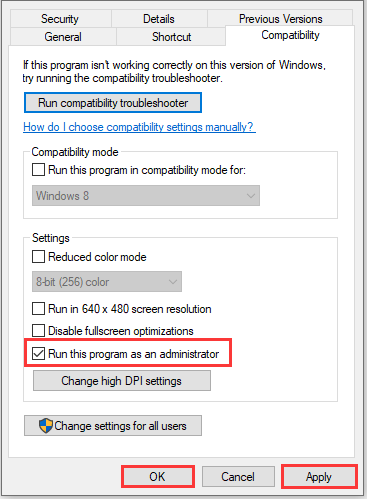
Then you can double-click the shortcut to launch the game and check if it helps.
Solution 5: Update Your Graphics Card Driver
Corrupted or outdated graphics card driver is another reason why The Outer Worlds keeps crashing. To solve the problem, you need to install the latest driver software. You can do it with Device Manager, a built-in tool in Windows.
Step 1: Press Win + X to open Start menu and select Device Manager.
Step 2: Double-click Display adapters to expand the list.
Step 3: Right-click your graphics card and select Update driver.
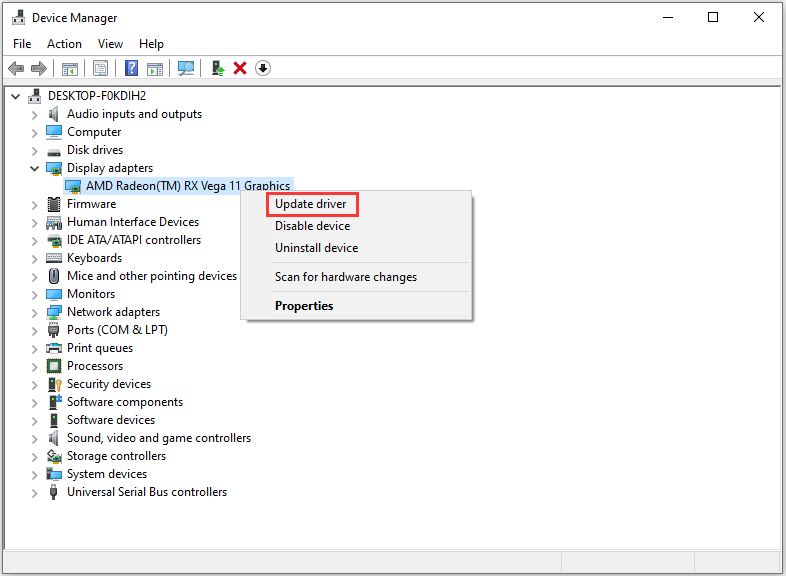
Step 4: In the pop-up window, choose Search automatically for updated driver software. Then Windows will search automatically for updated driver software for your graphics card and download it.
You just need to wait until the process is completed and then restart your PC for these changes to take effect. When the PC starts, you should launch The Outer Worlds and see if you stop the game from crashing.
Solution 6: Stop Overclocking Your Computer
If you are a game lover, you might have overclocked GPU or CPU for better gaming experience. However, it could also undermine the stability of your PC and cause certain problems, such as game crashes and hardware malfunction (like overheat).
To solve The Outer Worlds crashing issue, you should stop overclocking your computer and check if the game runs without problems. You can also turn down/off some of the in-game graphics settings. It is not essential but helpful to release the burden of your hardware.
Solution 7: Run SFC Scan
If there are any missing or corrupted system files in your computer, you might also encounter the problem that The Outer Worlds keeps crashing. To repair them, you should run System File Checker (SFC), a Windows built-in utility used to scan and restore problematic system files.
Please follow the steps below to run it.
Step 1: Press Win + R to open Run window. Then input cmd and press Shift + Ctrl + Enter to run Command Prompt as administrator.
Step 2: Type sfc /scannow in Command Prompt and press Enter to execute the command.
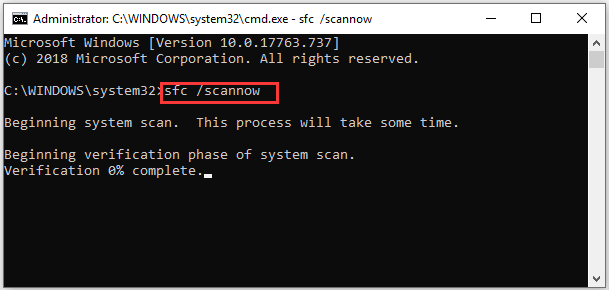
Then Windows will scan for any corrupted or missing system files and replace them with new ones automatically. Once it’s completed, you can restart the computer and launch The Outer Worlds to check if the problem has been solved.
If it still exists, you can also run the DISM command, which is able to identify if your Windows installation is corrupted and repair it automatically. You just need to run Command Prompt as administrator again and execute the following command: dism.exe /online /cleanup-image /restorehealth
Then restart the computer and run your game again.
Solution 8: Install the Media Feature Pack for N Versions of Windows
If you’re using one of the Windows 10 N editions, you might need to download and install a media feature pack for the media functionality to work properly. This pack includes technologies related to media and those required for certain apps. Some players stop the game from crashing with this feature pack and you can also have a try.
Step 1: Visit the official website of Microsoft for media feature pack for N versions of Windows 10.
Step 2: Under Downloads section, select the media feature pack according to your Windows version. Here I choose Media Feature Pack – Version 1903 (May 2019).
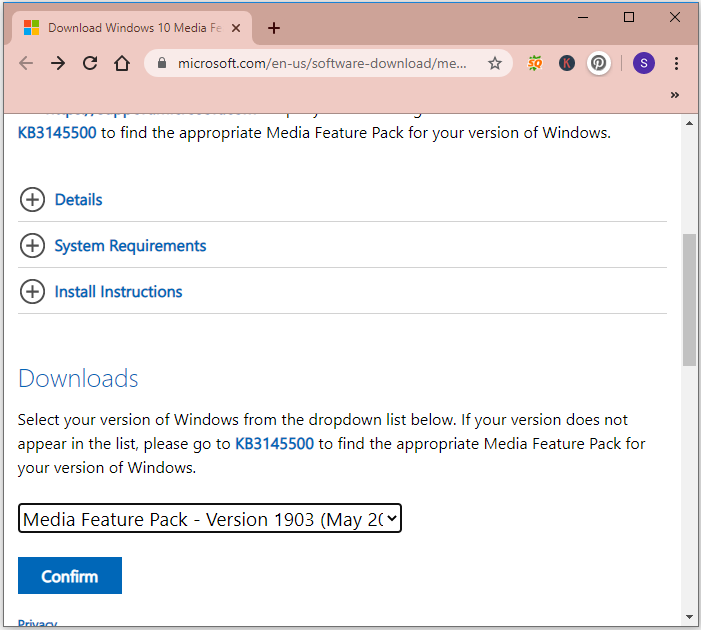
Step 3: Click Confirm.
Step 4: Select 32-bit Download or 64-bit Download based on your Windows version to download the pack.
Step 5: Double-click the downloaded file and follow the onscreen instructions to install the media feature pack.
Once the pack is installed, you should restart your computer and check if it helps you solve the issue successfully.
If you have tried all the solutions above but still experience The Outer Worlds crash, it indicates the root cause doesn’t lie in your computer and you can only wait for some new game patches to fix the problem or ask the game support for help.
Bottom Line
As a game lover, you might be annoyed if The Outer Worlds keeps crashing all the time. Take it easy. With the 8 solutions mentioned in this post, you could be able to fix the problem by yourself.
If you have better ideas for this issue, you can leave them in the following comment zone. If you encounter any problems while using MiniTool Partition Wizard, you can contact us via [email protected].
The Outer Worlds Crashing FAQ
If you want to play The Outer Worlds on a computer, the PC must meet the following minimum system requirements:
- Operating System: Windows 7 (SP1) 64bit
- CPU: Intel Core i3-3225 or AMD Phenom II X6 1100T
- RAM: 4GB
- GPU: Nvidia GTX 650 Ti or AMD HD 7850
- Free Storage Space: 40GB
- Inconsistent system requirements
- Improper FPS settings and Windows game settings
- Lack of administrative permissions
- Outdated or corrupted graphics card driver
- Missing or corrupted system files
- Check your PC specs
- Change FPS settings in game and Windows game settings
- Run the game as administrator
- Update your graphics card driver
- Stop overclocking CPU/GPU
- Run SFC scan
- Install the media feature packs

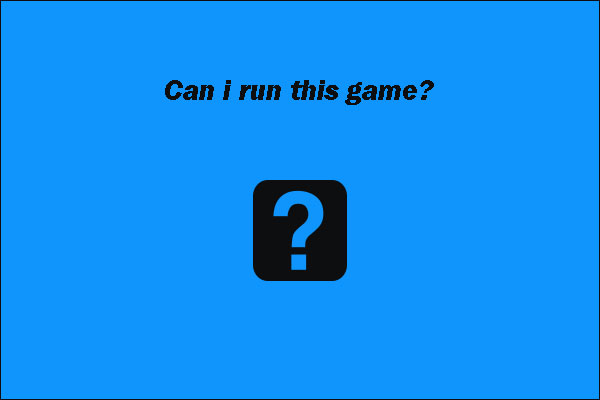
User Comments :