How can you deal with your documents when you don’t have a physical keyboard? MiniTool Solutions shows you how to enable the touch keyboard and how to use it in Windows 10.
Do you know that you can still type even when your tablet or PC is not attached to a physical keyboard? In Windows 10, there is a touch keyboard which enables you to type words and commands with your mouse only. Let’s see how to use the touch keyboard.
How to Enable the Touch Keyboard
You may be confused about how to enable the touch keyboard because it is hidden by default. Actually, it is super easy to enable the touch keyboard.
Step 1: Right-click any empty space on the taskbar.
Step 2: Choose Show touch keyboard button from menu to add the touch keyboard to the taskbar.
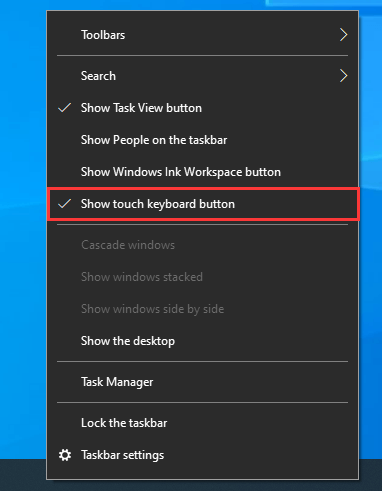
Step 3: Then you can view the touch keyboard button on the lower right corner of the screen. Click the keyboard icon and you can use the touch keyboard now.
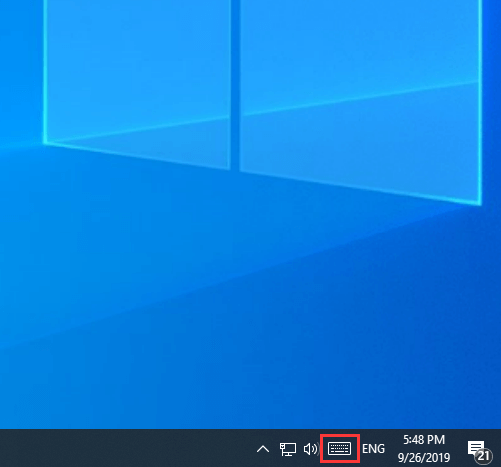
How to Change the Touch Keyboard Layout
There are five types of touch keyboard you can use. They are totally different and they’ll be explained one by one. You can change the touch keyboard types with the following steps.
Step 1: Click the touch keyboard icon on the taskbar.
Step 2: Click the settings icon on the top of your touch keyboard.
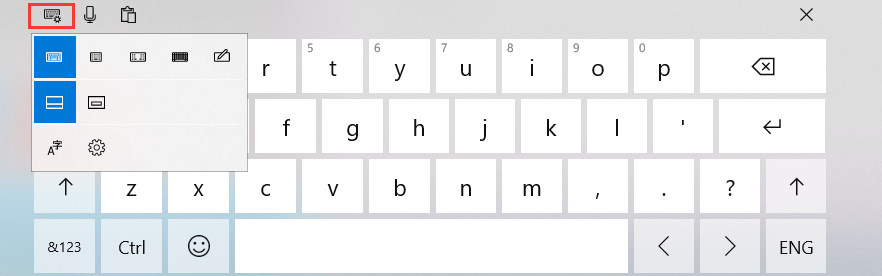
Step 3: Now you can see the five types listed in the first line. Click the style you like and then you can use it.
- The standard keyboard: The first one in the list is the standard keyboard. With most keys you regularly use, it is set by default, and you can click the letters to input the information.
- Mobile Keyboard Clone: The second one is the mobile keyboard clone. It includes a swipe function that lets you quickly type without removing your mouse or pen from the screen, much like the keyboard found in Windows 10 Mobile. And it is much smaller than the standard one.
- Thumb keyboard: The third one is the Thumb keyboard, which splits the keys on either side of the screen. You will find this view useful if you are standing, holding the device and need to type with both your thumbs. It is more fit for a tablet.
- Expanded standard keyboard: The forth style is similar to the standard one in some degree. But it includes the Windows and Function keys which you can not see in the standard keyboard.
- Inking keyboard: With last one, you can write words in clear handwriting instead of typing single keys.

How to Change Between Floating and Fixed Keyboard
By default, the touch keyboard is fixed along the bottom of your screen. You can change it to a floating keyboard that can be moved around as you wish. Here is how to use the touch keyboard with floating style.
Step 1: Click the touch keyboard settings icon.
Step 2: Select the floating keyboard button. The button is in the second line of settings.
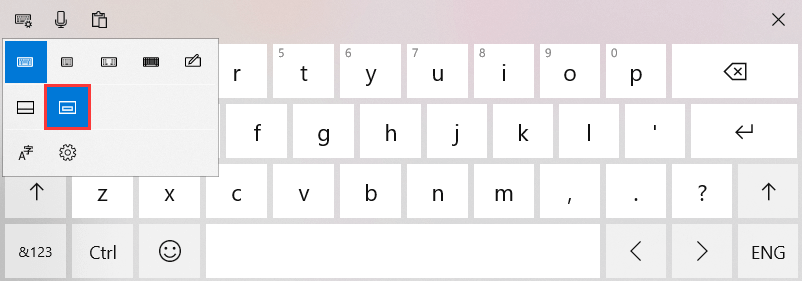
How to Use the Touch Keyboard with Dictation
You need to enable speech services in your settings.
Step 1: Press Ctrl + I to open Settings.
Step 2: Go to Privacy > Speech, inking, & typing.
Step 3: Click Turn on speech services and typing suggestions and press Turn on button.
step 4: Now that speech services are enabled, then you can tap or click the microphone button located in the top-left corner and to dictate what want to type.
How to Use the Touch Keyboard with Another Language
If you need any other languages in addition to the default of touch keyboard (it’s determined by your Windows 10 language settings, in our case English), you can easily add them through the touch keyboard’s menu in Windows 10.
Step 1: Click the touch keyboard setting icon.
Step 2: Click the Language preferences button in settings.
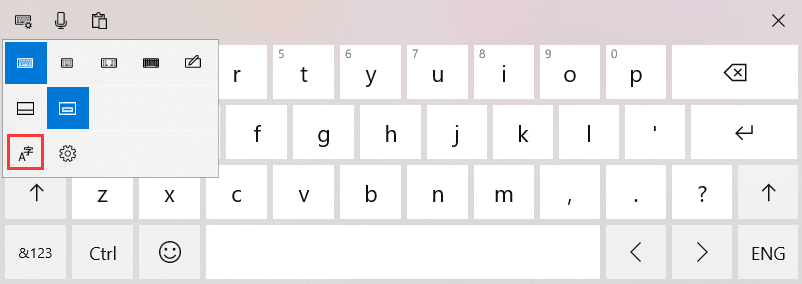
Step 3: Choose Add a preferred language.
Step 4: Select the language you want from the list and click Next.
Step 5: Check Install language pack and click OK.
Step 6: Click the language button on your touch keyboard and choose the new language you just added.

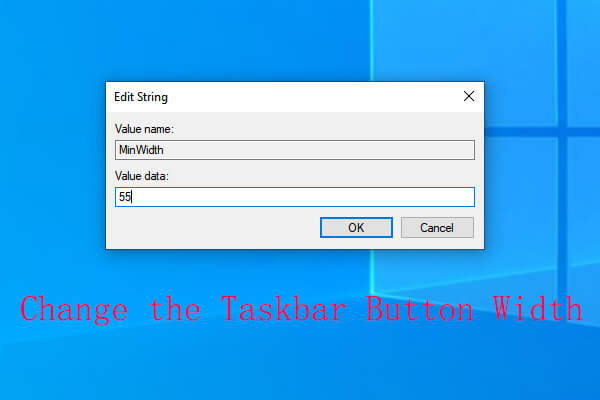
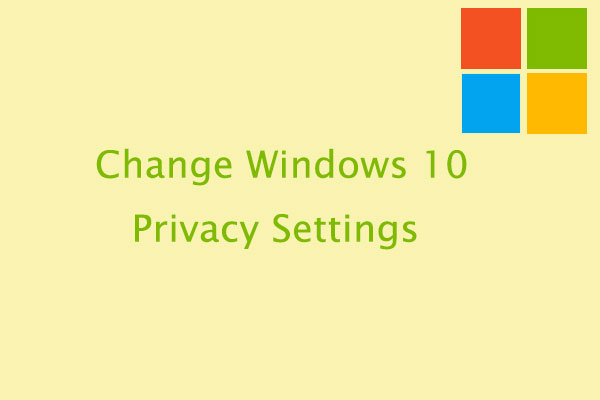

User Comments :