You may use the taskbar ever day. Do you know how to change the taskbar button width? 3 ways to change width of the taskbar in Windows 10 are offered in this post. And if your Windows 10 has boot issue, you can try to fix it with MiniTool Partition Wizard.
What Can You Do with Taskbar
A taskbar is an element of a graphical user interface which has various purposes. It typically shows which programs are currently running.
The Windows 10 taskbar offers shortcuts and icons for every running app. You can use the taskbar to search for things, see apps, check the battery and clock, or use the Start button to access other apps or settings quickly.
Related article: Not Enough Space for Windows 10 Upgrade.
And if you want more spaces for loads of icons in your taskbar, or you think your taskbar is too wide, you can customize the taskbar in Windows 10.
Read more: 6 Ways to Make Windows Easier on Your Eyes.
How to Change the Taskbar Button Width
Solution 1: Turn Off Lock the Taskbar Option
Here is an easy way to change width of the taskbar.
Step 1: Right-click the taskbar and turn off the option “Lock the taskbar”.
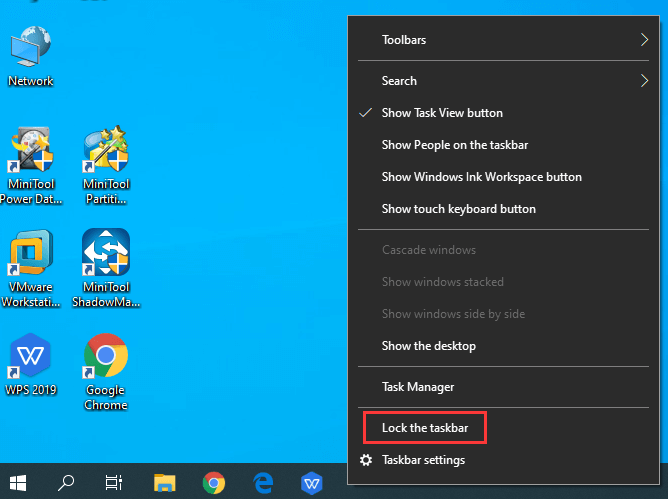
Step 2: Place your mouse at the top edge of the taskbar and drag to resize it.
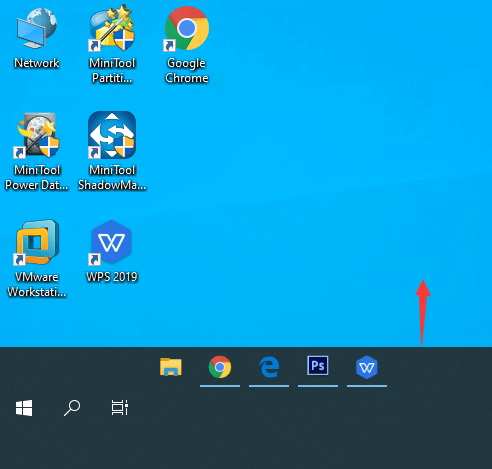
Solution 2: Change Settings
You can also change the taskbar button width by altering Settings.
Step 1: Right-click Start and choose Settings.
Step 2: Select Personalization in Windows Settings,and then choose Taskbar from the left panel.
Step 3: Turn on the option Use small taskbar buttons.
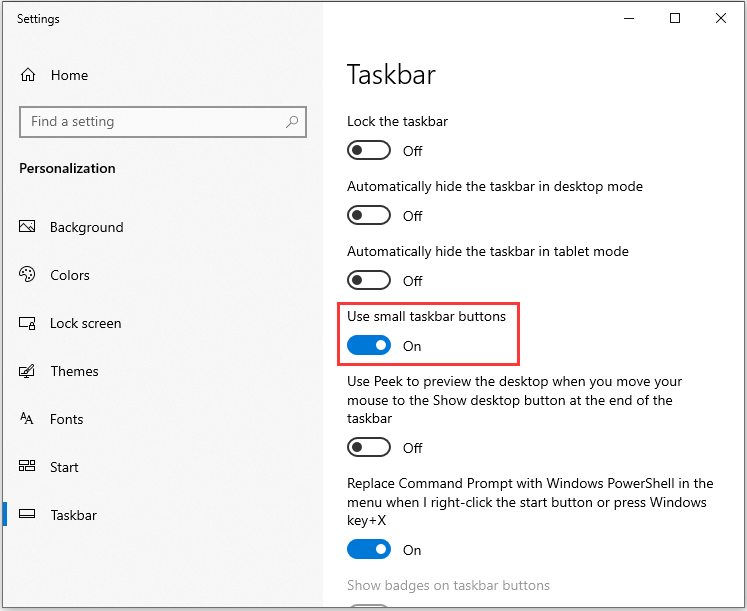
After you change the taskbar button width, you can see that almost everything is the same as before except that the buttons are smaller and the taskbar shrink a bit vertically.
Besides, date will not show on the taskbar. If you want to check the date, you need to click the clock on the taskbar.
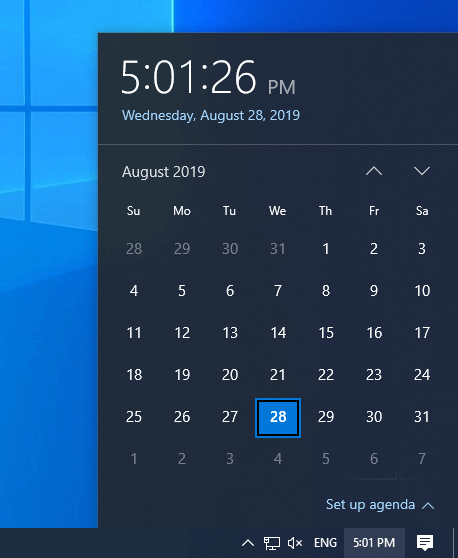
Solution 3: Use the Registry Editor
If you want to manually customize the taskbar in Windows 10, you can use the registry editor. Steps are as follows.
Step 1: Press Win + R to open the Run window, and input “regedit” in the box to get into Registry Editor.
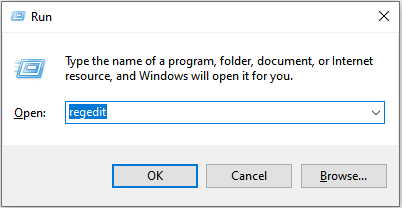
Step 2: Open HKEY_CURRENT_USER>Control Panel>Desktop>WindowMetrics.
Step 3: Find a key named “MinWidth” from the right panel and double-click it to go to Edit String.
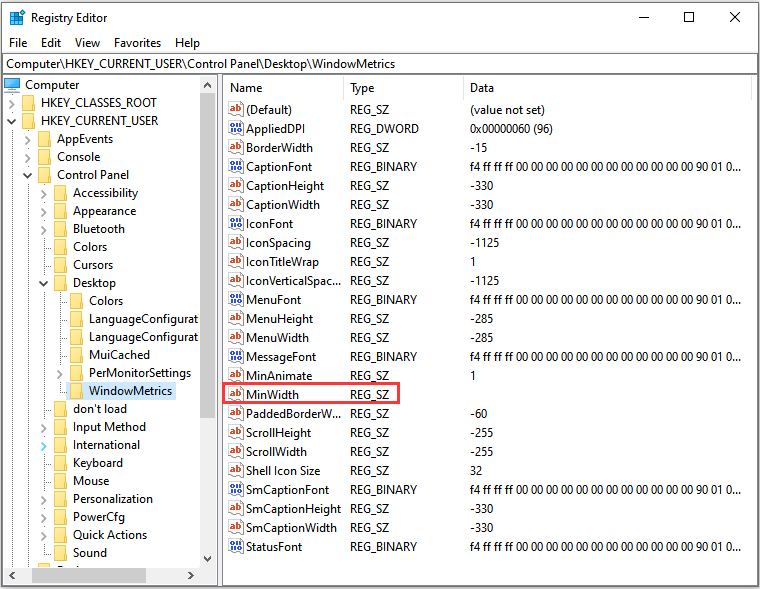
Note: If you can’t find MinWidth, you need to create one. Follow the guide listed below:
- Right-click the empty space on the right panel and put you mouse on New, and then choose String Value.
- Name the new string value as “MinWidth”and press Enter.
Step 4: Then type a number between 38 and 500 in the Value Data box and click on Ok to change the taskbar button width.
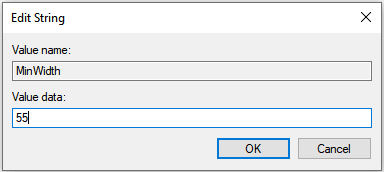
Move the Taskbar to a Different Edge of the Screen
Now you must know how to change the taskbar button width. The taskbar is located on the bottom edge of the screen by default in Windows 10, but you can move it.
You may find it nicer to have the taskbar on the right or left edge of a display if you want to get an extra-wide display or multiple displays. Or maybe you prefer it at the top.
Step 1: Right-click any empty area of the taskbar and choose Taskbar Settings.
Step 2: Expand the drop-down menu under Taskbar location on screen and choose a proper side to display the taskbar.
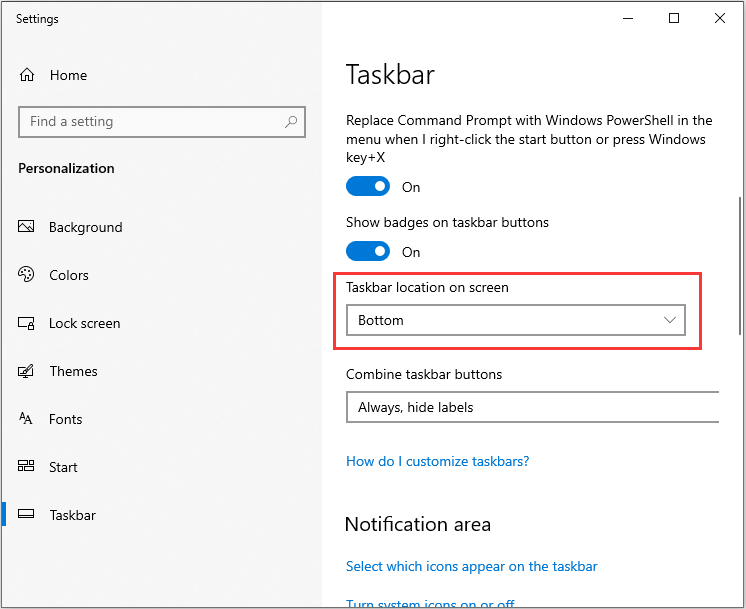
Read more: How to Speed up Windows 10 (Step-by-Step Guide with Pictures).

User Comments :